Dette emne giver dig en trinvis vejledning i at gøre din Sway tilgængelig og låse dit indhold op for alle, herunder personer med handicap. Når du opretter dine Swaymed inklusion i baghovedet, kan alle læse og forstå koncepterne og ideerne i den.
I dette emne lærer du, hvordan du bruger Tilgængelighedskontrol til at håndtere problemer med tilgængeligheden, der kan gøre det svært for personer med handicap at bruge Sway. Du lærer også, hvordan du føjer alternativ tekst til billeder og figurer, så personer, der bruger skærmlæsere, kan lytte til, hvad billedet eller figuren handler om. Desuden kan du læse om, hvordan du bruger skabeloner, skrifttyper og farver til at maksimere inkluderende funktioner i dine Swayfør du deler den med andre.
I dette emne
Bedste fremgangsmåder for at gøre din Sway tilgængelig
Tabellen nedenfor indeholder vigtige bedste fremgangsmåder til oprettelse af Sway , der er tilgængeligt for personer med handicap.
|
Hvad kan du afhjælpe |
Hvorfor skal det afhjælpes |
Sådan afhjælper du det |
|---|---|---|
|
Undgå almindelige problemer med hjælp til handicappede, f.eks. manglende alternativ tekst og farver med lav kontrast. |
Gør det nemt for alle at forstå og bruge din Sway. |
|
|
Brug tilstrækkelig kontrast til tekst og baggrundsfarver. |
Personer med nedsat syn eller farveblindhed skal have stor kontrast mellem tekst og baggrund for at kunne se og bruge indholdet. |
|
|
Brug indbyggede overskrifter. |
Hvis du vil bevare den korrekte navigationsrækkefølge og gøre det nemmere for skærmlæsere at læse din Sway, skal du bruge en logisk overskriftsrækkefølge og de indbyggede overskriftskort i Sway. |
|
|
Brug et velkendt skrifttypeformat. |
Personer med nedsat syn eller læsehandicap kan have problemer med at læse tekst, der bruger Serif-skrifttyper og tung formatering, f.eks. kursiv. |
|
|
Føj beskrivende tekst til links |
Linktekster, der udtrykker klare og nøjagtige oplysninger om destinationen, gør det nemmere for personer, der bruger skærmlæsere, at scanne links i teksten. |
|
|
Medtag alternativ tekst med alle visuelle elementer. |
Alternativ tekst gør det nemmere for personer, der ikke kan se skærmen, at forstå, hvad der er vigtigt i billeder og andre visuelle elementer. For lyd- og videoindholds vedkommende bør du ud over alternativ tekst medtage undertekster til personer, som er døve eller har nedsat hørelse. |
Tilføj eller rediger alternativ tekst til billeder og videoer Gør lyd og video tilgængelig med undertekster for hørehæmmede |
Kontrollér din Swaymed Tilgængelighedskontrol
Tilgængelighedskontrol er et værktøj, der gennemser dit indhold og markerer problemer med tilgængeligheden, som det kan se ud for. Den forklarer, hvorfor hvert problem kan være et potentielt problem for personer med handicap. Tilgængelighedskontrol foreslår også, hvordan du kan løse problemerne. Med den indbyggede Tilgængelighedskontrol kan du nemt kontrollere, om din Swayer handicapvenlig.
-
I ditSwayskal du vælge (Find flere tilgængelige indstillinger) > Tilgængelighedskontrol.
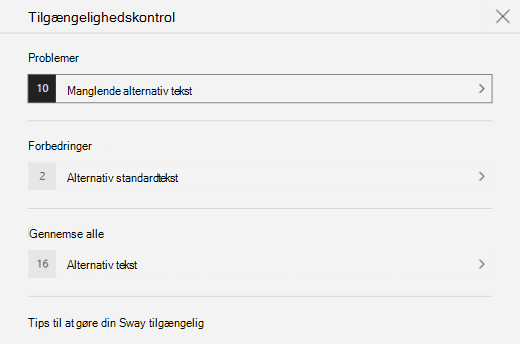
-
I ruden Tilgængelighedskontrol skal du vælge Gennemse alle. Det første problem vises.
-
Løs problemet, og vælg derefter for at gå videre til det næste.
-
Når du har løst alle rapporterede problemer, skal du vælge Udført.
Brug indbyggede overskriftstypografier
Overskrifter er beregnet til at blive scannet, både visuelt og med teknologiske hjælpemidler. Ideelt set forklarer overskrifter, hvad et kort eller en sektion handler om. Brug de indbyggede overskriftstypografier, og opret beskrivende overskriftstekster for at gøre det nemmere for brugere af skærmlæsere at bestemme strukturen i meddelelsen og navigere i overskrifterne.
Organiser overskrifterne i den angivne logiske rækkefølge. Brug f.eks. Overskrift 1 og derefter Overskrift 2. Desuden kan du organisere oplysningerne i små dele. Ideelt set bør hver overskrift kun indeholde et par afsnit.
-
Benyt en af følgende fremgangsmåder:
-
Hvis du vil indsætte en ny overskrift, skal

-
Hvis du vil ændre et eksisterende tekstkort til en overskrift, skal du placere markøren i teksten og derefter vælge Overskrift på værktøjslinjen.
-
Brug handicapvenlig tekst og skrifttypeformat og -farve
Et handicapvenligt tekstformat udelukker eller sænker ikke læsehastigheden for alle, der læser din Sway, herunder personer med nedsat syn eller læsehandicap eller personer, der er blinde. Det rigtige skrifttypeformat og -farve forbedrer læsbarheden og læsbarheden afSwayindholdet.
En person med synshandicap kan gå glip af betydningen, der udtrykkes med bestemte farver. Føj f.eks. en understregning til farvekodet linktekst, så farveblinde personer ved, at teksten er sammenkædet, selvom de ikke kan se farven. Til overskrifter bør du overveje at bruge Fremhæv fed.
Brug formateringen Markeringsfarve med måde i overskrifts- og tekstkortene. Personer med læsehandicap kan have problemer med at læse tekst med overdreven kursiv, ord kun med store bogstaver og understregninger.
Hvis du vil have vejledning til at ændre skrifttypeformat og -farve, skal du gå til Brug en handicapvenlig Sway-typografi.
Brug en handicapvenlig Swaytypografi
ISwaykan du finde foruddefinerede typografier og design eller tilpasse en typografi for at sikre, at baggrundsfarve og skrifttypeformat og -farve er inkluderende for alle.
Du kan reducere læsebelastningen ved at vælge velkendte Sans Serif-skrifttyper som f.eks. Arial. Undgå kun at bruge store bogstaver og overdreven brug af kursiv eller understreget tekst.
Teksten i din Swayskal kunne læses i tilstanden stor kontrast. Brug for eksempel lyse farver eller farveskemaer med høj kontrast i hver sin ende af farvespektret. Sorte og hvide skemaer gør det nemmere for personer, der er farveblinde, at skelne mellem tekst og figurer.
-
Vælg Design > Typografier.
-
Benyt en af følgende fremgangsmåder:
-
Vælg den ønskede typografi, f.eks. en sort-hvid typografi.
-
Hvis du vil ændre en foruddefineret typografi, så den passer til dine behov, skal du vælge Tilpas. Under Farvepaletter skal du vælge en palet med høj kontrast, f.eks. med sort baggrund og hvid tekst. Vælg f.eks. Arial Nova under Skrifttypevalg.
-
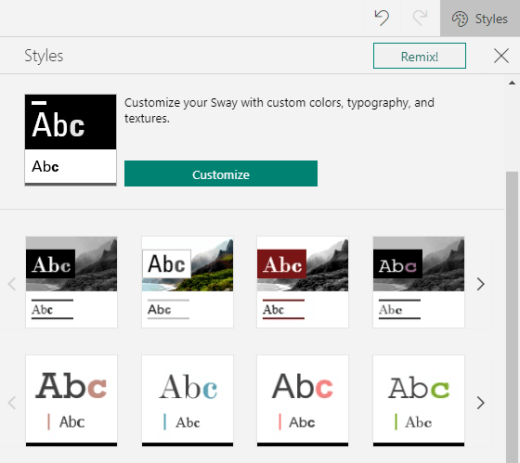
Opret handicapvenlige links
Du kan gøre det nemmere for personer, der bruger skærmlæsere, at scanne links i indholdet ved at bruge beskrivende linktekster.
Ideelt set bør linktekster formidle klare og nøjagtige oplysninger om destinationssiden. Hvis titlen på destinationssiden opsummerer sideindholdet, skal du bruge hele sidens titel som linktekst. Følgende linktekst svarer f.eks. til titlen på destinationssiden: Opret mere med Microsoft-skabeloner. Undgå at bruge linktekster som "Klik her", "Se denne side", "Gå hertil" eller "Få mere at vide".
-
Markér det stykke tekst, du vil gøre til et link.
-
Vælg Link på værktøjslinjen.
-
Gennemse teksten i feltet Vis tekst i dialogboksen Link , og rediger den, hvis det er nødvendigt.
-
I tekstfeltet Weblink skal du skrive eller indsætte URL-adressen på destinationssiden og derefter vælge OK.
Tilføj eller rediger alternativ tekst til billeder og videoer
Alternativ tekst gør det nemmere for personer, der bruger skærmlæsere, at forstå, hvad der er vigtigt i billeder og videoer. Skærmlæsere læser den alternative tekst for at beskrive det visuelle element for brugere, der ikke kan se den.
I alternativ tekst skal du kort beskrive, hvad der vises i billedet eller videoen og formålet med billedet eller videoen. Hvis du vil have detaljerede oplysninger om, hvordan du skriver alternativ tekst, skal du gå til Alt, hvad du behøver at vide for at skrive effektiv alternativ tekst.
Undgå at bruge tekst i billeder som den eneste måde at formidle vigtige oplysninger. Hvis det er nødvendigt at bruge et billede med tekst, skal du gentage denne tekst i indholdet. I den alternativ tekst skal du kort beskrive billedet og nævne eksistensen af teksten og dens formål.
Du kan gennemse den alternative tekst i et handlingsdiagram. Sway opretter alternativ tekst til et billede eller en video baseret på filnavnet. Hvis du allerede bruger et billede eller en video, der indeholder alternativ tekst, f.eks. et aktiv fra internettet, Sway også denne tekst. Brug Tilgængelighedskontrol for at finde manglende alternativ tekst.
-
Vælg billedet eller videoen på et billedkort eller et videokort.
-
Vælg Detaljer.
-
I kortet Alternativ tekst skal du skrive eller redigere den alternative tekst til billedet eller videoen.
Tip!: Hvis det visuelle element kun er dekorativt og tilføjer visuel interessante, men ikke er informativ, f.eks. et baggrundsbillede, skal du markere det som dekorativt uden at skrive alternativ tekst. Personer, der bruger skærmlæsere, vil høre, at disse visuelle elementer er dekorative og ved, at de ikke går glip af vigtige oplysninger. Hvis du vil markere et visuelt element som dekorativt, skal du vælge Dekorativ på kortet Alternativ tekst.

Gør lyd og video tilgængelig med undertekster for hørehæmmede
Undertekster gør lyd- og videoindhold tilgængeligt for personer med nedsat hørelse og læring. De bruges også, når lyd ikke er praktisk (f.eks. støjende miljøer som lufthavne eller stille miljøer som biblioteker).
Du kan føje undertekster for hørehæmmede til filer baseret på din kontotype, og hvordan du har overført filerne.
|
For filer, der er overført med denne kontotype |
Du kan føje undertekster til filer, der er overført fra disse placeringer |
|---|---|
|
Lydfiler, der er overført med en arbejds- eller skolekonto |
|
|
Lydfiler, der er overført medMicrosoft(personlig) |
|
|
Videofiler, der er overført med en arbejds- eller skolekonto |
|
|
Videofiler, der er overført med Microsoft(personlig) |
Understøttes i øjeblikket ikke |
Føj filer med undertekster til lyd- eller videofiler i din Sway
-
Føj et nyt video- eller lydkort til din Sway – enten ved at overføre indholdet fra computeren, optage det eller tilføje indholdet fra din OneDriveeller OneDrive til arbejde eller skole.
-
Hvis du vil udvide kortet, skal du vælge Detaljer.
-
Vælg Tilføj undertekster nederst på det udvidede kort.
-
I Stifinder skal du vælge din undertekstfil (.vtt-format og maksimumstørrelse på 1 MB) og derefter vælge Åbn.
-
Vælg sproget for undertekster for hørehæmmede.
Test tilgængelighed med Forenklet læser
Når din Swayer klar, og du har kørt Tilgængelighedskontrol for at sikre, at indholdet er inkluderende, kan du f.eks. prøve at læseSwaymed Forenklet læser for at kontrollere, hvordan det lyder for en person med synshandicap.
-
I dinSwayskal du vælge Designvisning > (Find flere tilgængelige indstillinger) > Tilgængelighedsvisning.
-
I Tilgængelighedsvisning skal du trykke på F9 eller højreklikke på Swayog derefter vælge Åbn i Forenklet læser.
-
I Forenklet læser skal du vælge Højtlæsning. Lyt, hvordan teksten flyder, og hvordan Forenklet læser meddeler elementer iSway. Hvis du får øje på problemer med tilgængeligheden, skal du sørge for at løse dem, før du delerSway.
Se også
Gør dit indhold handicapvenligt i Microsoft 365 apps
Gør dine Word-dokumenter tilgængelige for personer med handicap
Gør dine Excel-dokumenter tilgængelige for personer med handicap
Gør dine PowerPoint-præsentationer tilgængelige for personer med handicap
Teknisk support til kunder med handicap
Microsoft ønsker at give den bedst mulige oplevelse for alle vores kunder. Hvis du har et handicap, eller har spørgsmål angående tilgængelighed, skal du kontakte Microsoft Disability Answer Desk for at få teknisk hjælp. Disability Answer Desk-supportteamet er oplært i anvendelsen af mange populære hjælpeteknologier og kan tilbyde engelsk, spansk, fransk og amerikansk tegnsprogshjælp. Besøg webstedet Microsoft Disability Answer Desk for at se kontaktoplysninger for dit område.
Hvis du er offentlig myndigheds-, virksomheds- eller kommerciel bruger, skal du kontakte stedets Disability Answer Desk.











