Om automatiske transskriptioner og undertekster
Sådan får du vist billedtekster og afskrifter på en video
Sådan administrerer du billedtekster og afskrifter til din video
Sådan redigerer du billedtekster og afskrifter
Oversigt
Gør dit indhold mere inkluderende med billedtekster til dine videofiler, der er gemt i OneDrive for Business eller SharePoint. Billedtekster gør det nemmere at bruge din video for døve eller hørehæmmede, afspiller din video i støjende omgivelser eller har forskellige sprogniveauer.
Hjælp seere med hurtigt at finde indhold, der er relevant for dem, med en afskrift i webafspilleren. Seerne kan gennemse afskriften og springe til det indhold, de ønsker, eller blot læse afskriften i stedet for at afspille videoen.
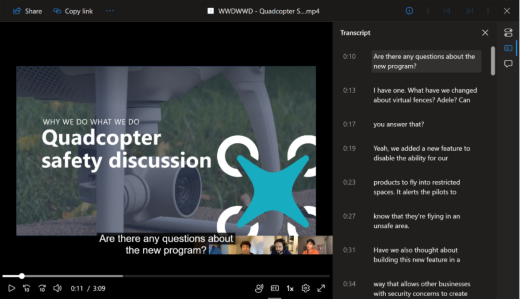
For Teams-mødeoptagelser kopieres afskriften fra Teams Live Transcription til den videooptagelsesfil, der er gemt i OneDrive for Business eller SharePoint, og leverer både billedtekster og afskrift til mødeoptagelsen.
Om automatiske transskriptioner og undertekster
Transskription og undertekster genereres automatisk for videofiler, der uploades til SharePoint. Denne funktion er som standard angivet som aktiveret, men den kan deaktiveres via indstillinger på lejerniveau ved hjælp af egenskaben Medietransskription i PowerShell. Der er en vis forsinkelse mellem videouploaden og afskriftsgenereringen. Men hvis afskriftsgenereringen ikke starter, kan du manuelt starte processen som beskrevet i Generér billedtekster og afskrift efter denne artikel.
Kinesisk (kantonesisk), dansk (Danmark), engelsk (USA), fransk (Frankrig), italiensk (Italien), japansk (Japan), portugisisk (Brasilien), spansk (Spanien).
Størrelsesgrænsen for kørsel af automatiske afskrifter er 1 GB. Hvis filstørrelsen overskrider denne grænse, kan det være en god ide at finde en alternativ metode til at generere afskrifter. Desuden kan den automatiske oprettelse mislykkes, hvis det sprog, der tales i videoen, enten ikke understøttes eller ikke genkendes.
Sådan får du vist billedtekster og afskrifter på en video
Visning af billedtekster
Alle, der får vist en video med billedtekst/afskriftsfiler, kan slå billedtekster til eller fra ved at klikke på knappen CC i afspillerens kontrolelementer nederst til højre i videoen.
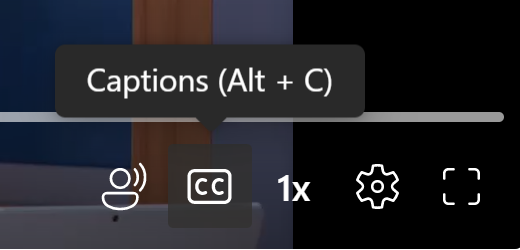
Og vælg derefter det tilgængelige sprog for billedtekst.
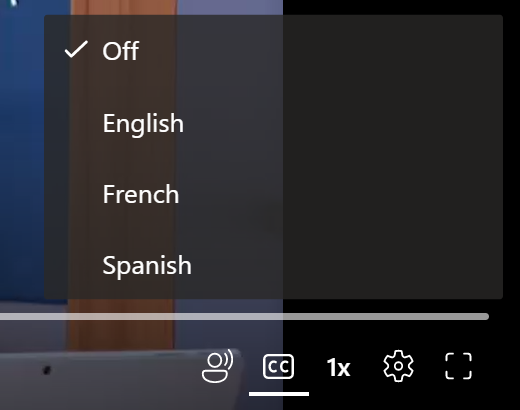
Tilpas billedteksterne ved at klikke på Indstillinger for afspilning > Indstillinger for billedtekst >Størrelse, Farve osv. Dine tilpasninger vil vare i en browsersession.
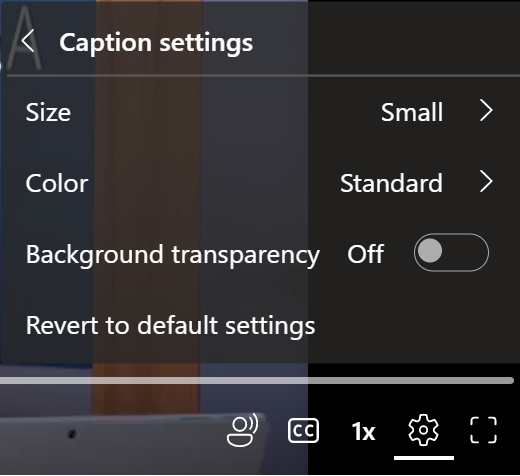
Få vist afskrift
Vis eller skjul en videos afskrift ved at vælge knappen Afskrift øverst til højre i videoen, der har en billedtekst/transskriberingsfil. I afskriften skal du vælge en tekstblok for at springe til den del af videofilen.
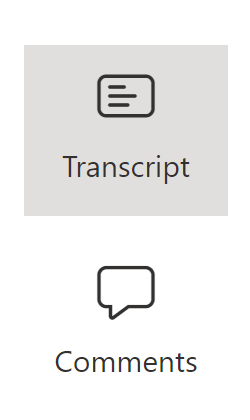
Søge i afskrift
Afskriftssøgning hjælper dig med at finde et punkt i en video, du leder efter. Søg efter nøgleord i afskriften, og naviger derefter hurtigt gennem disse søgeresultater. Du kan klikke på en del af afskriften for at springe til det pågældende punkt i videoen.
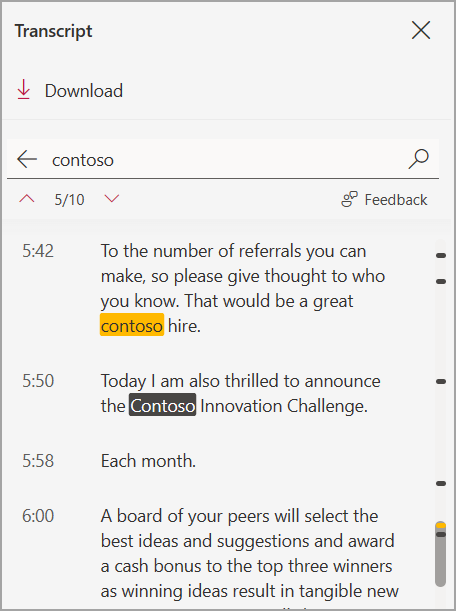
Sådan administrerer du billedtekster og afskrifter til din video
Opret billedtekster og afskrifter
Videoejere kan generere afskrifts- og billedtekstfil til videoer, der læses på 28 forskellige sprog og landestandarder. Hvis du vil generere en afskrift og billedtekster, skal du gå til panelet Videoindstillinger og vælge Generér. Denne funktion er aktiveret som standard, men kan deaktiveres via indstillinger på lejer- og webstedsniveau ved hjælp af egenskaben Medietransskription i PowerShell.
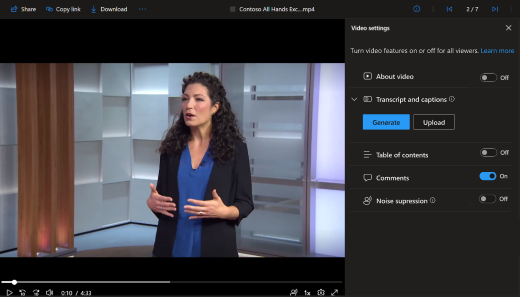
Det kan tage et stykke tid at generere billedtekst-/afskriftsfiler, afhængigt af videoens længde.
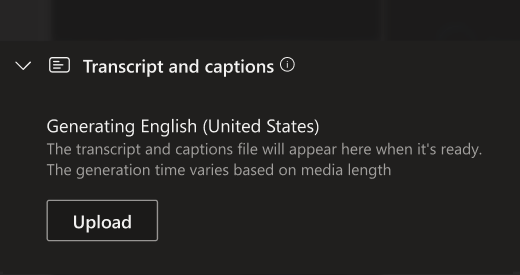
Når filen er blevet oprettet, kan du følge de samme trin for at aktivere Billedtekster og afskrifter.
Vi arbejder på at aktivere generering af billedtekster direkte i integrerede videoscenarier, mens du altid kan generere billedtekster i Stream-webappen, hvor du kan administrere alle dine Stream-videoer.
"mts", "m2ts", "ts", "3g2", "3gp", "3gp2", "3gpp", "asf", "wmv", "avi", "m4v", "mov", "mp4", "mp4v", "ogg", "webm", "film", "mkv", "mpg", "mpeg"
Arabisk (Saudi-Arabien), arabisk (De Forenede Arabiske Emirater), kinesisk (kantonesisk), kinesisk (mandarin), dansk (Danmark), hollandsk (Belgien), hollandsk (Nederlandene), engelsk (Australien), engelsk (Canada), engelsk (Indien), engelsk (New, Zealand), engelsk (Storbritannien), engelsk (USA), finsk (Finland), fransk (Canada), fransk (Frankrig), tysk (Tyskland), hindi (Indien), italiensk (Italien), japansk (Japan), koreansk (Korea), norsk (Norge), polsk (Polen), portugisisk (Brasilien), Rusland (Rusland), spansk (Mexico), spansk (Spanien), svensk (Sverige).
Generering af afskrift og undertekster understøttes kun for videoer, der er mindre end 4 GB.
Overfør billedtekster og afskrifter
Upload dine egne WebVTT-billedtekster og afskriftsfil ved at vælge Videoindstillinger i øverste højre hjørne af webafspilleren. Udvid sektionen Afskrifter og billedtekster, hvis den er lukket, og vælg derefter Upload. I den dialogboks, der vises, skal du vælge sproget for den fil, du overfører. Brugerne får vist dette sprog, når de slår billedtekster til eller fra. Vælg Vælg fil for at vælge en WebVTT-fil fra computeren. Hvis du ved et uheld kommer til at vælge den forkerte fil, skal du vælge X-ikonet for at fjerne filen og vælge en anden.
WebVTT-filformat
Den første linje skal læse WEBVTT, og efterfølgende poster i filen kaldes "tegn". Tegn er:
-
En tidsmarkør (start- og sluttidspunkter adskilt af en "pil", -->). Gyldige formater til angivelse af tidsmarkør omfatter tt:mm:ss.ttt, ttt:mm:ss.ttt eller mm:ss.ttt. Brug to eller fire cifre i timer (tt eller ttt), to cifre for minutter (mm) og to cifre i sekunder (ss). Adskil tidsmærker med et kolon (:). Efter ss skal du medtage et punktum (.) og tre cifre, der repræsenterer tusindtal af et sekund (ttt).
-
Tekst, der skal vises på videoafspilleren i et bestemt segment af tiden. Begræns tekst til maksimalt tre linjer for at sikre, at alle ordene kan være på skærmen.
BEMÆRK:Yderligere felter, f.eks. noter, kommentarer, typografier osv., understøttes ikke og fjernes fra filen ved overførsel.
Eksempel
WEBVTT
00:00:01.000 --> 00:00:05.330
God dag alle sammen, mit navn er June Doe.
00:00:07.608 --> 00:00:15.290
I denne video lærer du,
hvordan du
byg et sandslot på enhver strand.
I eksemplet ovenfor vises den første billedtekst, når videoen er afspillet i et sekund, og den forbliver på skærmen, indtil 5.330 sekunder af videoen er gået. Den næste billedtekst vises, når videoen er afspillet i 7.608 sekunder, og den forbliver på skærmen, indtil 15.290 sekunder af videoen er forløbet.
Fejlmeddelelse
Hvis overførslen ikke virker, får du vist en fejlmeddelelse og kan prøve at vælge en anden fil. Nogle almindelige fejl omfatter:
-
Nogle gange kan der være fejl i din WebVTT-fil. Hvis filen skal fungere korrekt, skal den overholde WebVTT-formatet, der er vist ovenfor.
-
Din filstørrelse overskrider grænsen på 4 MB, som denne funktion understøtter.
Download
Hvis du har redigeringstilladelser til en videofil, der har en billedtekstfil tilknyttet, kan du downloade billedteksterne som en WebVTT-fil. Det gør du ved at åbne Videoindstillinger og udvide afsnittet Afskrift og billedtekster, hvis det er lukket. Derefter skal du ud for den udskrift, du vil downloade, vælge Download fra "..." Menuen.
Slet
Hvis du har redigeringstilladelser til en video, skal du åbne Videoindstillinger for at slette en afskrifts- og billedtekstfil og udvide sektionen Afskrifter og billedtekster, hvis den er lukket. Derefter skal du ud for den udskrift, du vil slette, vælge Slet fra "..." Menuen.
Bemærk: Hvis den fil, du sletter, er en afskrift fra en optagelse i et Teams-møde, vil afskriften stadig være tilgængelig i Teams, medmindre du også sletter den fra mødet der.
Hvis du ved et uheld kommer til at slette en afskrifts- og billedtekstfil, kan du gendanne den ved hjælp af versionshistorikken i OneDrive for Business og SharePoint.
Erstatte
Hvis du har redigeringstilladelser til en videofil, der har en billedtekstfil tilknyttet, kan du opdatere WebVTT-filen ved at erstatte den. Det gør du ved at åbne Videoindstillinger og udvide afsnittet Afskrift og billedtekster, hvis det er lukket. Derefter skal du ud for den afskrift, du vil erstatte, vælge Erstat fra "..." Menuen.
Sådan redigerer du billedtekster og afskrifter
Videoejere kan redigere afskriften i afskriftsruden ved blot at holde markøren over teksten for at få vist kommandoen Rediger.
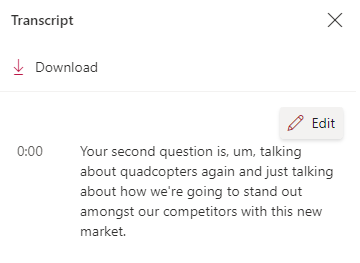
Hvis du vil gemme de ændringer, der er foretaget i afskriften, skal du klikke på kommandoen Udført. Du kan også navigere til et andet afskriftsafsnit. alle tidligere ændringer gemmes, og du redigerer automatisk det nye afskriftsafsnit.
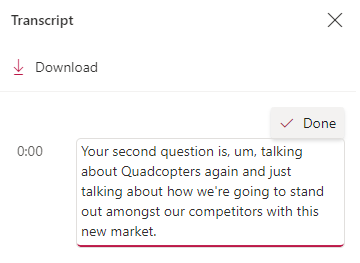
Som alternativ kan du downloade en afskrift som en WebVTT-fil, redigere den og derefter genindlæse den. Først skal du downloade afskriften som en WebVTT-fil og åbne den i en teksteditor eller billedtekst eller underteksteditor efter eget valg. Foretag dine ændringer, og gem filen. Slet den eksisterende afskriftsfil fra videoen, og upload derefter din redigerede WebVTT-fil i stedet.
Bemærk!: Teams live-afskrifter, der er redigeret på denne måde, mister talerens tilskrivelse af, hvem der sagde hvad under mødet.
Sådan gemmes billedtekster og afskrifter
Billedtekster og afskriftsfil gemmes sammen med videoen i OneDrive for Business eller SharePoint. Dette nedarver de samme tilladelser og den samme politik som videofilen, så den person, der har adgang til videofilen, har adgang til billedtekster og afskrift.
Der er ingen direkte adgang til at se eller administrere billedtekster og afskriftsfiler i Stifinder for OneDrive for Business eller SharePoint. Da denne fil kun forbedrer videovisningsoplevelsen, vises den og administreres kun via videoafspilleren som beskrevet ovenfor.
Hvis denne billedtekst og afskriftsfil opdateres, opdateres versionshistorikken for den videofil, den er knyttet til. Hvis du vil se en tidligere version af billedtekster og transskriberingsfilen, kan du gå tilbage til versionshistorikken for videofilen.
Hvis videofilen slettes, slettes den afskriftsfil, der er gemt sammen med den, også. Hvis der er konfigureret en opbevaringspolitik for videofilen, gælder den også for den afskrift, der er gemt sammen med den. Hvis du flytter videofilen til en anden placering, flyttes afskriften med den. Hvis du kopierer videofilen, oprettes der en kopi af afskriften, som også gemmes sammen med den.
For Teams-mødeoptagelser kopieres afskriften fra Teams Live Transcription til videooptagelsesfilen, som bruges til at vise både billedtekster og afskriften til mødeoptagelsen. Selvom denne mødeafskrift generelt findes sammen med videoen i hele videoens levetid, kan vi ændre denne arkitektur i fremtiden, samtidig med at vi sikrer, at optagelse af filer, der er mindre end 60 dage gammel, viser afskriften fra mødet som billedtekster. Sådanne ændringer vil blive tydeliggjort her og i meddelelser i meddelelsescenteret.
Sådan vises videoer i Søg
Når en billedtekst- og afskriftsfil gemmes sammen med videoen i OneDrive for Business eller SharePoint, kan du finde denne video i M365-søgning med disse ord i filen. Denne funktionsmåde er den samme som alle andre Office-dokumenttyper, f.eks. et Word- eller PowerPoint-dokument. Kun seere, der har visningstilladelser til videoen, kan finde den i M365-søgning.










