Bemærk!: Vi vil gerne give dig den mest opdaterede hjælp, så hurtigt vi kan, på dit eget sprog. Denne side er oversat ved hjælp af automatisering og kan indeholde grammatiske fejl og unøjagtigheder. Det er vores hensigt, at dette indhold skal være nyttigt for dig. Vil du fortælle os, om oplysningerne var nyttige for dig, nederst på denne side? Her er artiklen på engelsk så du kan sammenligne.
Når du sletter et element ved et uheld kommer fra din postkasse, kan du ofte gendanne den. Det første sted til at søge efter et slettet element, som en e-mail-meddelelse, kalenderaftale, kontakt eller opgave er mappen Slettet post . Hvis det ikke er der, kan du stadig ikke kunne gendanne den ved hjælp af Gendan slettede elementer, afhængigt af indstillinger, der styres af IT-administratoren.
|
Denne artikel gælder for Outlook Web App, som bruges af organisationer, der administrerer mailservere, der kører Exchange Server 2013 eller 2010. Hvis du bruger Microsoft 365 eller Exchange Server 2016 eller 2019, er dit mailprogram Outlook på internettet. Find hjælp til Outlook på internettet på Få hjælp til Outlook på internettet. |
Når du sletter en e-mail-meddelelse, kontakt, kalender-element eller opgave, flyttes den til mappen Slettet post.
-
Log på Outlook Web App i en browser ved hjælp af den URL-adresse, der blev uddelt af personen, der står for administration af mails i din organisation. Angiv dit brugernavn og din adgangskode, og vælg derefter Log på.
-
Vælg Slettet post på listen med mailmapper.
-
Hvis du vil gendanne en mail, skal du gøre et af følgende:
-
Hvis du vil gendanne en meddelelse i din Indbakke, skal du højreklikke på meddelelsen, og vælg derefter Flyt > Indbakke.
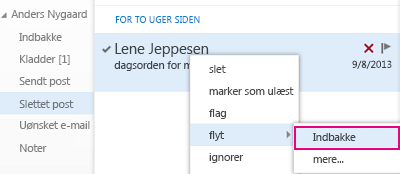
-
Hvis du vil gendanne en meddelelse til en anden mappe, skal du højreklikke på meddelelsen, og vælg derefter Flyt > flere. Vælg en mappeplacering, og vælg derefter Flyt.
-
-
Gendanne andre typer elementer:
-
Hvis du vil gendanne en kontakt, skal du højreklikke på det og derefter vælge Flyt til kontakter.
-
Hvis du vil gendanne et kalenderelement, skal du højreklikke på den, og vælg derefter Flyt til kalender.
-
Hvis du vil gendanne en opgave, skal du højreklikke på det og derefter vælge Flyt til opgaver.
-
Tip til at gendanne elementer i mappen Slettet post
-
Hvis du sletter en mappe, flyttes den til mappen Slettet post og vises som en undermappe. Gendanne det (og alle de elementer, den indeholder), skal du højreklikke på mappen med slettet, Vælg Flyt, og vælg derefter en mappe for at flytte den til.
-
Din administrator måske har indstillet en politik til at slette elementer fra mappen Slettet post efter et bestemt antal dage. Elementer, der er blevet slettet af en politik, ligesom når du har slettet et element, flyttes til mappen genoprettelige elementer. Så hvis du ikke kan finde noget i mappen Slettet post, søge efter den i mappen genoprettelige elementer.
Hvis du ikke kan finde et element i mappen Slettet post, er det næste sted til at slå mappen genoprettelige elementer. Dette er en skjult mappe, som elementer er flyttet til hvornår:
-
De er slettet fra mappen Slettet post.
-
Mappen Slettet post tømmes, enten af dig eller en politik, der er angivet af din IT-administrator.
-
Du sletter et element ved at markere den og trykke på Skift + Delete.
Få vist og gendanne elementer, der er blevet flyttet til mappen genoprettelige elementer:
-
Log på Outlook Web App i en browser ved hjælp af den URL-adresse, der blev uddelt af personen, der står for administration af mails i din organisation. Angiv dit brugernavn og din adgangskode, og vælg derefter Log på.
-
I listen med mailmapper, skal du højreklikke på Slettet post og derefter vælge Gendan slettede elementer.
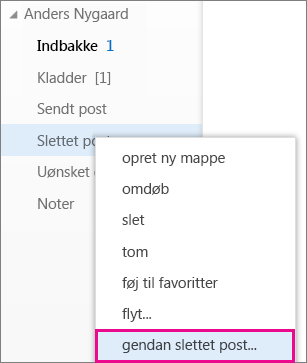
-
Du kan om nødvendigt bruge søgefeltet til at finde det element, du vil gendanne.
-
Når du finder elementet, skal du markere det og derefter vælge Gendan.
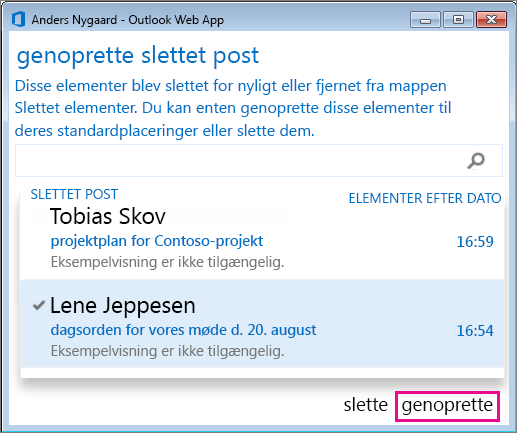
Gendannede elementer flyttes til standardplaceringen for hver emnetype.
-
Meddelelser flyttes til din indbakke.
-
Kalenderelementer flyttes til din kalender.
-
Kontakter flyttes til mappen Kontakter.
-
Opgaver flyttes til mappen Opgaver.
Tip til at gendanne elementer i mappen Genoprettelige elementer
-
Slettede datoen for et element i mappen genoprettelige elementer er, når elementet blev flyttet til mappen Slettet post. Det er ikke den dato, elementet blev flyttet til mappen genoprettelige elementer.
-
Elementer i mappen genoprettelige elementer har ikke ikoner, så de alle ligner meget.
-
Hvis du leder efter en kontakt, kan du se efter et element, der indeholder navnet på personen, men ingen emnelinjen.
-
Hvis du leder efter en kalenderaftale, skal du se efter et element, der ikke har navnet på en person eller en emnelinje.
-
Hvis du leder efter en kontaktperson, se kalenderaftale eller en opgave efter teksten i elementet.
-
-
Hvis du vil gendanne flere elementer, pege på hvert element og markere afkrydsningsfeltet ud for det, Vælg Gendan.
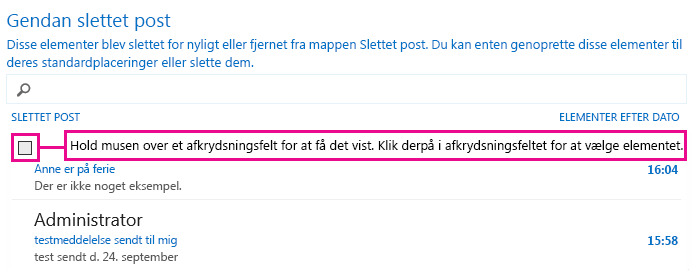
Du kan også gendanne flere tilstødende elementer ved at markere afkrydsningsfeltet for det første element, holde Skift nede, og derefter markere afkrydsningsfeltet for det sidste element. Når alle elementer er markeret, og vælg Gendan.
-
Du kan fjerne elementer på listen Gendan slettede elementer. Kun markere elementet, og vælg derefter Fjern. Hvis du fjerner et element, kan du ikke bruge Gendan slettede elementer til at have den tilbage. Sletning af en meddelelse fjerne ikke det fra en hvilken som helst sikkerhedskopier, der er foretaget, før du har slettet den.
-
Din organisation muligvis har angivet, hvor lang tid elementer i mappen genoprettelige elementer er tilgængelige for gendannelse. For eksempel, kan der være en politik, der sletter noget, der har været i mappen Slettet post i 30 dage og en anden politik, hvor du kan gendanne elementer i mappen genoprettelige elementer for op til en anden 14 dage.










