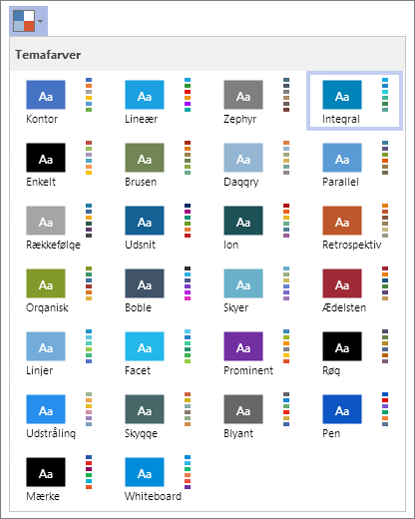Et tema i Visio er et sæt farver og effekter, som du kan anvende på en tegning med et enkelt klik. Med temaer er det hurtigt at give dine tegninger et professionelt udseende.
Du kan ændre farver for alle figurer (eller bestemte figurer) på én gang ved at anvende et tema.
Anvend et tema
-
Klik på pilen Mere i gruppen Temaer under fanen Design

-
Hold musemarkøren over et tema for at få vist et eksempel på tegningssiden.
-
Klik på temaet for at anvende det.
Når du klikker på et tema, anvendes det enten på den aktuelle side eller på alle sider i tegningen, afhængigt af indstillingen. Hvis du vil ændre indstillingen, skal du højreklikke på et tema og derefter klikke på Anvend på aktuel side eller Anvend på alle sider.
Hurtige tip:
-
Hvis du vil fjerne det aktuelle tema fra alle figurer, skal du klikke på Intet tema i gruppen Temaer under fanen Design.
-
Hvis du vil fjerne temaet fra markerede figurer, skal du klikke på Fjern tema i gruppen Figurtypografier under fanen Hjem.
-
Nogle temaer indeholder også en baggrundsfarve. Hvis du vil anvende den nye baggrundsfarve med temaet, skal du klikke på Baggrunde i gruppen Baggrunde under fanen Design og vælge den ønskede baggrund.
-
Hvis du ikke vil have, at temabaggrundsfarven vises, når du udskriver, skal du klikke på Filer > Udskriv > Udskriv alle sider (eller den første knap under Indstillinger) og derefter klikke på Ingen baggrund.
-
Når du har anvendt et tema, anvendes dette tema på alle figurer, du føjer til tegningen. Hvis du vil deaktivere denne funktionalitet midlertidigt, skal du klikke på Flere i gruppen Temaer

Forhindre, at temaer påvirker en figur
Du ønsker muligvis ikke, at et tema skal anvendes på alle figurer i en tegning. Hvis du f.eks. har et trafiktegn på tegningen, vil du sandsynligvis ikke have, at dens fyldfarve eller mønster ændres, når du anvender et tema.
Hvis du vil forhindre temaer i at blive anvendt på en bestemt figur, kan du enten ikke tillade temaer for den pågældende figur, eller du kan beskytte figuren mod temafarver eller temaeffekter.
Forhindre et tema i at blive anvendt på en figur
-
Markér figuren.
-
Klik på Flere

Brug en tekst-, streg- eller fyldfarve, der ikke ændres med temaet
-
Markér figuren.
-
Gør et af følgende:
-
Klik på Fyld eller Streg i gruppen Figurtypografier under fanen Hjem, og vælg derefter en af farverne under Standardfarver.
-
Klik på knappen Skriftfarve

-
Se også
Anvend et tema og en temafarve i diagrammet
-
Åbn diagrammet til redigering.
-
Markér Design > Temaer

-
Markér et tema på listen.
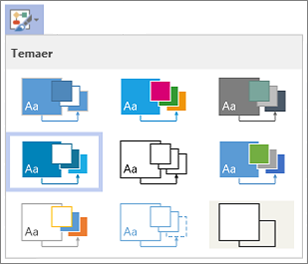
-
Markér Design > Temafarver

-
Vælg en temafarve på listen.