Grundlæggende opgaver i OneNote i Windows
OneNote til Windows er en digital notesbog, der indeholder ét samlet sted til alle dine noter og oplysninger – alt, hvad du skal bruge for at huske og administrere i dit liv derhjemme, på arbejdet eller i skolen.
I OneNote løber dine notesbøger aldrig tør for sider. De er nemme at omorganisere, udskrive og dele, og du kan søge i alle dine noter hurtigt , så du kan finde noter, selvom du glemmer, hvor du placerer dem. Det bedste er, at du kan gemme dine notesbøger online og få adgang til dem på enhver af dine enheder.
Her er nogle af de grundlæggende ting, du kan gøre for at komme i gang med OneNote.
Skrive noter
Når du er klar til at tage noter, skal du gøre et af følgende:
-
Når du skal skrive noter på en side i OneNote, skal du klikke på det sted, hvor du vil skrive – og så ellers bare skrive.
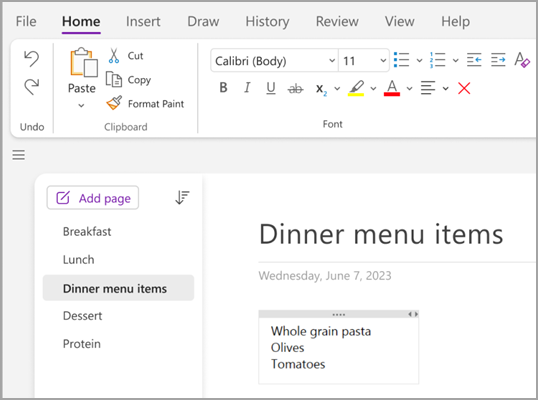
-
Når du vil oprette en ny note et andet sted på siden, klikker du blot på det sted og begynder at skrive der.
-
Hvis du vil tilføje en sidetitel, skal du klikke i sidetitelområdet øverst på siden og skrive titlen. Titler vises også på sidelisten i venstre side.
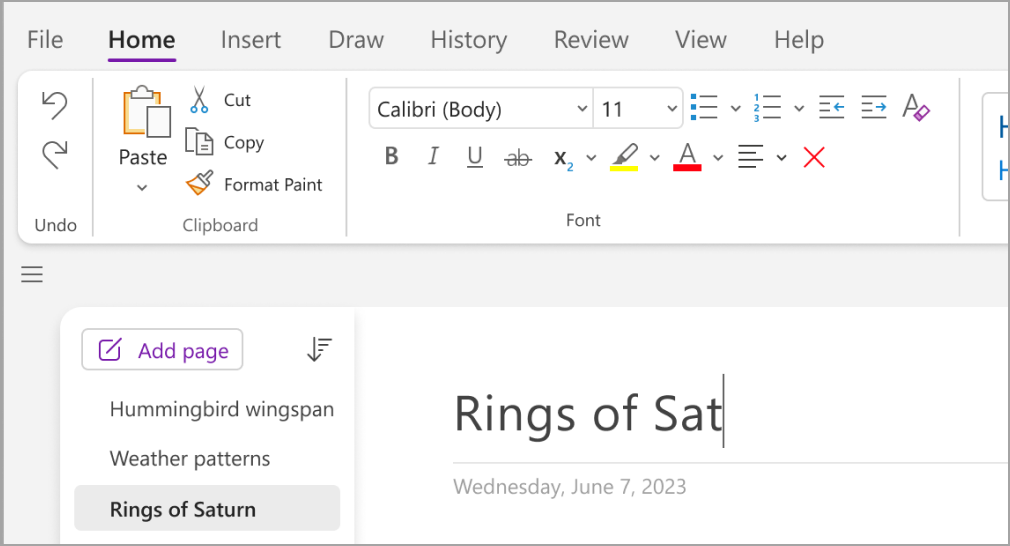
-
Hvis computeren understøtter håndskrift, skal du på fanen Tegning vælge en pen og derefter tegne eller skrive direkte på skærmen.
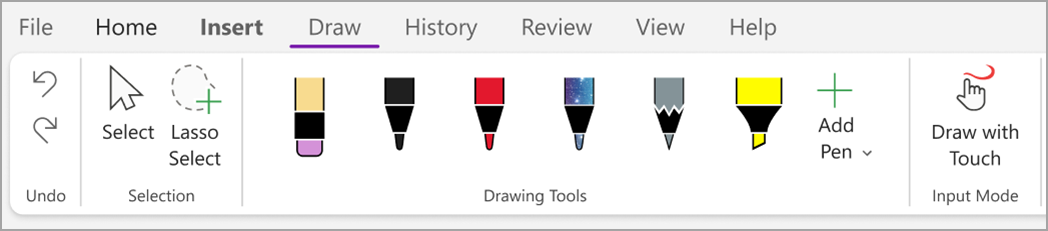
Tilføje links
Når du skriver tekst, som OneNote genkender som et link, formaterer OneNote det automatisk som et link. Hvis du f.eks. skriver www.microsoft.com i dine noter, ændres det til et link i OneNote. Hvis du klikker på det, åbnes Microsoft-webstedet i din browser.
Du kan også indsætte links manuelt i dine noter (herunder links til tekst, billeder og andre sider og sektioner i dine notesbøger) ved at gøre følgende:
-
Markér den tekst eller det billede, hvor du vil indsætte et link.
-
Vælg Indsæt > Link.
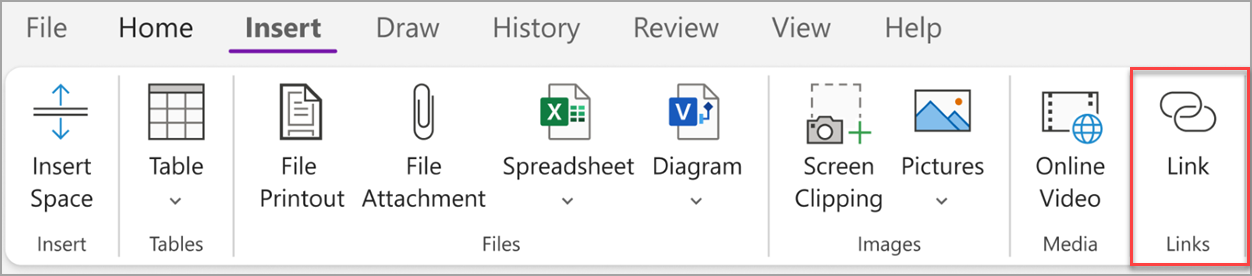
-
I dialogboksen Link skal du skrive URL-adressen til destinationen i feltet Adresse og derefter klikke på OK.
Føje filer til dine noter
I OneNote kan du gemme alle dine oplysninger om ethvert emne eller projekt på ét sted – det gælder også kopier af relaterede filer og dokumenter.
-
Gå til den side i dine noter, hvor du vil indsætte en fil eller et dokument.
-
Vælg Indsæt > Vedhæftet fil.
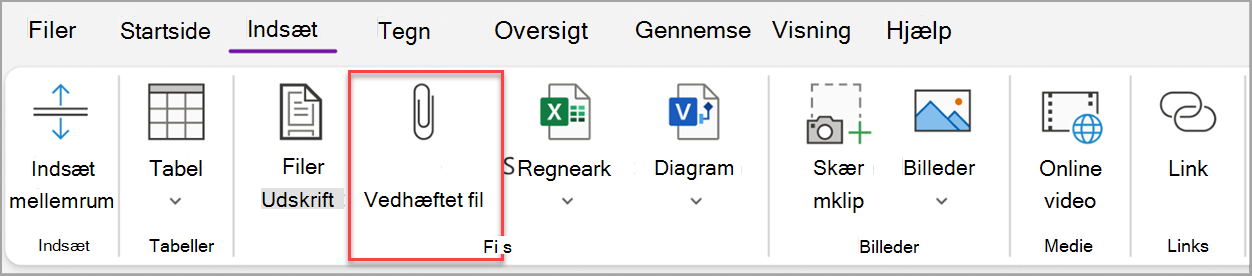
-
Vælg en eller flere filer i dialogboksen Vælg en eller flere filer, der skal indsættes, og vælg derefter Indsæt.
Tip!:
-
Du kan trykke på Skift-tasten på tastaturet og derefter vælge flere filer på en liste med musen. Du kan trykke på Alt-tasten for at vælge flere individuelle filer med musen.
-
Husk på, at de indsatte filer blot er kopier. Kopierne opdateres ikke automatisk i OneNote, hvis de originale filer ændres.
Indsæt billede og video
Du kan indsætte skærmklip, fotos, scannede billeder, billeder på mobiltelefonen og enhver anden type billeder eller videoer i dine noter.
-
Placer markøren der, hvor du vil indsætte billedet eller videoen, på en hvilken som helst side.
-
Vælg Indsæt, og vælg derefter en af følgende:
-
Skærmklip – henter en markering af computerskærmen og indsætter den som et billede i dine noter.
-
Billeder – indsætter en billedfil, der er gemt på din computer, dit netværk eller et andet diskdrev, f.eks. et eksternt USB-drev.
-
Onlinevideo – integrer en onlinevideo ved at linke til siden. .
-
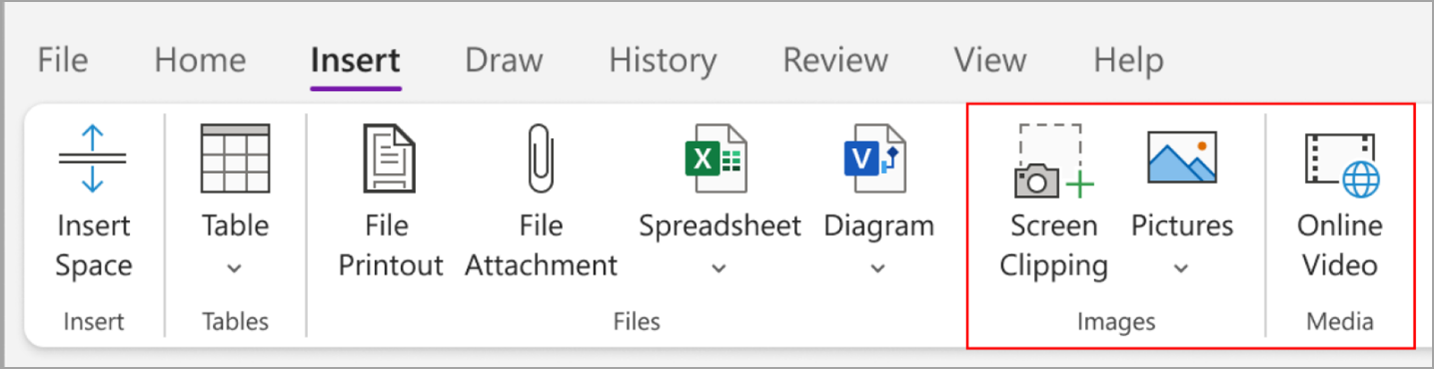
Indsætte en tabel
Tabeller er praktiske til at organisere oplysninger på dine notesider. Start med at vælge et enkelt gitter.
-
Vælg Indsæt > Tabel.
-
Flyt musemarkøren over gitteret for at vælge den ønskede tabelstørrelse, og klik derefter for at indsætte tabellen.
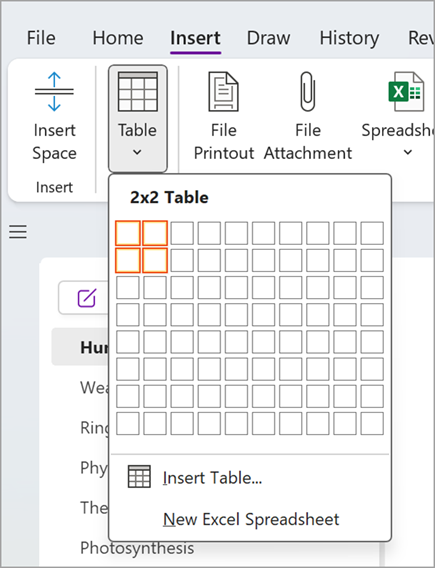
Hvis du hurtigt vil ændre en tabel eller en af dens dele, skal du klikke i en tabelcelle og derefter bruge kommandoerne i menuen Tabel , der vises.
Tip!: Hvis en tabel bliver for kompleks, kan du konvertere den til et rigtigt regneark i OneNote. Højreklik på tabellen, og vælg derefter Konvertér til Excel-regneark.
Tilføje flere sider
Hvis du mangler plads i notesbogen, kan du tilføje alle de sider, du har brug for.
-
I den sektion af notesbogen, hvor du vil tilføje sider, skal du vælge Tilføj side.
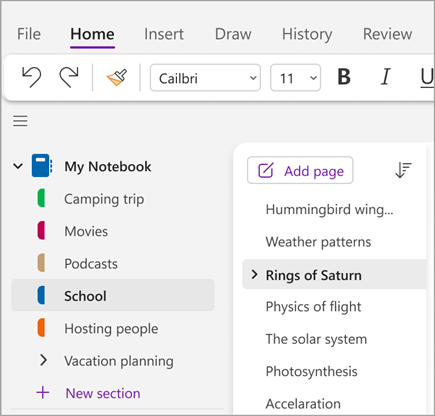
-
Når du er klar til at bruge en af de nye sider, skal du skrive en sidetitel i sidehovedområdet og derefter trykke på Enter.
Tip!: Hvis du vil ændre rækkefølgen af dine sider, skal du trække en sidefane til en ny placering.
Tilføje flere sektioner
Sektioner i OneNote svarer til fanerne i en typisk papirnotesbog med fem emner. Med OneNote kan du oprette lige så mange sektioner, som du ønsker.
-
Højreklik på listen over sektioner, og vælg Ny sektion i rullemenuen. Eller du kan klikke på Ny sektion nederst på listen.
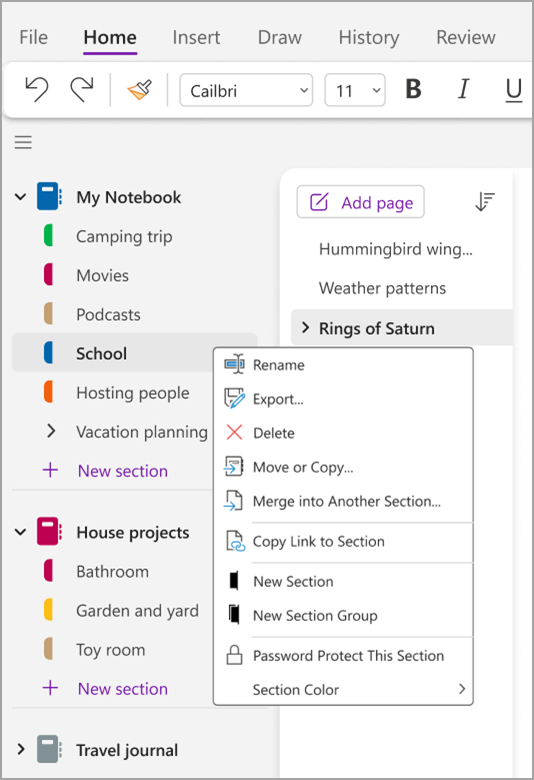
-
Skriv en titel til den nye sektion, og tryk på Enter.
Nye sektioner indeholder altid én tom, ny side. Du kan begynde at tage noter på siden, eller du kan slette den og starte med en side fra din favoritskabelon.
Gemme dine noter
Der er ikke en Gem-knap i OneNote. Det er, fordi du aldrig behøver at gemme dit arbejde i OneNote, ligesom du skal i andre programmer.
Når du arbejder i dine notesbøger, gemmes alt automatisk for dig – uanset hvor små eller store ændringer du har foretaget. Så kan du koncentrere dig om dine projekter, tanker og ideer i stedet for at skulle bekymre dig om computerfiler.










