Bemærk!: Office 2021 til Mac er en fortsættelse af den samme kodebase, som Office 2019 til Mac kørte under, så der er ingen fordel ved at gå tilbage til Office 2019 til Mac, når du har opgraderet til Office 2021 til Mac derfra. Men hvis du har opgraderet til Office 2021 til Mac fra Office 2016 til Mac og har brug for at gå tilbage til Office 2016 til Mac, er trinnene de samme som nedenfor.
Vejledningen gælder for kunder, der har købt en enkeltstående version eller volumenlicensversion af Office til Mac, ikke Microsoft 365-kunder.
Microsoft udgav Office 2019 til Mac den 24. september 2018 (version 16.17). Mens disse udgaver indeholder avancerede nye funktioner, kan du, hvis du oplever problemer, der forhindrer dig i at arbejde, når du har installeret Office 2019 til Mac, gå tilbage til Office 2016 til Mac (version 16.16), hvis du har haft denne version installeret tidligere.
Inden du går i gang
-
Bekræft, at du bruger Office 2019 til Mac. Åbn en hvilken som helst Office-app, som for eksempel Word.
-
I den øverste menu skal du klikke på Word > Om Word.
-
I den dialogboks, der åbnes, vil du, hvis du er på Office 2019 til Mac, få vist et versionsnummer, der starter med "16.17" eller nyere, og licenstype står som detailsalg licens 2019 eller volumenlicens.
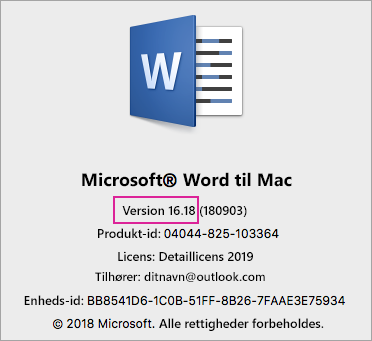
Fjern Office 2019 til Mac
-
Luk alle Office 2019 til Mac applikationer.
-
Gå til Find > Programmer.
-
Højreklik, og vælg Flyt til Papirkurv for de følgende 2019 Office til Mac-apps:
-
Microsoft Word
-
Microsoft Excel
-
Microsoft PowerPoint
-
Microsoft OneNote
-
Microsoft Outlook (hvis relevant)
Vigtigt!: Hvis du bruger en POP/IMAP-server, skal du eksportere postkassen, før du sletter din profil. Åbn Outlook for at gøre dette, og gå til Filer > Eksportér, og følg derefter trinnene ovenfor.
-
-
Hvis du har fjernet Outlook, er du også nødt til at slette din Outlook-profil. For at gøre dette skal du gå til Bibliotek > Gruppebeholdere > UBF8T346G9 > Office > Outlook > Outlook 16-profiler. Slet mappen "Hovedprofil" og al dens indhold.
Vigtigt!: Dette vil også slette postkassedata, der er gemt på computeren. Hvis du har en e-mailkonto til Microsoft 365, Outlook.com eller Exchange, vil du kunne synkronisere dine data, efter du har konfigureret din Outlook-profil igen.
-
Følg disse instruktioner for at fjerne Office licenser fra din Mac. Du kan altid geninstallere og aktivere den igen.
Geninstallere og genaktivere Office 2016 til Mac
-
Downloade og installere Office 2016 til Mac (Version 16.16) installation, der gælder for dig:
Bemærk!: Hvad er forskellen? Home & Business indeholder Outlook, mens Home & Student ikke gør. Hvis du har en licens til Home & Student men installerer Home & Business kan du ikke bruge Outlook.
-
Aktivér, og bekræft, at du bruger Office 2016 til Mac ved hjælp af en af to metoder:
For Office 2016 til Mac (engangskøb)
-
Start alle Microsoft Office-applikationer, som for eksempel Word.
-
På skærmbilledet Log på for at aktivere Office skal du logge på med din Microsoft-konto, der er knyttet til dit køb af Office 2016 til Mac.
-
I den øverste menu skal du klikke på Word > Om Word.
-
I dialogboksen kan du bekræfte, at du kan se versionsnummeret starte med 16.16. Det betyder, at du bruger Office 2016 til Mac.
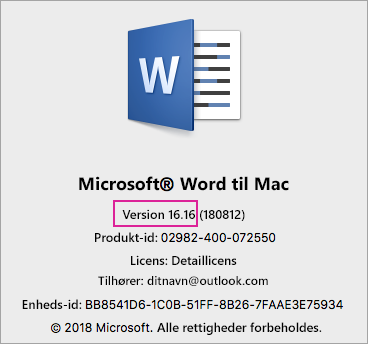
For Office 2016 til Mac (volumelicens)
-
Vælg fanen Download og Nøgler.
-
Vælg knappen Hent for Office til Mac 2016.
-
Vælg Fortsæt på pop op-vinduet og Hent VL serialiseringsfunktion.
-
Når overførslen er fuldført, skal du dobbeltklikke for at åbne filen Office_2016_Mac.iso og køre installationsprogrammet - Microsoft_Office_2016_VL_Serializer.pkg.
-
Start alle Office applikationer, som for eksempel Word. Vælg Word i den øverste menu > Om Word.
-
I dialogboksen kan du bekræfte, at du kan se versionsnummeret starte med 16.16. Det betyder, at du bruger Office 2016 til Mac.
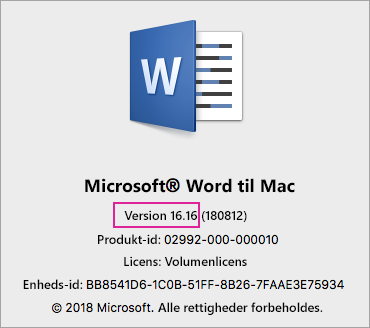
-











