Windowstilbyder mange måder at minimere forstyrrelser på, så det er nemmere at fokusere på opgaver. Du kan rydde op på proceslinjen og forenkle menuen Start, bruge Fokus til at administrere dine meddelelser og bruge Forenklet læser til at minimere visuelle forstyrrelser, når du læser en webside iMicrosoft Edge.
Skru ned for animeringen
Minimer visuelle forstyrrelser ved at slå animationer og baggrundsbilleder fra, med mere.
-
Vælg Start > Indstillinger > Hjælp til handicappede > visuelle effekter.
-
Gør et eller flere af følgende for at minimere forstyrrelser:
-
Hvis du automatisk vil skjule rullepanelerne i Windows, skal du slå kontakten Vis altid rullepaneler fra.
-
Hvis du vil gøre nogle vinduesbaggrunde mere uigennemsigtige, skal du slå kontakten Gennemsigtighedseffekter fra.
-
Hvis du ikke vil have Windowstil at vise animationer, skal du slå indstillingen Animationseffekter fra.
-
Hvis du vil definere, hvor længe meddelelser vises, skal du udvide menuen Afvis meddelelser efter dette tidsrum og vælge den ønskede indstilling.
-
Ryd op på proceslinjen
Vælge, hvilke ikoner der vises på proceslinjen, og reducer antallet af elementer i visningen.
-
Vælg Start > Indstillinger > Tilpasning > proceslinje.
-
Vælg Elementer på proceslinjen og ikoner i proceslinjens hjørne for at udvide disse sektioner og deaktivere parametrene for de elementer, du ikke vil have vist på proceslinjen.
-
Hvis du vil vælge, hvilke ikoner der kan vises i proceslinjens hjørne, skal du vælge Overløb i proceslinjehjørnet. Aktivér kontakterne for de ikoner, du vil have vist i proceslinjens hjørne. Ikonerne, hvor knapperne er slået fra, vises ikke direkte på proceslinjen – de vises kun i overløbsmenuen i proceslinjens hjørne.
Nedprioritere disse meddelelser
Vil ikke forstyrres giver dig mulighed for at definere, hvilke meddelelser du ser og hører, og hvornår. Resten af meddelelserne går til meddelelsescenteret, hvor du kan se dem når som helst.
Du kan også ændre meddelelsesindstillingerne for at vælge, hvilke apps der skal vise meddelelser.
Vælg de meddelelser, du vil se og høre
-
Vælg Start > Indstillinger > Meddelelser om system >, og juster derefter indstillingerne.
-
Hvis du vil se og høre færre meddelelser, skal du slå Vil ikke forstyrres til.
-
Hvis du vil vælge meddelelser fra bestemte apps, skal du vælge Angiv prioritetsmeddelelser. Rediger disse indstillinger for at få de meddelelser, du vil se, når vil ikke forstyrres, er slået til.
Tip!: Hvis du hurtigt vil slå Vil ikke forstyrres til, skal du gå til proceslinjen og vælge batteri-, netværks- eller lydstyrkeikonet for at åbne meddelelsescenteret og derefter slå det til eller fra.
Begræns meddelelser om natten
-
Vælg Start > Indstillinger > Meddelelser om system >.
-
I Slå vil ikke forstyrres automatisk til skal du vælge På disse tidspunkter for at slå det til.
-
Vælg, hvornår vil ikke forstyrres slås til, slukkes, og hvor ofte det gentages.
-
Du kan også vælge de typer opgaver, der skal aktiveres, vil ikke automatisk forstyrres.
Vælg, hvilke apps der skal vise meddelelser
Hvis meddelelser er distraherende, når de vises på skærmen, kan du justere, hvilke apps der viser meddelelser, og finjustere, hvordan de vises.
-
Vælg Start > Indstillinger > Meddelelser om system >.
-
I Meddelelser fra apps og andre afsendere skal du deaktivere de apps, du ikke vil have meddelelser fra, og slå de apps, du vil have meddelelser fra, til.
-
Hvis du vil angive, hvor meddelelserne skal vises for hver app, skal du vælge en bestemt app og derefter ændre indstillingerne efter behov.
Læs med færre forstyrrelser
Hvis du vil læse en webside på et enklere og renere layout, skal du bruge Forenklet læser iMicrosoft Edge. Du kan finde flere oplysninger om Forenklet læser ved at gå til Brug Forenklet læser i Microsoft Edge.
-
Hvis du vil begynde at bruge Forenklet læser, skal du åbne den webside, du vil læse, iMicrosoft Edgeog derefter trykke på funktionstasten + F9. Du kan også vælge

Tip!: Hvis du ikke kan se ikonet

-
Siden åbnes på et enklere layout. Hvis du vil ændre, hvordan siden vises, skal du gennemse indstillingerne på værktøjslinjen øverst på siden. Under Tekstindstillinger kan du f.eks. ændre baggrundsfarven ved hjælp af temaer eller ændre skrifttypen.
-
Hvis du vil afslutte Forenklet læser, skal du vælge

Windowstilbyder mange måder at minimere forstyrrelser på, så det er nemmere at fokusere på opgaver. Du kan rydde op på proceslinjen og forenkle menuen Start, bruge Fokushjælp til at administrere dine meddelelser og bruge Forenklet læser til at minimere visuelle forstyrrelser, når du læser en webside iMicrosoft Edge.
Skru ned for animeringen
Minimer visuelle forstyrrelser ved at slå animationer og baggrundsbilleder fra, med mere.
-
Vælg Start , og vælg derefter Indstillinger > Øget tilgængelighed > Skærm .
-
Vælg mellem de forskellige indstillinger under Gør Windows enklere og mere personligt.
Ryd op på proceslinjen
Vælge, hvilke ikoner der vises på proceslinjen, og reducer antallet af elementer i visningen.
-
Vælg Start , og vælg derefter Indstillinger > Tilpasning > proceslinje .
-
Under Meddelelsesområde skal du vælge Vælg, hvilke ikoner der skal vises på proceslinjen.
Systemikoner som indikatoren for ur og batteri kan også være slået til eller fra.
-
Vælg Start , og vælg derefter Indstillinger > Tilpasning .
-
Under Meddelelsesområde skal du vælge Slå systemikoner til eller fra.
Gør menuen Start mere enkel
Mange apps bruger dynamiske felter til at vise opdateringer om, hvad der sker i din verden, f.eks. nye mails, din næste aftale eller weekendvejret. Hvis disse animationer er distraherende, kan du slå dem fra.
Tryk og hold (eller højreklik) på et felt, og vælg derefter Mere > Slå dynamisk felt fra.
Nedprioritere disse meddelelser
Fokushjælp (også kaldet stilletid i tidligere versioner af Windows 10) giver dig mulighed for at undgå distraherende meddelelser, når du har brug for at være fokuseret. Den er som standard indstillet til at blive aktiveret automatisk under visse omstændigheder.
Sådan slår du Fokushjælp til eller fra:
-
Vælg ikonet Handlingscenter på proceslinjen.
-
Vælg Fokushjælp for at bladre gennem de tilgængelige indstillinger: enten Kun prioritet, Kun alarmer eller Fra. (Hvis du ikke kan se feltet Fokushjælp , skal du muligvis vælge Udvid først).
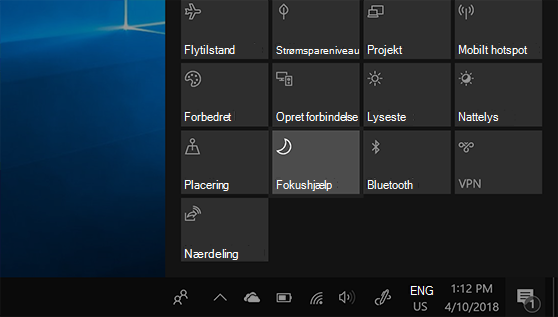
-
Indstillinger for Fokushjælp kan redigeres ved at vælge Start > Indstillinger > System > Fokushjælp. Eller du kan skrive Fokushjælp i søgefeltet på proceslinjen og derefter vælge Indstillinger for Fokushjælp på listen over resultater.
-
I indstillingerne for Fokushjælp kan du begrænse meddelelser om natten ved hjælp af afsnittet Automatiske regler . Dette gør du ved at vælge I løbet af disse tidspunkter og aktivere til/fra-knappen. Vælg derefter Starttidspunkt eller Sluttidspunkt, vælg et tidspunkt, og markér afkrydsningsfeltet for at gemme ændringerne. Du kan også vælge, hvilke dage, du vil anvende reglen, og hvilke typer meddelelser du stadig vil modtage på de tidspunkter, du angiver.
Åbn indstillinger for Fokushjælp
Hvis meddelelser er distraherende, når de vises på skærmen, kan du justere, hvilke apps der viser meddelelser, og finjustere, hvordan de vises. Hvis du vil ændre indstillinger for meddelelser, skal du vælge Start og derefter vælge Indstillinger > System > Meddelelser & handlinger . Du kan derefter vælge, hvilke typer meddelelser du vil have vist.
Læs med færre forstyrrelser
Få et rent og enkelt layout ved at bruge Læsevisning i Microsoft Edge-browserens adresselinje for at få det, du læser, til at være i fokus på skærmen. Når du har åbnet en artikel, får du vist et bogikon i højre side af browseren. Når du vælger det, vil du være i læsevisning.











