Dette emne giver dig en trinvis vejledning i at gøre dine Project Server 2013 websteder og projekter tilgængelige for personer med handicap.
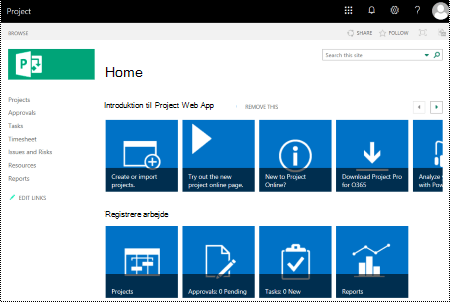
Project Server 2013 websteder har en tendens til at være meget visuelle, og personer, der er blinde eller har nedsat syn, kan nemmere forstå dem, hvis du opretter dine websteder og projekter med tanke på tilgængelighed.
Online: Bedste fremgangsmåder til at gøre Project Online websteder og projekter tilgængelige
Tabellen nedenfor indeholder vigtige bedste fremgangsmåder til oprettelse af Project Server 2013 websteder og projekter, der er tilgængelige for personer med handicap.
|
Hvad kan du afhjælpe |
Sådan finder du det |
Hvorfor skal det afhjælpes |
Sådan afhjælper du det |
|
Brug tilstrækkelig kontrast til tekst og baggrundsfarver. |
Se efter diagrammer, tabeller og tekst på projektwebsteder, der er svære at læse eller skelne fra baggrunden. |
Sørg for, at der er stor kontrast mellem teksten og baggrunden, så personer med nedsat syn tydeligt kan se den. Brug mørk tekst på en hvid eller råhvid baggrund, eller brug hvid tekst på en mørk baggrund. Hvide og sorte skemaer gør det også nemmere for personer, der er farveblinde, at skelne mellem tekst og figurer. |
|
|
Kontrollér, at farver ikke er den eneste metode til at formidle oplysninger. |
Scan visuelt indholdet på dine projektwebsteder for at finde forekomster af farvekodning. |
Personer, der er blinde, har nedsat syn eller er farveblinde kan muligvis gå glip af betydningen i bestemte farver. Føj f.eks. en understregning til farvekodet linktekst, så farveblinde personer ved, at teksten er et link, selvom de ikke kan se farven. Til overskrifter bør du overveje at tilføje fed skrift eller bruge en større skrifttype. |
|
|
Brug Sans Serif-skrifttyper. |
Gennemgå dine data for områder, der ser overfyldte eller ulæselige ud, for at finde potentielle problemer i forbindelse med skrifttyper. |
Ordblinde fortæller ofte, at teksten "flyder sammen" på en side (hvor en linje med tekst flyder sammen med linjen nedenunder). De oplever ofte, at teksten flettes eller forvrænges. Nedbelastning af læsebelastningen for ordblinde eller personer med nedsat syn. De kan f.eks. drage fordel af velkendte Sans Serif-skrifttyper som f.eks. Arial eller Calibri. Undgå kun at bruge store bogstaver og overdreven brug af kursiv eller understreget tekst. |
|
|
Tilføj en beskrivelse til dit websted og dine projekter. |
Kontrollér, at websteds- og projektbeskrivelserne har en beskrivende tekst. |
Personer, der bruger skærmlæsere, scanner sommetider webstedets indhold. Tydelige og nøjagtige oplysninger om webstedet og projektindholdet hjælper brugerne med at navigere og beslutte, om oplysningerne på webstedet eller projektet er relevante for dem. |
|
|
Tilføj alternativ tekst til webstedets logo. |
Kontrollér, at beskrivelsen af logoet har en beskrivende tekst. |
Alternativ tekst gør det nemmere for personer, der ikke kan se skærmen, at forstå, hvad der er vigtigt i billeder og andre visuelle elementer. Undgå at bruge tekst i billeder som den eneste måde at formidle vigtige oplysninger. Hvis det er nødvendigt at bruge et billede med tekst i det, skal du gentage denne tekst i dokumentet. I den alternativ tekst skal du kort beskrive billedet og nævne eksistensen af teksten og dens formål. |
Brug et handicapvenligt webstedsdesign
Project Server 2013 indeholder foruddefinerede webstedsdesign, der omfatter handicapvenlige farver og skrifttyper.
-
I Project Server 2013skal du vælge ikonet for menuen Indstillinger

-
I menuen Indstillinger skal du vælge Skift udseendet.
-
Vælg det ønskede design på listen over webstedsdesign.
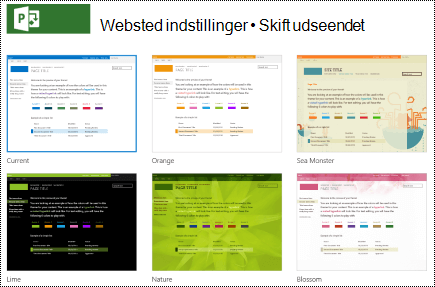
-
På siden med designoplysninger skal du vælge Prøv det.
-
Hvis du vil bruge designet, skal du vælge Ja, behold det. Det nye design anvendes på dit websted.
Ændre farverne på webstedet
-
I Project Server 2013skal du vælge ikonet for menuen Indstillinger.

-
I menuen Indstillinger skal du vælge Skift udseendet.
-
Vælg Aktuel på listen over webstedsdesign.
-
På siden designdetaljer skal du vælge paletten med det aktuelle farveskema i menuen Farver.
-
Vælg det nye farveskema i menuen.
-
Vælg Prøv det.
-
Hvis du vil bruge det nye farveskema, skal du vælge Ja, behold det. De nye farver anvendes på dit websted.
Brug et handicapvenligt Gantt-diagramdesign
Du kan tilpasse Gantt-diagrammers design for at gøre dem mere tilgængelige. Du kan f.eks. ændre søjlefarven.
-
I Project Server 2013skal du vælge ikonet for menuen Indstillinger.

-
I menuen Indstillinger skal du vælge PWA Indstillinger.
-
På listen over indstillinger PWA du vælge Gantt-diagramformater.
-
Vælg det ønskede diagram i menuen Gantt-diagram:.
-
Foretag de ønskede ændringer i tabellen med diagramdetaljer.
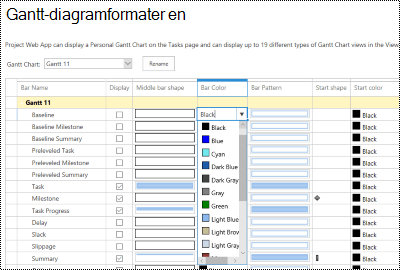
-
Hvis du vil gemme ændringerne under et andet navn, skal du vælge Omdøb. Skriv et nyt navn til diagrammet, og vælg derefter OK.
-
Vælg Gem for at gemme dine ændringer.
Ændre webstedsskrifttyperne
-
I Project Server 2013skal du vælge ikonet for menuen Indstillinger.

-
I menuen Indstillinger skal du vælge Skift udseendet.
-
Vælg Aktuel på listen over webstedsdesign.
-
På siden designdetaljer skal du vælge det aktuelle skrifttypeskema i menuen Skrifttype.
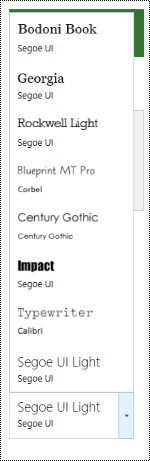
-
Vælg det nye skrifttypeskema i menuen.
-
Vælg Prøv det.
-
Hvis du vil bruge det nye skrifttypeskema, skal du vælge Ja, behold det. De nye skrifttyper anvendes på dit websted.
Tilføj en beskrivelse af dit websted
-
I Project Server 2013skal du vælge ikonet for menuen Indstillinger.

-
Vælg Indstillinger for websted i menuen Indstillinger.
-
På siden Websted Indstillinger skal du vælge Titel, beskrivelse og logo.
-
I tekstfeltet Beskrivelse: skal du skrive en kort beskrivelse af webstedet.
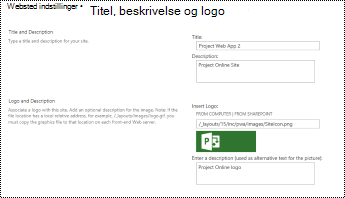
-
Vælg OK.
Tilføj en beskrivelse af dit projekt
-
Vælg Project projekt i visningen Projekt.
-
I navigationsruden til venstre skal du vælge Project Detaljer.
-
Vælg Rediger.
-
Skriv en kort beskrivelse af projektet i tekstfeltet Beskrivelse.
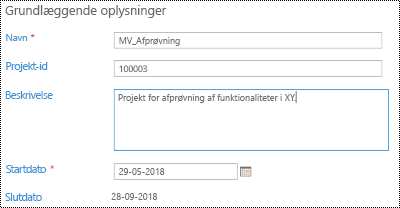
-
Markér Gem.
Føj alternativ tekst til webstedets logo
-
I Project Server 2013skal du vælge ikonet for menuen Indstillinger.

-
Vælg Indstillinger for websted i menuen Indstillinger.
-
På siden Websted Indstillinger skal du vælge Titel, beskrivelse og logo.
-
I tekstfeltet Angiv en beskrivelse (bruges som alternativ tekst til billedet): skal du skrive en kort tekst, der beskriver logoet.
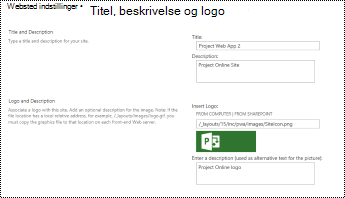
-
Vælg OK.
Se også
Gør dine Word-dokumenter tilgængelige
Gør dine Excel-dokumenter tilgængelige for personer med handicap
Teknisk support til kunder med handicap
Microsoft ønsker at give den bedst mulige oplevelse for alle vores kunder. Hvis du har et handicap, eller har spørgsmål angående tilgængelighed, skal du kontakte Microsoft Disability Answer Desk for at få teknisk hjælp. Disability Answer Desk-supportteamet er oplært i anvendelsen af mange populære hjælpeteknologier og kan tilbyde engelsk, spansk, fransk og amerikansk tegnsprogshjælp. Besøg webstedet Microsoft Disability Answer Desk for at se kontaktoplysninger for dit område.
Hvis du er offentlig myndigheds-, virksomheds- eller kommerciel bruger, skal du kontakte stedets Disability Answer Desk.











