Få et overblik over Præsentationsvisning, og få mere at vide om, hvad der kræves for at bruge den i PowerPoint.
Sørg for, at den computer, du bruger til din præsentation, understøtter brug af flere skærme. Hvis computeren har flere indgangsporte, f.eks. DVI, VGA, HDMI, ir DisplayPort, bør den understøtte flere skærme. De fleste moderne stationære computere har understøttelse af flere skærme indbygget. Hvis ikke, skal du bruge to skærmkort.
Oversigt over Præsentationsvisning
Præsentationsvisning giver dig mulighed for at få vist præsentationen med talerens noter på én computer (f.eks. din bærbare computer), mens publikum ser præsentationen uden noter på en anden skærm.
Bemærk!: PowerPoint understøtter kun brug af to skærme til en præsentation. Du kan dog konfigurere at køre en præsentation på tre eller flere skærme, der er sluttet til én computer. Se computerproducentens websted for at få opdaterede oplysninger om understøttelse af flere skærme på din computer.
Præsentationsvisning indeholder følgende værktøjer, som gør det nemmere for dig at præsentere oplysninger:
-
Du kan bruge miniaturer til at vælge slides ud af sekvensen og oprette en brugerdefineret præsentation til dit publikum.
-
Talerens noter vises med stor, tydelig skrifttype, så du kan bruge dem som et manuskript til din præsentation.
-
Du kan gøre skærmen mørkere eller lysre under præsentationen og derefter fortsætte, hvor du slap. Det kan f.eks. være, at du ikke vil have vist slideindholdet under en pause eller en spørge- og svarperiode.
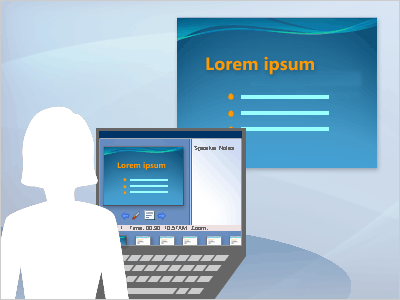
I Præsentationsvisning er ikoner og knapper så store, at det er nemt at navigere, selv når du benytter et tastatur og en mus, du ikke er vant til at bruge. I følgende illustration vises de forskellige værktøjer, du kan bruge i Præsentationsvisning.
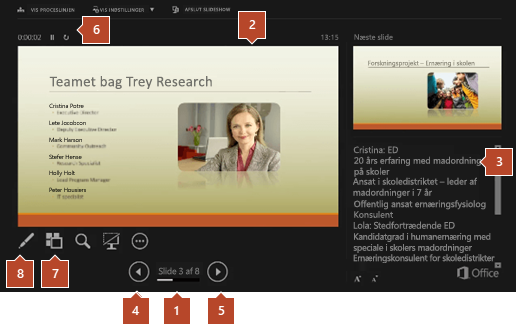
1. Slidenummeret (f.eks. slide 1 i en præsentation med 8 slides)
2. Den slide, du aktuelt viser til publikum
3. Talerens noter, som du kan bruge som manuskript til din præsentation
4. Klik for at gå til den forrige slide
5. Klik for at gå til den næste slide
6. Den forløbne tid i præsentationen, i timer og minutter
7. Klik for at få vist miniaturebilleder af alle slides i præsentationen
8. Pen, laserpegepind eller overstregningstusch










