SharePoint-båndet hjælper dig med at finde de kommandoer, der skal bruges til at fuldføre opgaver, men nogle gange er knapper på båndet nedtonet eller ikke tilgængelige.

Når du beder om hjælp til enhver deaktiveret knap, bliver du ført til denne artikel. Vi har forsøgt at løse de mest almindelige problemer, men kan ikke finde alle årsager til, hvorfor en knap ikke er tilgængelig.
Bemærkninger!:
-
Hvis du har et bestemt problem, der ikke er beskrevet her, bedes du give en detaljeret beskrivelse i feedback-afsnittet sidst i denne artikel.
-
Vi gennemser og opdaterer emner på grundlag af dine kommentarer.
Opdateret d. 28. september 2020 takket være kundefeedback.
Problemer forårsaget af manglende tilladelser
Hvis du ikke har de rette tilladelser, vises nogle knapper deaktiveret, og nogle knapper vil ikke fungere med bestemte funktioner. Hvis du har mistanke om, at du skal have tilladelser til at aktivere knapper, skal du se afsnittet Adgang nægtet nedenfor for at få oplysninger om, hvem du skal tale med. Der er flere oplysninger om tilladelser i Om tilladelsesniveauer i SharePoint.
Bemærkninger!:
-
Hvis du er en slutbruger, der har problemer på din organisations specifikke side eller websted, f.eks. hvordan du får tilladelser, eller hvorfor du har mistet tilladelser, skal du tale med din webstedsadministrator, chef eller virksomhedens it-afdeling. Hvis du ikke er sikker på, hvem du skal tale med, kan du spørge din chef, receptionist eller kollega.
-
Hvis du er på et offentligt websted, kan du kontakte ejeren af webstedet for at få flere oplysninger. Se efter siden eller linket "Kontakt", "Om" eller "Webmaster". Hvis der ikke er en kontakt, skal du skrive domænenavnet i en whois-registreringsdatabase på internettet, f.eks. https://whois.icann.org/. Dette viser dig ejeren af webstedet og bør give dig administratorkontakten for webstedet.
Tilladelser tildeles af din administrator. Når du forsøger at få adgang til en bestemt side eller funktion, og der vises en fejl af typen Adgang nægtet, skal du lede efter linket Anmod om adgang i dialogboksen. Klik på og udfyld anmodningen. Her ses en typisk Adgang nægtet-dialogboks med et Anmod og adgang-link:
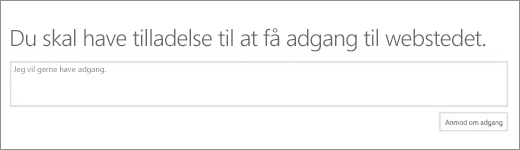
Hvis der ikke findes noget Anmod om adgang-link, kan denne funktion være deaktiveret. I så fald skal du kontakte din administrator eller helpdesk for at anmode om adgang.
Hvis du har administratorrettigheder, skal du se Forstå tilladelsesniveauer.
Udgåede funktioner
Med hver ny version af SharePoint udgår, forældes eller fjernes funktioner. I nogle tilfælde efterlades en knap eller et link i grænsefladen under overgangen, men vil så være deaktiveret. Tjek disse lister for at finde funktioner, der muligvis ikke længere er tilgængelige.
Funktioner, der ikke er helt konfigureret af webstedsadministratoren
Nogle funktioner, f.eks Forbind der Outlook eller Forbind, Office installation på computeren eller serveren er konfigureret. Knapperne vil være der, men der skal gøres flere ting. Hvis du bruger SharePoint Server, skal du muligvis konfigurere Outlook eller Office på computeren, og det kan være nødvendigt at konfigurere serversættet for mail, før knapperne er aktiveret. Kontakt din chef, webstedsadministrator eller it-afdeling for at få hjælp. Hvis du er administrator, kan du søge efter oplysninger om konfiguration af den funktion, der vises som deaktiveret.
Åbn med Stifinder er nedtonet
Åbn med Stifinder er en ekstremt nyttig funktion, selvom den under visse omstændigheder ikke fungerer. I de følgende to afsnit er der nogle specifikke problemer og løsninger.
Vælg en overskrift nedenfor for at åbne den og få vist de detaljerede oplysninger.
Åbn med Stifinder (også kaldet Vis i Stifinder) understøttes kun i Internet Explorer 11. Hvis du bruger Chrome, FireFox, Safari eller Windows 10 standardbrowseren Microsoft Edge , er Åbn med Stifinder ikke understøttet og er nedtonet.
Vi anbefaler, at du i stedet bruger funktionen Synkroniser, fordi den giver adgang til dine filer via Stifinder og giver bedre ydeevne uden at begrænse dig til Internet Explorer-browseren. Se Under Synkroniser filer med din computer for at få vejledning (eller, hvis din organisation bruger SharePoint Server 2016eller tidligere, skal du se synkroniser SharePoint filer.)
Hvis du foretrækker at bruge Åbn med Stifinder i stedet for Synkroniser, skal du køre Internet Explorer 11. Den er tilgængelig med Windows 10, men er ikke standardbrowseren. I tidligere versioner af Windowskan du opdatere fra en ældre version af Internet Explorer til Internet Explorer 11. Følg vejledningen i de to fremgangsmåder nedenfor:
Start Internet Explorer 11 i Windows 10:
-
Klik på Start

-
Skriv Internet Explorer, og vælg derefter Internet Explorer.
Hvis du SharePoint åbne en Microsoft Edge , når du åbner sider fremover, skal du ændre standardbrowseren til Internet Explorer 11.
Sådan skifter du standardbrowser:
-
I Windows 10 skal du klikke på Start

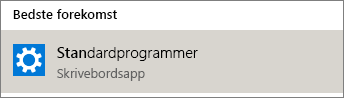
-
Under Webbrowser skal du klikke på Microsoft Edge og derefter klikke på Internet Explorer i dialogboksen Vælg en app.
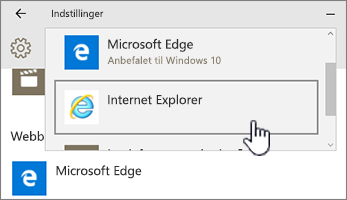
-
Luk dialogboksen Vælg standardapps.
Her er nogle andre ting, der kan gå galt.
-
Du bruger en Windows en anden browser end Internet Explorer.Du kan følge trinnene ovenfor i Windows for at ændre din browser til Internet Explorer.
-
Hvis du bruger Internet Explorer 10 med Windows 7 eller Windows 8, kan der være et hotfix til problemet. Se Fejl, når du åbner et SharePoint-dokumentbibliotek i Windows Stifinder eller knytter et netværksdrev til biblioteket, når du har installeret Internet Explorer 10 for at få flere oplysninger.
-
Du bruger en Microsoft 365 på en Mac. Åbn med Stifinder understøttes ikke af Microsoft på Mac-computere. Du kan prøve "Microsoft adgang til dokumentdeling" som erstatning. Se SharePoint: Arbejd med dokumenter med adgang til dokumentdeling til Mac OS for at få flere oplysninger.
-
Du får vist meddelelsen "Vi har et problem med at åbne denne placering i Stifinder", når du klikker på Åbn med Stifinder. Du skal muligvis føje SharePoint-webstedet til din liste over Websteder, du har tillid til. Rul ned til afsnittet Føj dine SharePoint-websteder eller Åbn med Stifinder-webadresser til websteder, du har tillid til, i Sådan bruger du kommandoen Åbn med Stifindertil at foretage fejlfinding af problemer i SharePoint .
-
Du redigerer en liste i SharePoint, og Åbn med Stifinder er nedtonet. Åbn med Stifinder er ikke tilgængelig for lister, kun for biblioteker.
(Hvis du vil have yderligere fejlfinding og krav til Åbn med Stifinder, skal du se Hvad du skal gøre, hvis Internet Explorer er din browser og læse det underafsnit, der hedder "Hvorfor fungerer "Åbn med Stifinder ikke?")
Knapper fungerer kun, når du udfører en handling
Nogle faner, grupper og kommandoer på båndet er tilgængelige, afhængigt af hvor du befinder dig i SharePoint, og hvad du foretager dig. Det mest almindelige problem er behovet for at vælge et element, før visse knapper er aktiveret.
Afhængigt af opgaven kan det være nødvendigt at vælge ét eller flere elementer i dit bibliotek eller på din liste for at aktivere fil- og listespecifikke knapper.
-
Knapperne Vis og Rediger-egenskaber, Tjek ind eller Ud, Del eller Download en kopi er ikke tilgængelige i en liste eller et bibliotek. Du skal vælge et element eller dokument, før disse kan aktiveres. Hvis du vælger mere end ét element, vil nogle af disse blive nedtonet igen.
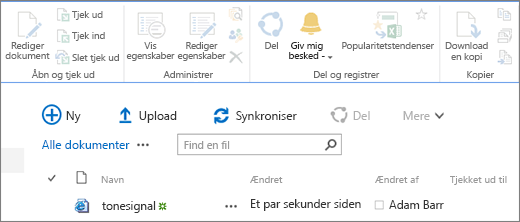
Inden du vælger et element
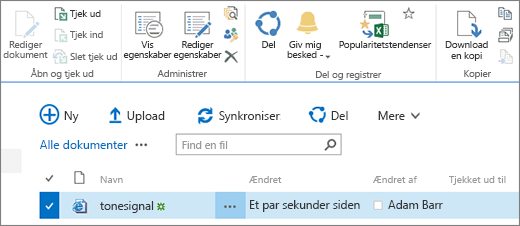
Når du har valgt et element
-
Du har valgt en gruppe af dokumenter, og knapperne Rediger og Vis er nedtonet. Disse elementer virker kun i et enkelt valg. Du kan dog udføre andre kommandoer, såsom Tjek ud.
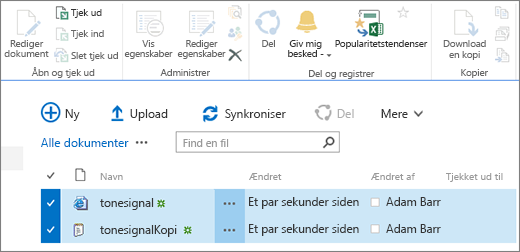
Flere ressourcer
Her er nogle liste- og biblioteksrelaterede links, der muligvis kan hjælpe dig.
Når du redigerer en side, f.eks. tilføjelse af webdele eller andet indhold, vil knapperne Gem, Gem som og Omdøb side under fanen Side være deaktiverede, hvis du ikke klikkede på Rediger først.
Du aktiverer og gemmer eller omdøber en side ved først at klikke på Rediger. Foretag de ønskede ændringer, og klik så på Gem, Gem som eller Omdøb.
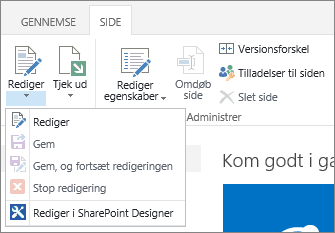
Giv besked, opret forbindelse og Ekspresredigering
Her er nogle ting, der medfører, at disse knapper er deaktiverede.
Sørg for, at Microsoft 365 med de specifikke apps installeret, og at de er de nyeste versioner.
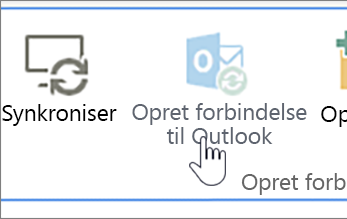
Disse funktioner skal aktiveres af din webstedsadministrator, chef eller ejer.
Du kan finde flere oplysninger om beskeder og RSS-feeds i Opret en besked, eller abonner på et RSS-feed
Hvis du er på en side med flere webdele, kan du prøve at klikke på det bibliotek eller den liste, du vil redigere, og derefter igen prøve knappen Ekspresredigering.
Det kan ske, hvis visningen ikke er standardvisningen. Her er nogle mulige løsninger.
-
Brug eller opret en visning, der anvender typografien standardvisning til listen. Vælg BIBLIOTEK eller Liste, og klik derefter på Rediger visning. I afsnittet Stil på siden Redigeringsvisning skal du vælge Standard og derefter vælge OK. Du kan få flere oplysninger under Opret, rediger eller slet en visning af en liste eller et bibliotek
Bemærk!: Denne metode påvirker den måde, visningen kommer til syne på siden
-
Brug Dataarkvisning i afsnittet Aktuel visning i fanen Bibliotek eller Liste på båndet. Dataarkvisning giver mulighed for indbygget redigering af elementer på listen.
Problemer forårsaget af manglende tilladelser
Hvis du ikke har de rette tilladelser, vil nogle knapper vises som deaktiveret, eller de vil ikke være synlige, og nogle knapper vil ikke fungere med bestemte funktioner.
Bemærkninger!:
-
Hvis du er en slutbruger, der har problemer på din organisations specifikke side eller websted, f.eks. hvordan du får tilladelser, eller hvorfor du har mistet tilladelser, skal du tale med din webstedsadministrator, chef eller virksomhedens it-afdeling. Hvis du ikke er sikker på, hvem du skal tale med, kan du spørge din chef, receptionist eller kollega.
-
Hvis du er på et offentligt websted, kan du kontakte ejeren af webstedet for at få flere oplysninger. Se efter siden eller linket "Kontakt", "Om" eller "Webmaster". Hvis der ikke er en kontakt, skal du skrive domænenavnet i en whois-registreringsdatabase på internettet, f.eks. https://whois.icann.org/. Dette viser dig ejeren af webstedet og bør give dig administratorkontakten for webstedet.
Tilladelser tildeles af din administrator. Når du forsøger at få adgang til en bestemt side eller funktion, og der vises en fejl af typen Adgang nægtet, skal du lede efter linket Anmod om adgang i dialogboksen. Klik på og udfyld anmodningen. Her ses en typisk Adgang nægtet-dialogboks med et Anmod og adgang-link:
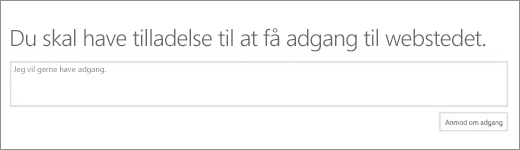
Hvis der ikke findes noget Anmod om adgang-link, kan denne funktion være deaktiveret. I så fald skal du kontakte din administrator eller helpdesk for at anmode om adgang.
Hvis du har administratorrettigheder, skal du se Forstå tilladelsesniveauer.
Hvorfor nogle knapper er aktiveret, men ikke synlige
Du kan være i det rigtige område og have de rette tilladelser, men nogle knapper vises ikke. Her er nogle flere mulige årsager til, at knapperne ikke er synlige:
Nogle afsnit på båndet kan komprimeres ned til et enkelt tryk i en rullemenu. For at få vist andre funktioner skal du klikke på pilen ud for knappen og udvide rullemenuen.
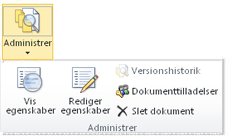
SharePoint-administratoren kan vælge ikke at tillade kommandoer på tilpassede websteder. Du kan bede din webstedsadministrator, manager eller ejer om flere oplysninger.
Hvorfor kan jeg ikke se båndet overhovedet?
Der er flere situationer, hvor du slet ikke vil få vist SharePoint-båndet.
Hvis det er sådan, kan du normalt få båndet tilbage, hvis du klikker på Vend tilbage til klassisk SharePoint nederst på værktøjslinjen Hurtig start i venstre side af skærmen. Hvis du vil afslutte klassisk SharePoint, skal du lukke alle browservinduer og derefter logge på igen Microsoft 365. Hvis du ikke kan se indstillingen Klassisk SharePoint , skal du kontakte din administrator eller it-afdeling, da de måske har deaktiveret den.
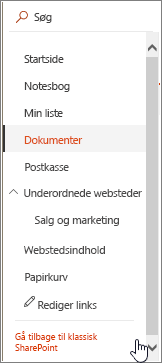
Med lokale versioner af SharePoint kan din organisation eller virksomhed have et stærkt tilpasset websted, hvilket ikke omfattende båndet. Hvis dit websted er stærkt tilpasset, skal du kontakte din chef, webstedets administrator eller it-afdelingen.
Jeg kan ikke finde et svar på mit spørgsmål!
Nogle gange er svaret relateret til det indhold eller den forretning, som et websted leverer. Denne artikel handler om at rette selve måden, hvorpå SharePoint fungerer, og ikke nødvendigvis om indholdet. Her er nogle flere ideer:
-
Hvis du er en slutbruger, der har problemer på din organisations specifikke side eller websted, f.eks. hvordan du får tilladelser, eller hvorfor du har mistet tilladelser, skal du tale med din webstedsadministrator, chef eller virksomhedens it-afdeling. Hvis du ikke er sikker på, hvem du skal tale med, kan du spørge din chef, receptionist eller kollega.
-
Hvis du er på et websted, kan du kontakte ejeren af webstedet for at få flere oplysninger. Se efter siden eller linket "Kontakt", "Om" eller "Webmaster". Hvis der ikke er en kontakt, skal du skrive domænenavnet i en whois-registreringsdatabase på internettet, f.eks. https://whois.icann.org/. Dette viser dig ejeren af webstedet og bør give dig administratorkontakten for webstedet.
Skriv en kommentar
Var denne artikel nyttig? Hvis det er tilfældet, kan du fortælle os om det nederst på denne side. Hvis den ikke var nyttig, må du gerne fortælle os, hvad der var forvirrende eller manglede. Vær så specifik som muligt, f.eks. version af SharePoint, operativsystem og browser, du bruger. Vi bruger din feedback til at dobbelttjekke trinnene, rette problemer og opdatere denne artikel.










