Når du skifter til Microsoft 365-mail fra en anden tjeneste som f.eks. Gmail (eller Yahoo! eller AOL) har du to muligheder:
-
Importér en kopi af alle dine gamle mails til din Microsoft 365-konto. På denne måde kan du have alle dine mails – tidligere og nuværende – i én konto. Vælg denne indstilling, hvis du har Outlook-appen (2013 eller 2016) installeret på computeren, og du planlægger at lade din Gmail-konto udgå. Instruktioner er angivet herunder.
ELLER
-
Knyt din gamle mailkonto til Outlook. Du kan få vist og tilgå din gamle mail, men den bliver gemt på din Gmail-konto, ikke på din Microsoft 365-konto. Vælg denne indstilling, hvis du planlægger at holde din Gmail-konto aktiv, eller hvis du ikke har Outlook-appen installeret på computeren. Du kan se proceduren under Tilslut mailkonti i Outlook på internettet (Office 365).

Før du importerer mail
-
Hav dit Microsoft 365-bruger-id og din adgangskode parat.
-
Installer Outlook-appen. Den følger med de fleste Microsoft 365-planer. Hvis du ikke har Outlook-appen, kan du læse Sådan henter du Outlook-appen.
Tip!: Har du ikke Microsoft 365? Og ønsker du at beholde Gmail som din tjeneste? Du kan stadig bruge Outlook til at læse, skrive og administrere dine mails. Du skal blot udføre Trin 1: Klargør Gmail til at oprette forbindelse til Outlook og derefter Trin 2: Føj din Gmail-konto til Outlook.
Trin 1: Klargør Gmail til at oprette forbindelse til Outlook
Før du tilknytter din Gmail-konto og Outlook, skal du klargøre din Gmail-konto: aktiver totrinsbekræftelse for Gmail og opret derefter en app-adgangskode, som Outlook/Microsoft 365 bruger med din Gmail-adresse for at etablere forbindelse.
Trin 2: Føj din Gmail-mailkonto til Outlook.
Når du er færdig med dette trin, kan du se dine eksisterende Gmail-meddelelser i Outlook. Du kan bruge Outlook til at modtage, læse og sende nye meddelelser fra din Gmail-konto. Du kan også fortsætte med at bruge din Gmail-konto som før via Gmail-webstedet.
-
Åbn Outlook-appen (f.eks. Outlook 2013 eller 2016). Det øverste bånd ser således ud med Fil i venstre hjørne:
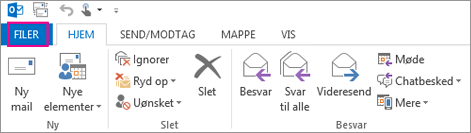
Du kan kun bruge en version af Outlook, der har Fil i venstre hjørne - det betyder, at din version har en guide til Importer/eksporter.
Hvis dit Outlook-bånd ligner det nedenfor, så bruger du ikke en Outlook-app, der er installeret på computeren. Se Sådan henter du Outlook-appen.
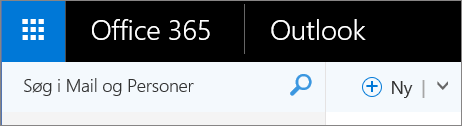
-
I Outlook-appen skal du vælge Filer > Tilføj konto.
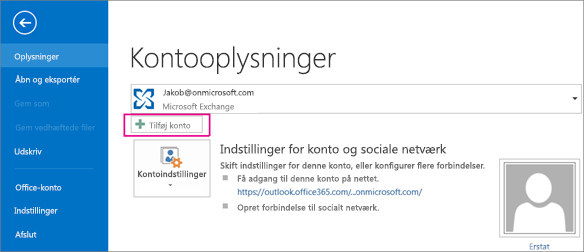
-
På siden Automatisk kontoopsætning skal du angive dit navn, din Gmail-adresse og -adgangskode (eller app-adgangskoden), og derefter vælge Næste.

Hvis konfigurationen ikke fuldføres og du i stedet bliver bedt om at angive dit brugernavn og din adgangskode til imap.gmail.com-serveren, skal du vælge Annuller og skrive din app-adgangskode igen, såfremt du skrev forkert første gang. Hvis du fortsat har problemer, kan du læse Løs problemer med at føje Gmail til Outlook.
-
Klik på Afslut. Outlook synkroniseres med din Gmail-konto. Mailen på din Gmail-konto vises i Outlook, lige under din Microsoft 365-postkasse.
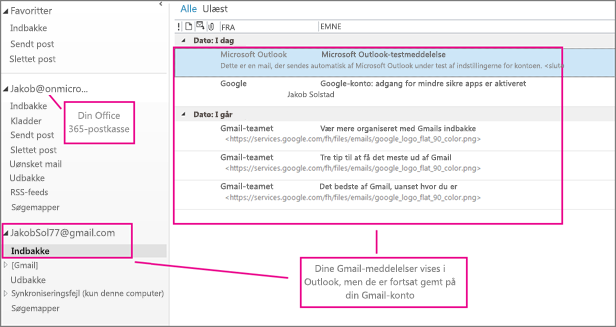
Trin 3: Kopiér dine Gmail-meddelelser til dit skrivebord
Mac-brugere: Hvis du bruger Outlook til Mac 2011, er der andre instruktioner vedrørende eksport og import.
Når du er færdig med dette trin, gemmes en kopi af dine Gmail-meddelelser i en fil, som Outlook opretter på computeren. Filen kaldes en Outlook-datafil (.pst). Hvis du modtager flere mails til din Gmail-konto, efter du har taget dette øjebliksbillede, bliver disse yderligere meddelelser ikke kopieret til din .pst-fil, men du kan altid gentage disse trin for at kopiere dem.
-
I Outlook-appen (Outlook 2013 eller Outlook 2016), skal du vælge Filer > Åbn og eksportér > Importér/eksportér.
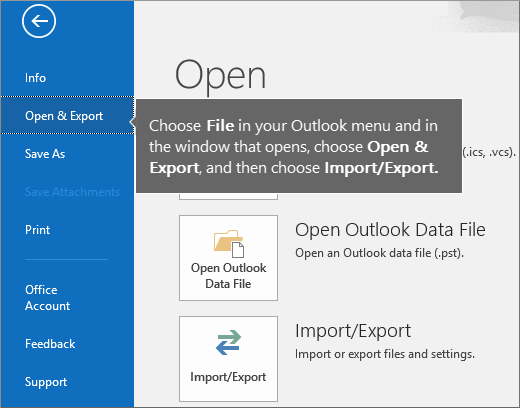
-
Vælg Eksportér til en fil, og vælg derefter Næste.
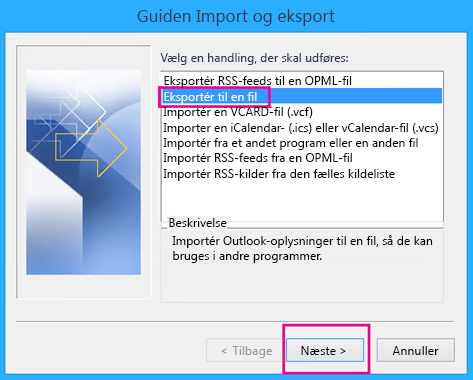
-
Vælg Outlook-datafil (.pst), og vælg derefter Næste.
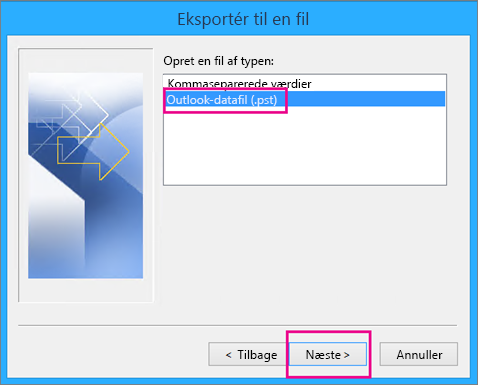
-
Vælg den konto, du vil eksportere, ved at vælge navnet eller mailadressen på din Gmail-konto, og kontrollér, at feltet Medtag undermapper er markeret (dette sikrer, at alle dine mails kopieres), og vælg derefter Næste.
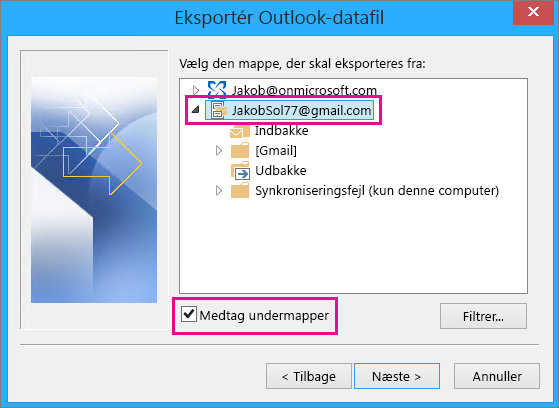
-
Vælg Gennemse for at vælge, hvor du vil gemme Outlook-datafil (.pst) og angive et filnavn. Som standard er navnet "sikkerhedskopi", så vælg et andet navn, som er nemt at huske, f.eks. gmail. Hvis du eksporterer til en eksisterende Outlook-datafil (.pst), skal du angive, hvad der skal ske, når der eksporteres elementer, som allerede findes i filen. Dette gør du under Indstillinger. Vælg Udfør for at fortsætte.
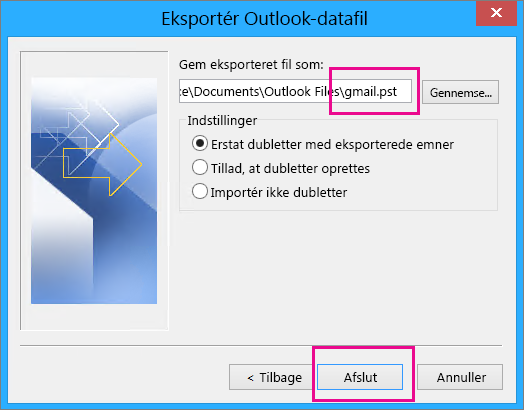
-
I dialogboksen Tilføj en valgfri adgangskode kan du tilføje en adgangskode, hvis du ønsker det. Vælg OK for at gemme datafilen, selv hvis du ikke udfylder adgangskodefelterne. Outlook begynder at med det samme at eksportere dataene uden at give yderligere besked. Du får heller ingen meddelelse, når det er gjort.
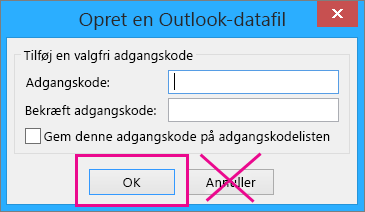
-
Gå til det sted, hvor du gemte .pst-filen, for at bekræfte, at den ligger der.
Trin 4: Kopiér din Gmail til din Microsoft 365-postkasse
Når du har udført dette trin, vil mailen i .pst-filen være tilgængelig i din Microsoft 365-postkasse.
-
I Outlook-appen (Outlook 2013 eller Outlook 2016) skal du vælge Filer > Åbn og Eksportér > Importér/eksportér for at starte guiden Importér og eksportér.
-
Vælg Importér fra et andet program eller en anden fil > Næste.
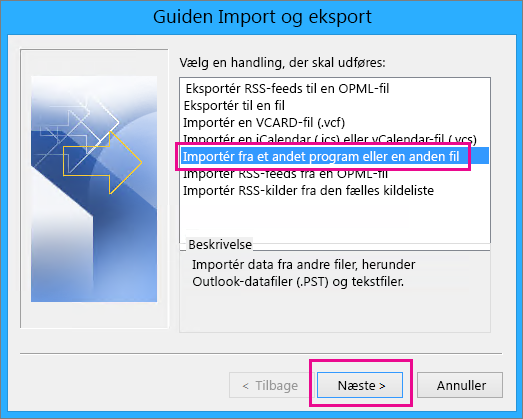
-
Vælg Outlook-datafil (.pst) > Næste.
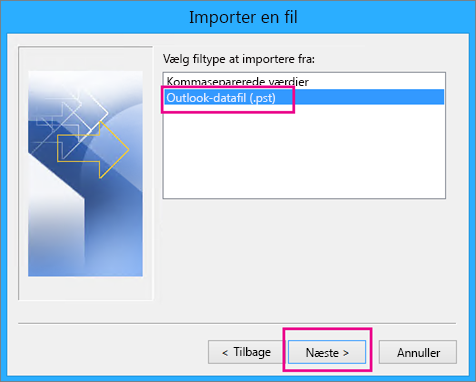
-
Gå til den .pst-fil, du har oprettet i trin 3 (i vores eksempel hedder filen gmail.pst). Under Indstillingerskal du vælge, hvordan du vil håndtere dubletter. Vælg Næste.
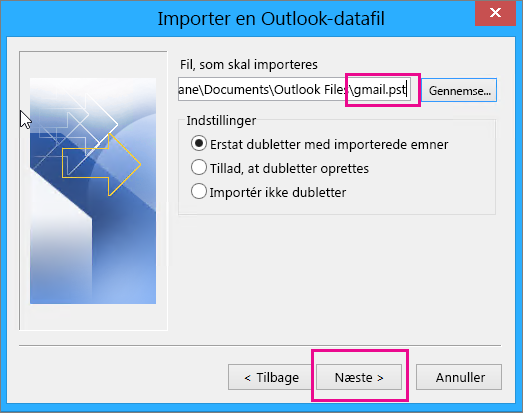
-
Hvis du har tildelt en adgangskode til Outlook-datafil (.pst), skal du indtaste adgangskoden > OK.
-
Vælg at importere mailen til din Microsoft 365-postkasse (i eksemplet kaldes Microsoft 365-postkassen Jakob@onmicrosoft.com). Vælg Afslut.
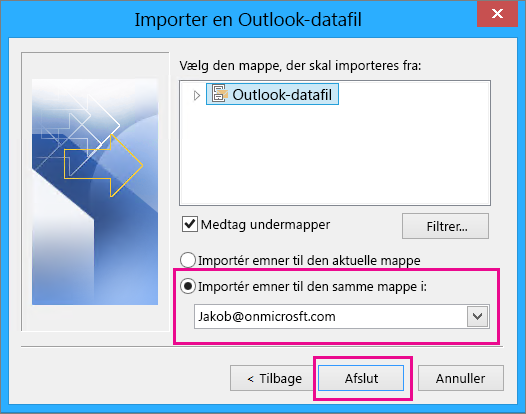
-
Outlook begynder at kopiere oplysningerne fra .pst-filen til din Microsoft 365-postkasse. Hvis du har mange data i din postkasse, kan dette vare flere timer. Hvis du lukker Outlook eller afbryder internetforbindelsen, før importen er fuldført, fortsætter den næste gang, der oprettes forbindelse.
Når Outlook er færdig, får du vist de snapshot af din Gmail, som nu er lagret i din Microsoft 365-postkasse. Tillykke! Dine gamle Gmail-meddelelser er nu i din Microsoft 365-postkasse!
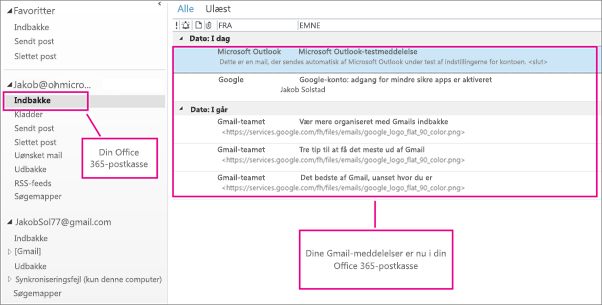
Da din gamle Gmail er gemt i din Microsoft 365postkasse, kan du bruge Outlook på internettet til at få adgang til disse mails fra enhver enhed.
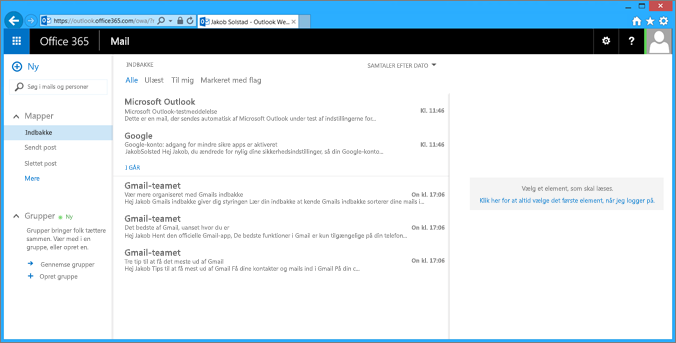
(Valgfrit) Trin 5: Fjern din Gmail-konto fra Outlook
Når du er færdig med dette trin, findes din Gmail-konto fortsat, men du kan ikke se det i Outlook. Hvis du modtager flere mails på den pågældende Gmail-konto, skal du gentage trinnene i denne artikel, hvis du vil have dem i din Microsoft 365-postkasse.
-
I Outlook skal du vælge Filer > Kontoindstillinger > Kontoindstillinger.
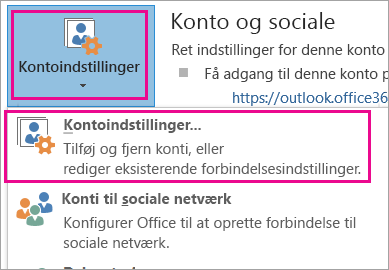
-
I feltet Kontoindstillinger skal du vælge din Gmail-konto og derefter vælge Fjern.
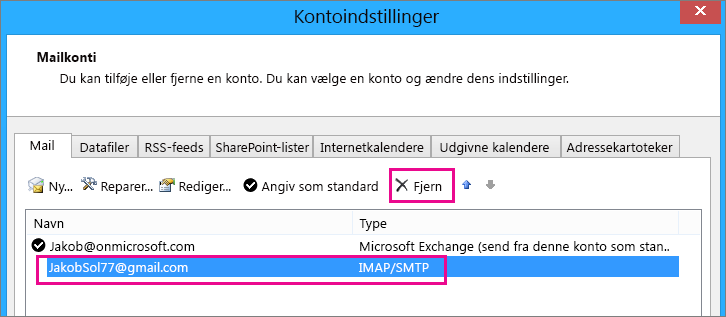
-
I dialogboksen om sletning af offlinecachen skal du vælge Ja.
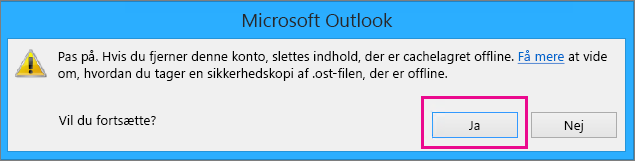
De Gmail-meddelelser, du har importeret til din Microsoft 365-postkasse, findes stadig, men din Gmail-konto vises ikke længere i Outlook.
Løse problemer med tilføjelse af en Gmail-konto til Outlook
Her er 3 almindelige problemer, som kunderne oplever, når de importerer Gmail til Outlook.
-
Problem 1: Hvis du får følgende meddelelse, skal du vælge Annuller (det kan tage et par gange) og derefter vælge Annuller igen på siden Automatisk kontoopsætning, så meddelelsen stopper med at blive vist.
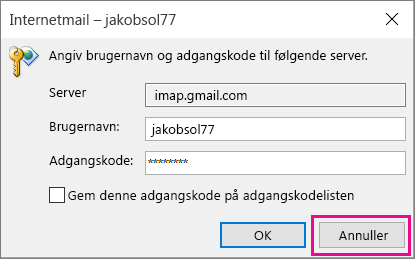
Denne meddelelse vises, fordi Google mener, at nogen andre end dig har din adgangskode. Meddelelsen vises gentagne gange, hver gang Outlook pinger Google. Dette sker, hvis:
-
Du har angivet den forkerte adgangskode. Kontrollér din adgangskode igen for at løse problemet.
-
Eller hvis du bruger en computer, som du ikke har brugt før til at logge ind på din Gmail-konto.
-
Eller hvis du ikke har været logget på din Gmail-konto i et stykke tid.
For at løse problemet, skal du prøve følgende:
-
Log på din Gmail-konto fra den samme computer, som du skal bruge til Tilføj konto-processen.
-
Sørg for, at du har udført de trin, der klargør din Gmail-konto.
-
Start trin 2: Føj din Gmail-konto til Outlook igen, startende ved trin 3, Filer > Tilføj konto.
-
-
Problem 2: Hvis du i stedet for at se dine Gmail-meddelelser i Outlook får en fejlmeddelelse i retning af "Din IMAP-server ønsker at gøre opmærksom på følgende ...", skal du gå til din Gmail-konto og kontrollere, at Tillad mindre sikre indstillinger er indstillet til TIL og derefter gennemføre trinnene igen for at tilføje din Gmail-konto til Outlook.
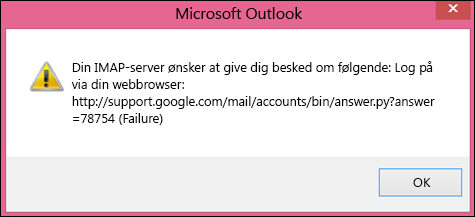
-
Problem 3: Du får fejlmeddelelsen: "Kunne ikke fuldføre handlingen, fordi udbyderen ikke understøtter det." Du forsøger at importere dine Gmail-meddelelser til en Outlook.com- eller Hotmail.com-konto? Denne fejl er resultatet af forsøget på at importere til en Exchange ActiveSync (EAS)-konto. Udbyderen af EAS (Outlook.com/Hotmail) understøtter ikke import (eller flytning), kun kopiering til mappen. Find en vejledning i Tilføj alle dine mailkonti til Outlook.com.
Importér Gmail-kontakter og -kalender
I Gmail gemmes kontakter og kalender adskilt fra mail, så der skal udføres yderligere trin for at kopiere dem til Outlook. Få vejledning under:











