Bemærk!: Vi vil gerne give dig den mest opdaterede hjælp, så hurtigt vi kan, på dit eget sprog. Denne side er oversat ved hjælp af automatisering og kan indeholde grammatiske fejl og unøjagtigheder. Det er vores hensigt, at dette indhold skal være nyttigt for dig. Vil du fortælle os, om oplysningerne var nyttige for dig, nederst på denne side? Her er artiklen på engelsk så du kan sammenligne.
Hvis du indsætter en gentaget sektion på din Microsoft Office InfoPath-formularskabelon, kan brugere tilføje flere forekomster af den valgte sektion, når de udfylder en formular, der er baseret på skabelonen.
I denne artikel
Hvornår skal jeg bruge en gentaget sektion
En gentaget sektion er et kontrolelement, der indeholder andre kontrolelementer og, der gentages efter behov. Bruge en gentaget sektion, når du vil:
-
Indsamle flere forekomster af samme type af data. For eksempel på en salgsrapport formularskabelon, kan du bruge en gentaget sektion til at indsamle salgsmål fra dit salgsteam.
-
Få vist variable mængder data i en formular. Hvis din formularskabelon er forbundet til en database med medarbejderoplysninger, kan du bruge en gentaget sektion til at vise tilsvarende poster, når en bruger forespørger på databasen i InfoPath. Hvis der returneres én post, ser brugeren kun én sektion i formularen. Hvis der returneres 10 poster, kan brugeren se 10 sektioner.
-
Undgå tomme felter, der fylder kritiske i formularskabelonen.
Forestil dig en forsikring programmet formularskabelon, hvori ansøgere listen navne og alder af deres efterfølgende. I en papirudgave af denne formular, du muligvis vist tre pladsholderfelter, som forudsætter, at de fleste personer har tre eller færre børn. Dem, der har mere end tre børn ville være nødt til at disse oplysninger om yderligere børn ind under de eksisterende felter eller skrive på bagsiden af formularen.
Du kan bruge en gentaget sektion i en InfoPath-version af denne formular, så ansøgerne let kan tilføje lige så mange efterfølgende efter behov. Følgende illustration viser, hvordan det kan se ud til den person, der udfylder formularen.
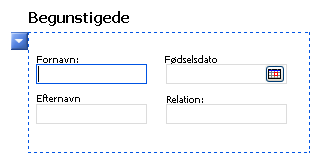
Når du indsætter en gentaget sektion i formularskabelonen, indsættes en tom beholder. At være nyttige gentaget sektion, skal du indsætte andre kontrolelementer i gentaget sektion.
Relaterede kontrolelementer
InfoPath indeholder andre kontrolelementer, der minder om gentagne sektioner men, der har et andet formål. Hvis du vil finde ud af, hvilken af disse kontrolelementer fungerer bedst i formularskabelonen, referere til listen nedenfor:
Gentaget tabel Hvis brugerne skal kunne tilføje flere rækker i en tabel skal du, overveje at bruge en gentaget tabel i stedet for en gentaget sektion i formularskabelonen. For eksempel kan du præsentere dataelementer, såsom faktura elementer i et tabelformat, så brugerne kan tilføje ekstra rækker til tabellen efter behov. I sidste ende er ved hjælp af en gentaget tabel i stedet for en gentaget sektion efter behov. Begge kontrolelementer gør det muligt at indsamle eller vise flere forekomster af samme type af data.
Sektion Sektioner bruges til at organisere grupper af relaterede kontrolelementer. Hvis du bruger en sektion i stedet for en gentaget sektion, kan brugerne ikke tilføje flere sektioner til deres formular.
Gentaget valggruppe Valg grupper indeholder to eller flere sektioner. En af disse sektioner vises i formularen som standard. Brugere kan vælge at erstatte den med en anden sektion. Valg grupper kan også indsættes på en formular flere gange af brugeren.
Gentaget rekursiv sektion Ligesom en gentaget sektion, kan en gentaget rekursiv sektion skal indsættes flere gange på en formular. Når brugerne indsætter flere forekomster af en gentaget sektion, indsættes hver ny sektion under det forrige afsnit, én ad gangen. Med en gentaget rekursiv sektion, men er hver ny sektion indsat i en eksisterende sektion, hvilket resulterer i en række indlejrede sektioner. Dette er nyttigt, når du vil oprette hierarkisk indhold, som en disposition.
Valgfri sektion Hvis du føjer en gentaget sektion til formularskabelonen, vises den altid i formularen, når en bruger åbner den. Valgfri sektioner på den anden side er skjult som standard. Brugerne kan vælge om du vil medtage den valgfri sektion i formularen. På en indkøbsordreformular vil nogle brugere for eksempel skrive en kommentar til levering, de vil rækkefølge. Du kan indsætte en valgfri sektion og tilføje et RTF-felt med navnet noter i pågældende valgfri sektion. Brugere kan indsætte en valgfri sektion, hvis de har brug for det ved at klikke på vejledende tekst under den valgfrie sektion.
Listekontrolelement Listeelementer er den nemmeste type gentaget kontrolelement og er praktiske, når brugerne skal kunne tilføje lige så mange elementer som det er nødvendigt til en opstilling med punkttegn, opstilling med tal / eller almindelig liste. For eksempel kan du bruge en opstilling med punkttegn til at samle flere elementer i en liste over problemer.
Overordnet/detaljeret kontrolelement Et overordnet/detaljeret kontrolelement er et sæt af to relaterede kontrolelementer. Det overordnede kontrolelement er altid en gentaget tabel. Det detaljerede kontrolelement kan være enten en gentaget tabel eller en gentaget sektion. Du kan bruge overordnet/detaljeret kontrolelement til at kæde et kontrolelement til en anden, så markeringen i det første kontrolelement bestemmer, hvad der vises i det andet kontrolelement.
Brugeroplevelsen
Når brugerne flytter markøren hen over en gentaget sektion, vises en blå knap med en pil på det øverste venstre hjørne. Dette er genvejsmenuknappen. Brugere kan klikke på denne knap for at se indstillinger til at indsætte eller fjerne den gentagne sektion.
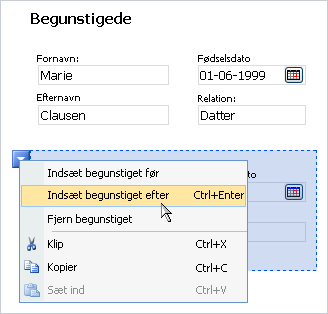
Indsætte en gentaget sektion
Fremgangsmåden til indsættelse af en gentaget sektion varierer en smule, afhængigt af om du designer en ny, tom formularskabelon, eller om du baserer designet af din formularskabelon på en database eller en anden ekstern datakilde.
Følgende illustration viser, hvordan en gentaget sektion ser ud, når den er markeret i designtilstand.
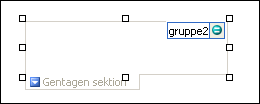
Kontrolelementer kan være bundne eller ubundne. Når et kontrolelement er bundet, har det forbindelse til et felt eller en gruppe i datakilden, så de data, der angives i kontrolelementet, gemmes i den underliggende formularfil (.xml). Når et kontrolelement er ubundet, har det ikke forbindelse til et felt eller en gruppe, og de data, der angives i kontrolelementet, gemmes ikke. Når du vælger eller flytter markøren over et kontrolelement, vises tekst og et bindingsikon i øverste højre hjørne af kontrolelementet. Teksten angiver den gruppe eller det felt, som kontrolelementet er bundet til i datakilden. Ikonet angiver, om kontrolelementet er korrekt bundet til gruppen eller feltet. Når bindingen er korrekt, vises et grønt ikon. Hvis der er noget i vejen med bindingen, vises et blåt eller rødt ikon i stedet.
Datakilde til formularskabelonen består af felter og grupper, der vises i en hierarkisk oversigt i opgaveruden Datakilde. Gentagne sektioner er som regel bundet til gentagne grupper i formularskabelonens datakilde, selvom de kan også være bundet til gentagne felter.
I eksemplet nedenfor er efterfølgende gentaget afsnit på formularskabelonen bundet til den afhængige gentaget gruppe i opgaveruden Datakilde. Hvert kontrolelement i en gentaget sektion er bundet til en tilsvarende felt, der er en del af afsnittet gentaget gruppe.
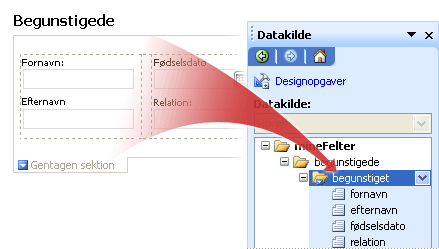
Indsætte en gentaget sektion på en ny, tom formularskabelon
Når du designer en ny, tom formularskabelon, er afkrydsningsfeltet Opret datakilde automatisk i opgaveruden Kontrolelementer markeret som standard. Herved kan InfoPath automatisk oprette felter og grupper i datakilden, efterhånden som du føjer kontrolelementer til formularskabelonen. Disse felter og grupper er repræsenteret af mappe- og filikoner i opgaveruden Datakilde.
-
Placer markøren det sted i formularskabelonen, hvor du vil indsætte kontrolelementet.
-
Hvis opgaveruden Kontrolelementer ikke er synlig, skal du klikke på Flere kontrolelementer i menuen Indsæt eller trykke på Alt+I, C.
-
Klik på Gentaget sektion under Indsæt kontrolelementer.
-
Hvis du vil føje kontrolelementer til den gentagne sektion, skal du trække de kontrolelementer, du vil fra opgaveruden kontrolelementer i gentaget sektion i formularskabelonen.
Bemærk!: Du bør ikke flytte et kontrolelement, der allerede findes på formularskabelon til sektionen, medmindre kontrolelementets felt allerede er en del af sektionens gruppe i datakilden. Ellers kan muligvis ødelægge binding for kontrolelementet.
-
For at føje en etiket til kontrolelementet skal du skrive teksten oven over den.
Indsætte en gentaget sektion på en formularskabelon, der er baseret på en eksisterende datakilde
Hvis du baserer designet af din formularskabelon på en eksisterende Extensible Markup Language (XML)-fil, database eller webtjeneste, henter InfoPath felterne og grupperne i opgaveruden Datakilde fra denne, eksisterende datakilde. I dette scenarie skal kan du tilføje en gentaget sektion, ved at trække en gentaget gruppe fra opgaveruden Datakilde til formularskabelonen eller ved at indsætte den gentagne sektion ved hjælp af opgaveruden kontrolelementer, som beskrevet i følgende procedure.
-
Placer markøren det sted i formularskabelonen, hvor du vil indsætte kontrolelementet.
-
Hvis opgaveruden Kontrolelementer ikke er synlig, skal du klikke på Flere kontrolelementer i menuen Indsæt eller trykke på Alt+I, C.
-
Klik på Gentaget sektion under Indsæt kontrolelementer.
-
Vælg den gentagne gruppe, hvor du vil gemme gentaget sektion data i dialogboksen Binding af gentaget sektion, og klik derefter på OK.
-
Føje kontrolelementer til en gentaget sektion, og derefter binde dem til de relevante felter i datakilden.
-
InfoPath bruger navnet på det felt eller gruppe som kontrolelementets navn. Hvis det er nødvendigt, kan du ændre etikettens tekst.
Tip!: Du kan også bruge opgaveruden Datakilde til at indsætte kontrolelementer. Højreklik på den gentagne gruppe, du vil binde den gentagne sektion til i opgaveruden Datakilde, og klik derefter på Gentaget sektion i genvejsmenuen.
Tip til layout
Før du indsætter kontrolelementer i gentaget sektion, du synes om, hvordan du vil arrangere disse kontrolelementer. Du kan tilføje kontrolelementer i en kombinationstegning måde ved at trække dem i sektionen, hvor du vil. Eller hvis du ønsker mere kontrol over layoutet, du kan tilføje en layouttabel inde i gentaget afsnit og derefter indsætte etiketter og kontrolelementer i de enkelte celler, så de justeres fint. I eksemplet nedenfor er formulardesigneren brugt en én række, tre kolonner layouttabel til at arrangere kontrolelementer i en gentaget sektion.
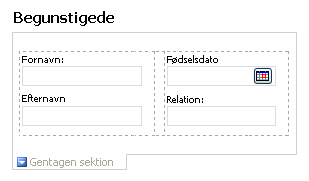
Ud over at bruge layouttabeller, kan du gøre et eller flere af følgende:
-
Hvis du vil ændre størrelsen på flere gentagne sektioner på én gang, Vælg i gentaget afsnit, hvis størrelse, du vil ændre, i menuen Formater, klik på Egenskaber, og foretag derefter de nødvendige ændringer under fanen størrelse.
-
Hvis du vil ændre kanten eller farven på en gentaget sektion, markere den på formularskabelonen, i menuen Formater, skal du klikke på kanter og skygge, skal du klikke på fanen kanter og derefter foretage de nødvendige ændringer.
-
Hvis du vil se, hvordan kontrolelementer i gentaget sektionen ser ud med faktiske tekst i dem, skal du klikke på Eksempeldata i menuen Vis. Dette giver dig en ide om, hvad en formular, der er baseret på skabelonen ser ud, når en bruger udfylder.
-
Teksten i kontrolelementerne i en gentaget sektion og etiketter til venstre for disse kontrolelementer kan ske, forekommer at være en smule af justering. Du kan hurtigt justere dem ved at dobbeltklikke på kontrolelementet, klikke på Juster under fanen størrelse og derefter klikke på Anvend. Hvis navne og kontrolelementer i forskellige celler i en layouttabel, skal du højreklikke på den celle, der indeholder teksten, skal du klikke på Egenskaber for tabel i genvejsmenuen og derefter klikke på Centrer under Lodret justering under fanen celle.
-
Indstillingen Gentag lodret er markeret som standard. Det betyder, at når brugere tilføjer gentagne sektioner, vises sektionerne i en lodret sammensætning ned længden af formularen. Du kan vælge at få den gentaget afsnit til at udvide vandret i stedet. Dette giver dig mulighed at oprette helt forskellige layouts. For eksempel kan du oprette en formularskabelon, der ligner en kalender. Indstillingen Gentag vandret understøttes ikke i browserkompatible formularskabeloner.










