Bemærk!: Vi vil gerne give dig den mest opdaterede hjælp, så hurtigt vi kan, på dit eget sprog. Denne side er oversat ved hjælp af automatisering og kan indeholde grammatiske fejl og unøjagtigheder. Det er vores hensigt, at dette indhold skal være nyttigt for dig. Vil du fortælle os, om oplysningerne var nyttige for dig, nederst på denne side? Her er artiklen på engelsk så du kan sammenligne.
Du kan indsætte to eller flere alternativknapper på din Microsoft Office InfoPath-formularskabelon, når brugerne skal vælge ét valg fra et begrænset antal indstillinger.
I denne artikel
Hvornår skal jeg bruge en gruppe alternativknapper
Brug en gruppe alternativknapper i formularskabelonen til at præsentere et lille antal relaterede, men udelukker valg til brugere.
Klik på alternativknapper til rente job ydeevne på en vurdering af ansøger i nedenstående illustration medarbejdere og ledere. Brugerne kan vælge kun én knap i hver sektion.
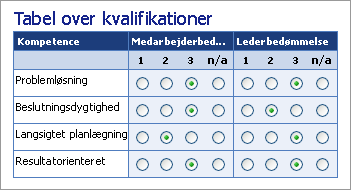
Når brugere åbner en formular, der er baseret på skabelonen, kan ingen af alternativknapperne er markeret som standard. Hvis du vil en af knapperne indstilling skal være markeret, når brugerne åbner formularen, kan du vælge denne knap er som standard markeret afkrydsningsfeltet (i i dialogboksenEgenskaber for alternativknap ) for denne knap.
Relaterede kontrolelementer
InfoPath indeholder kontrolelementer, der minder om alternativknapper, men, der har et andet formål. Hvis du vil finde ud af, hvilken af disse kontrolelementer fungerer bedst i formularskabelonen, referere til listen nedenfor:
Afkrydsningsfeltet Som en alternativknap understøtter et afkrydsningsfelt indstillinger, der er til eller fra. Forskellen er, at du typisk brug afkrydsningsfelter til Ja/Nej beslutninger eller delt valgmuligheder.
Liste Som en gruppe alternativknapper, en liste giver brugerne mulighed at vælge mellem flere indstillinger i formularen. Dog med lister foretager brugere deres valg ved at klikke på et element på listen i stedet for ved at klikke på en lille cirkel.
Brugeroplevelsen
Når brugerne udfylder en formular, der er baseret på skabelonen, vises alternativknapper som små cirkler med navne ud for dem. Når brugere klikker på en af knapperne, vises der en prik i midten, cirkel. Kun én knap kan vælges i et sæt af alternativknapper.
Indsætte en gruppe alternativknapper
Fremgangsmåden til indsættelse af en gruppe alternativknapper varierer en smule, afhængigt af om du designer en ny, tom formularskabelon, eller om du baserer designet af din formularskabelon på en database eller en anden ekstern datakilde.
Følgende illustration viser, hvordan en alternativknap ser ud, når du vælger den i designtilstand.
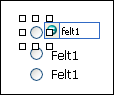
Kontrolelementer kan være bundne eller ubundne. Når et kontrolelement er bundet, har det forbindelse til et felt eller en gruppe i datakilden, så de data, der angives i kontrolelementet, gemmes i den underliggende formularfil (.xml). Når et kontrolelement er ubundet, har det ikke forbindelse til et felt eller en gruppe, og de data, der angives i kontrolelementet, gemmes ikke. Når du vælger eller flytter markøren over et kontrolelement, vises tekst og et bindingsikon i øverste højre hjørne af kontrolelementet. Teksten angiver den gruppe eller det felt, som kontrolelementet er bundet til i datakilden. Ikonet angiver, om kontrolelementet er korrekt bundet til gruppen eller feltet. Når bindingen er korrekt, vises et grønt ikon. Hvis der er noget i vejen med bindingen, vises et blåt eller rødt ikon i stedet.
Datakilde til formularskabelonen består af felter og grupper, der vises i en hierarkisk oversigt i opgaveruden Datakilde. Hver alternativknap er bundet til det samme felt i datakilden. Når en bruger klikker på en alternativknap, gemmes den værdi, der er knyttet til denne knap i feltet. I følgende eksempel, 1, 2, 3 og i/t indstilling er knapper alle bundet til feltet employeeScore i opgaveruden Datakilde.
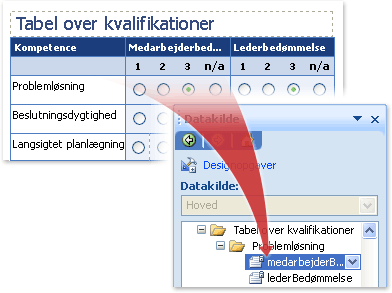
Indsætte en gruppe alternativknapper i en ny, tom formularskabelon
Når du designer en ny, tom formularskabelon, er afkrydsningsfeltet Opret datakilde automatisk i opgaveruden Kontrolelementer markeret som standard. Herved kan InfoPath automatisk oprette felter og grupper i datakilden, efterhånden som du føjer kontrolelementer til formularskabelonen. Disse felter og grupper er repræsenteret af mappe- og filikoner i opgaveruden Datakilde.
-
Placer markøren det sted i formularskabelonen, hvor du vil indsætte kontrolelementet.
-
Hvis opgaveruden Kontrolelementer ikke er synlig, skal du klikke på Flere kontrolelementer i menuen Indsæt eller trykke på Alt+I, C.
-
Klik på Alternativknap under Indsæt kontrolelementer.
-
Angiv antallet af knapper, som du vil indsætte i dialogboksen Indsæt alternativknapper, og klik derefter på OK.
-
Hvis du vil ændre den værdi, der er gemt i datakilden, når der klikkes på en alternativknap, dobbeltklik på den alternativknap, hvis værdi, du vil ændre, klik på fanen Data, og derefter angive den værdi, du ønsker, i feltet værdi, når markeret.
Bemærk!: Den første alternativknap i gruppen gemmes som standard værdien 1 når du klikker på den anden gemmes værdi 2 osv.
-
Erstatte pladsholderteksten for hver indstilling knappen etiket på formularskabelon, med teksten i din egen.
Indsætte en gruppe alternativknapper i en formularskabelon, der er baseret på en eksisterende datakilde
Hvis du baserer designet af din formularskabelon på en eksisterende Extensible Markup Language (XML)-fil, database eller webtjeneste, henter InfoPath felterne og grupperne i opgaveruden Datakilde fra denne, eksisterende datakilde. I dette scenarie skal kan du indsætte en gruppe alternativknapper, ved at trække et felt fra opgaveruden Datakilde til formularskabelonen eller ved at indsætte en gruppe alternativknapper i stedet, som beskrevet i følgende procedure fra opgaveruden kontrolelementer:
-
Placer markøren det sted i formularskabelonen, hvor du vil indsætte kontrolelementet.
-
Hvis opgaveruden Kontrolelementer ikke er synlig, skal du klikke på Flere kontrolelementer i menuen Indsæt eller trykke på Alt+I, C.
-
Klik på Alternativknap under Indsæt kontrolelementer.
-
Vælg det felt, hvor du vil gemme indstillingen knappen data, og klik derefter på OK i dialogboksen Indstilling knappen Binding.
Bemærk!: Hvis du vil binde alternativknapperne til en gentaget felt, skal alternativknapperne i et gentaget kontrolelement, som gentaget tabel eller gentaget afsnit.
-
Angiv antallet indstillinger, du vil indsætte i feltet antal alternativknapper for at indsætte i dialogboksen Indsæt alternativknapper, og klik derefter på OK.
-
Hvis du vil ændre den værdi, der er gemt i datakilden, når der klikkes på en alternativknap, dobbeltklik på den alternativknap, hvis værdi, du vil ændre, klik på fanen Data, og derefter angive den værdi, du ønsker, i feltet værdi, når markeret.
Bemærk!: Den første alternativknap i gruppen gemmes som standard værdien 1 når du klikker på den anden gemmes værdi 2 osv. De gyldige værdier afhænger af datatypen for det felt, som alternativknapperne er bundet.
-
InfoPath bruger navnet på feltet, som etiketten for hver alternativknap i gruppen. Erstatte pladsholderteksten for hver indstilling knappen etiket på formularskabelon, med teksten i din egen.
Tip!: Du kan også bruge opgaveruden Datakilde til at indsætte kontrolelementer. Højreklik på det felt, du vil binde alternativknapper til i opgaveruden Datakilde, og klik derefter på Alternativknap i genvejsmenuen.
Tip til layout
Brug følgende tip til at forfine udseendet, størrelsen eller andre aspekter af en gruppe alternativknapper:
-
For at ændre størrelsen på flere alternativknapper på én gang, skal du vælge alternativknapper hvis størrelse, du vil ændre, skal du trykke på ALT + ENTER, klikke på fanen størrelse og derefter foretage de nødvendige ændringer.
-
For at forbedre læsbarheden, kan du overveje at tilføje en linje med vejledende tekst, der står foran alternativknapper, en kant rundt om gruppen af knapper, eller skygge bag knapperne. Den bedste måde at gøre dette er at indsætte alternativknapper i en tom sektion i formularskabelonen. Vælg sektionen, og derefter klikke på kanter og skygge i menuen Formater, og foretag de nødvendige ændringer.
-
Brug indstillinger for margen til at justere afstanden omkring hver alternativknap.
-
Tabulatorrækkefølgen refererer til den rækkefølge, hvori fokus for markøren flyttes, når du trykker på tasten TAB. Når brugere skal du trykke på tasten TAB i forbindelse med alternativknapper flyttes fokus til den første alternativknap i gruppen, hvis ingen af alternativknapperne er markeret, eller til den senest valgte alternativknap. Et efterfølgende Tryk på tasten TAB springer de resterende alternativknapper tilsidesættes til fordel for det næste kontrolelement i tabulatorrækkefølgen. Selvom brugere kan bruge piletasterne til at navigere gennem knapperne, kan du gerne vil på TAB for at flytte fokus i stedet. I dette tilfælde kan du manuelt justere tabulatorrækkefølgen ved at ændre indstillingen under fanen Indeks under fanen Avanceret i dialogboksen Egenskaber for alternativknap.










