Brug af moderne kommentarer
Den moderne kommentaroplevelse i Word sætter scenen for et bedre samarbejde med dit team og justerer kommentaroplevelsen på tværs af Office-pakken. Med moderne kommentarer kan du skrive tanker eller spørgsmål i dokumentet for andre, gennemse og redigere dine kommentarer, før du sender dem, og @mention nogen til at invitere dem ind i samtalen.
Tilføj en kommentar
Hvis du vil tilføje en ny kommentar, skal du følge disse trin:
-
Markér den tekst, det billede, den tabel osv., du vil skrive en kommentar til, og gør derefter et af følgende:
-
På fanen Gennemse skal du vælge Ny kommentar.
-
Højreklik, og vælg Ny kommentar.
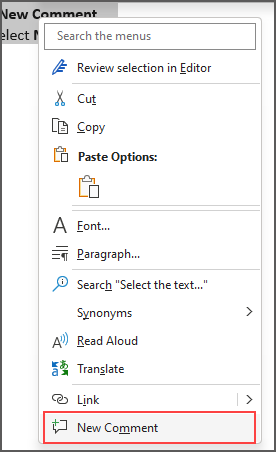
-
Brug tastaturgenvejen Ctrl + Alt + M.
-
-
Vælg knappen Skriv kommentar eller Ctrl + Enter.
React til en kommentar
-
Vælg en eksisterende kommentar, eller opret en ny kommentar, og slå den op.
-
Hvis du vil reagere på en kommentar, skal du klikke på knappen Synes godt om i øverste højre hjørne af kommentarfeltet.
-
Hvis du vil fjerne din reaktion, skal du blot klikke på knappen Synes godt om igen.
-
Hvis du vil se, hvem der har reageret på en kommentar, skal du holde markøren over knappen Synes godt om.
Besvar, rediger eller løs en kommentar
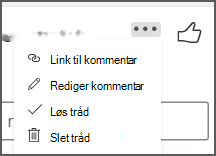
-
Vælg en eksisterende kommentar.
-
Klik i svarfeltet.
-
Skriv dit svar.
-
Vælg knappen Send kommentar eller Ctrl+ Enter for at bekræfte kommentaren.
-
Vælg en eksisterende kommentar.
-
Vælg knappen Rediger kommentar .
-
Foretag de ønskede ændringer.
-
Vælg knappen Send kommentar eller Ctrl+ Enter for at bekræfte redigeringen.
-
Vælg en eksisterende kommentar.
-
Vælg ellipsen (...) i kommentaren.
-
Gør et af følgende:
-
Vælg knappen Slet tråd for at slette kommentar- eller kommentartråden.
-
Vælg Løs tråd for at markere kommentartråde, der er blevet løst.
Bemærk!: Løste kommentarer vises ikke i kontekstafhængig visning.
-
Åbn et dokument, der indeholder kommentarer.
-
Klik på fanen Gennemse i menuen på båndet.
-
Under Slet skal du vælge Slet alle kommentarer i dokumentet.
Opret et link til en kommentar
-
Vælg en eksisterende kommentar.
-
I kommentaren skal du vælge ellipsen (...)
-
Vælg Link til kommentar.
-
Vælg Kopiér. Dit link kan nu deles.
Brug @mentions til at tagge en person eller tildele en opgave
Hvis du er en virksomhedsbruger, der arbejder i et dokument, der er gemt i skyen, kan du bruge @mention til at adressere en bestemt person i en kommentar eller et svar.
-
Skriv @ og de første bogstaver i personens for-eller efternavn, og vælg derefter det ønskede navn.
-
Vælg knappen Send kommentar. Den person, der er nævnt i kommentaren eller svaret, modtager en mail.
Du kan finde flere oplysninger om brug af @mentions i artiklen Brug @mention i kommentarer til at tagge en person for at få feedback.
Du kan også bruge kommentarer og @mention til at tildele en opgave.
-
Skriv @ og de første bogstaver i personens for-eller efternavn, og vælg derefter det ønskede navn.
-
Markér afkrydsningsfeltet Tildel til for at tildele kommentaren som en opgave.
-
Vælg knappen Send kommentar.
To måder at få vist kommentarer på
Kommentarer vises som standard i kontekstafhængig visning. Når du tilføjer en kommentar i Word, vises den i højre margen så tæt på indsætningspunktet i teksten som muligt. I denne visning er alle aktive kommentarer synlige i konteksten på hver side. Dette giver dig mulighed for nemt at se kommentarer sammen med det tilknyttede indhold. Når du markerer en kommentar, vises der en kant rundt om den, og dens placering er tættere på siden.
Kontekstafhængig visning skjuler alle løste kommentarer, så du kan fokusere på aktive kommentarer.
Hvis du vil have vist alle kommentarer, herunder alle løste kommentarer, kan du åbne ruden Kommentarer for at få vist listevisningen. Åbn ruden ved at klikke på Kommentarer i højre hjørne af båndet. Dette skifter fra Kontekstafhængig visning til Listevisning.
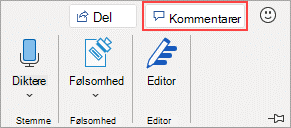
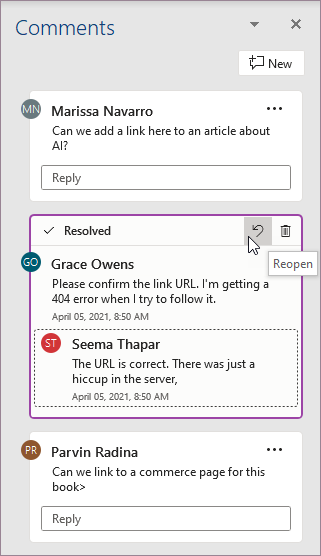
Du kan interagere med kommentarer i listevisningen på samme måde, som du ville gøre i den kontekstafhængige visning. Hvis du genåbner en løst kommentar, vil den igen være synlig i kontekstafhængig visning. Ruden er nyttig til at gennemse alle kommentarer på én gang uden at skulle rulle gennem alle dokumentets sider.
Du kan når som helst skifte mellem de forskellige visninger ved at klikke på Kommentarer i højre hjørne af båndet eller på fanen Gennemse ved hjælp af rullemenuen i knappen Vis kommentarer .
Tilføj en kommentar
Hvis du vil tilføje en ny kommentar, skal du følge disse trin:
-
Markér den tekst, det billede, den tabel osv., du vil skrive en kommentar til, og gør derefter et af følgende:
-
På fanen Gennemse skal du vælge Ny kommentar.
-
Højreklik, og vælg Ny kommentar.
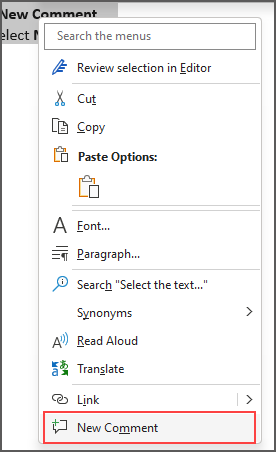
-
Brug tastaturgenvejen Ctrl+Alt+M.
-
-
Vælg knappen Skriv kommentar eller Ctrl + Enter.
React til en kommentar
-
Vælg en eksisterende kommentar, eller opret en ny kommentar, og slå den op.
-
Hvis du vil reagere på en kommentar, skal du klikke på knappen Synes godt om i øverste højre hjørne af kommentarfeltet.
-
Hvis du vil fjerne din reaktion, skal du blot klikke på knappen Synes godt om igen.
-
Hvis du vil se, hvem der har reageret på en kommentar, skal du holde markøren over knappen Synes godt om.
Besvar, rediger eller løs en kommentar
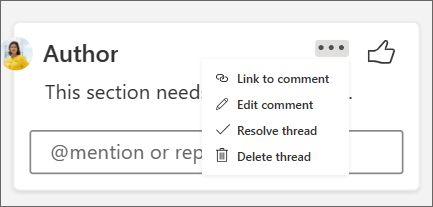
-
Vælg en eksisterende kommentar.
-
Klik i svarfeltet.
-
Skriv dit svar.
-
Vælg knappen Send kommentar eller Ctrl + Enter for at bekræfte kommentaren.
-
Vælg en eksisterende kommentar.
-
Vælg ellipsen (...).
-
Vælg Rediger kommentar.
-
Foretag de ønskede ændringer.
-
Vælg knappen Send kommentar eller Ctrl + Enter for at bekræfte kommentaren.
-
Vælg en eksisterende kommentar.
-
I kommentaren skal du vælge ellipsen (...)
-
Gør et af følgende:
-
Vælg knappen Slet tråd for at slette kommentar- eller kommentartråden.
-
Vælg Løs tråd for at markere kommentartråde, der er blevet løst.
Bemærk!: Løste kommentarer vises ikke i den kontekstafhængige visning.
Opret et link til en kommentar
-
Vælg en eksisterende kommentar.
-
I kommentaren skal du vælge ellipsen (...)
-
Vælg Link til kommentar.
-
Vælg Kopiér. Dit link kan nu deles.
Brug @mentions til at tagge en person eller tildele en opgave
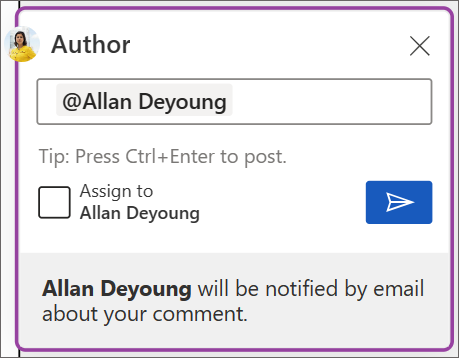
Hvis du er en virksomhedsbruger, der arbejder i et dokument, der er gemt i skyen, kan du bruge @mention til at adressere en bestemt person i en kommentar eller et svar.
-
Skriv @ og de første bogstaver i personens for-eller efternavn, og vælg derefter det ønskede navn.
-
Vælg knappen Send kommentar. Den person, der er nævnt i kommentaren eller svaret, modtager en mail.
Du kan finde flere oplysninger om brug af @mentions i artiklen Brug @mention i kommentarer til at tagge en person for at få feedback.
Du kan også bruge kommentarer og @mention til at tildele en opgave.
-
Skriv @ og de første par bogstaver i personens for- eller efternavn, og vælg derefter det ønskede navn.
-
Markér afkrydsningsfeltet Tildel til for at tildele kommentaren som en opgave.
-
Vælg knappen Send kommentar .
To måder at få vist kommentarer på
Kommentarer vises som standard i kontekstafhængig visning. Når du tilføjer en kommentar i Word, vises den i højre margen så tæt på indsætningspunktet i teksten som muligt. I denne visning er alle aktive kommentarer synlige i konteksten på hver side. Dette giver dig mulighed for nemt at se kommentarer sammen med det tilknyttede indhold. Når du markerer en kommentar, vises der en kant rundt om den, og dens placering er tættere på siden.
Kontekstafhængig visning skjuler alle løste kommentarer, så du kan fokusere på aktive kommentarer.
Hvis du vil have vist alle kommentarer, herunder alle løste kommentarer, kan du åbne ruden Kommentarer for at få vist listevisningen. Åbn ruden ved at klikke på Kommentarer i højre hjørne af båndet. Dette skifter fra Kontekstafhængig visning til Listevisning.
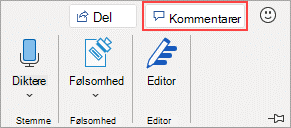
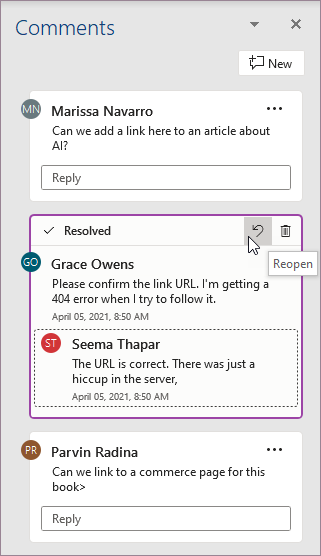
Du kan interagere med kommentarer i listevisningen på samme måde, som du ville gøre i den kontekstafhængige visning. Hvis du genåbner en løst kommentar, vil den igen være synlig i kontekstafhængig visning. Ruden er nyttig til at gennemse alle kommentarer på én gang uden at skulle rulle gennem alle dokumentets sider.
Du kan når som helst skifte mellem de forskellige visninger ved at klikke på Kommentarer i højre hjørne af båndet eller på fanen Gennemse ved hjælp af rullemenuen i knappen Vis kommentarer .
Tilføj en kommentar
Hvis du vil indsætte en ny kommentar i højre margen, skal du følge disse trin:
-
Markér den tekst, det billede, den tabel osv., du vil skrive en kommentar til, og gør derefter et af følgende:
-
På fanen Gennemse skal du vælge Ny kommentar.
-
Højreklik, og vælg Ny kommentar.
-
Brug tastaturgenvejen Cmd + Alt + M.
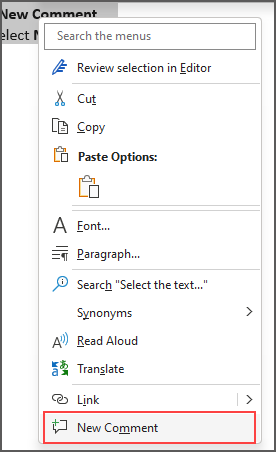
-
-
Vælg knappen Send kommentar .
React til en kommentar
-
Vælg en eksisterende kommentar, eller opret en ny kommentar, og slå den op.
-
Hvis du vil reagere på en kommentar, skal du klikke på knappen Synes godt om i øverste højre hjørne af kommentarfeltet.
-
Hvis du vil fjerne din reaktion, skal du blot klikke på knappen Synes godt om igen.
-
Hvis du vil se, hvem der har reageret på en kommentar, skal du holde markøren over knappen Synes godt om.
Besvar, rediger eller løs en kommentar
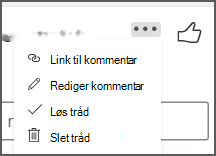
-
Vælg en eksisterende kommentar.
-
Klik i svarfeltet.
-
Skriv dit svar.
-
Vælg knappen Send kommentar eller Cmd + Enter for at bekræfte kommentaren.
-
Vælg en eksisterende kommentar.
-
Vælg knappen Rediger kommentar .
-
Foretag de ønskede ændringer.
-
Vælg knappen Skriv kommentar eller Cmd + Enter for at bekræfte redigeringen.
-
Vælg en eksisterende kommentar.
-
Vælg ellipsen (...) i kommentaren.
-
Gør et af følgende:
-
Vælg knappen Slet tråd for at slette kommentar- eller kommentartråden.
-
Vælg Løs tråd for at markere kommentartråde, der er blevet løst.
Bemærk!: Løste kommentarer vises ikke i kontekstafhængig visning.
Opret et link til en kommentar
-
Vælg en eksisterende kommentar.
-
I kommentaren skal du vælge ellipsen (...)
-
Vælg Link til kommentar.
-
Vælg Kopiér. Dit link kan nu deles.
Brug @mentions til at tagge en person eller tildele en opgave
Hvis du er en virksomhedsbruger, der arbejder i et dokument, der er gemt i skyen, kan du bruge @mention til at adressere en bestemt person i en kommentar eller et svar.
-
Skriv @ og de første bogstaver i personens for-eller efternavn, og vælg derefter det ønskede navn.
-
Vælg knappen Send kommentar. Den person, der er nævnt i kommentaren eller svaret, modtager en mail.
Du kan finde flere oplysninger om brug af @mentions i artiklen Brug @mention i kommentarer til at tagge en person for at få feedback.
Du kan også bruge kommentarer og @mention til at tildele en opgave.
-
Skriv @ og de første bogstaver i personens for-eller efternavn, og vælg derefter det ønskede navn.
-
Markér afkrydsningsfeltet Tildel til for at tildele kommentaren som en opgave.
-
Vælg knappen Send kommentar .
To måder at få vist kommentarer på
Kommentarer vises som standard i kontekstafhængig visning. Når du tilføjer en kommentar i Word, vises den i højre margen så tæt på indsætningspunktet i teksten som muligt. I denne visning er alle aktive kommentarer synlige i konteksten på hver side. Dette giver dig mulighed for nemt at se kommentarer sammen med det tilknyttede indhold. Når du markerer en kommentar, vises der en kant rundt om den, og dens placering er tættere på siden.
Kontekstafhængig visning skjuler alle løste kommentarer, så du kan fokusere på aktive kommentarer.
Hvis du vil have vist alle kommentarer, herunder alle løste kommentarer, kan du åbne ruden Kommentarer for at få vist listevisningen. Åbn ruden ved at klikke på Kommentarer i højre hjørne af båndet. Dette skifter fra Kontekstafhængig visning til Listevisning.
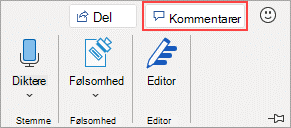
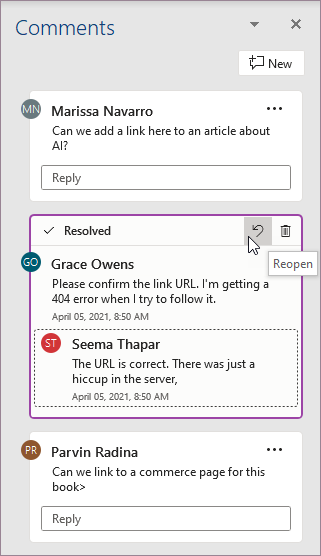
Du kan interagere med kommentarer i listevisningen på samme måde, som du ville gøre i den kontekstafhængige visning. Hvis du genåbner en løst kommentar, vil den igen være synlig i kontekstafhængig visning. Ruden er nyttig til at gennemse alle kommentarer på én gang uden at skulle rulle gennem alle dokumentets sider.
Du kan når som helst skifte mellem de forskellige visninger ved at klikke på Kommentarer i højre hjørne af båndet eller på fanen Gennemse ved hjælp af rullemenuen i knappen Vis kommentarer .










