Du kan indsætte et billede i en figur og få det til at se ud, som om at billedet er blevet beskåret til en bestemt form, f.eks. en stjerne eller cirkel.

Indsæt et billede i en figur
-
Klik på den figur, hvortil du vil føje et billede.
-
Klik på pilen ud for Figurfyld i gruppen Figurtypografier under fanen Formatér.
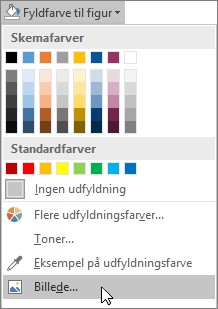
-
I den mappe eller på den placering, som indeholder det billede, du vil bruge, skal du klikke på billedfilen og derefter på Indsæt.
Bemærk!: Du kan ikke flytte positionen af billedet inden i figuren.
Læs videre for at få tip og tricks til at opnå de bedste resultater.
Overvej den type figur, der vil fungere med dit billede. Hvis dit billede er firkantet, kan du indsætte det i en cirkel. Hvis dit billede er rektangulært, kan en oval figur være interessant og æstetisk behagelig. Hvis du vil fokusere på midten af dit billede, kan en stjernefigur muligvis hjælpe med at lede modtagerens opmærksomhed.
Du vil måske fjerne ekstra plads ved at beskære det fra siderne, toppen eller bunden af dit billede, så det passer godt inden i den figur, du vil bruge. Lær at beskære et billede, før du indsætter det i en figur.
Hvis du vil ændre billedets størrelse, skal du markere figuren, placere markøren over et punkt og derefter klikke og trække i størrelseshåndtaget.
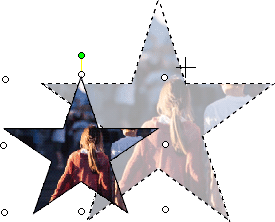
Indsæt et billede i en figur
-
Mens din figur er markeret, skal du klikke på Autofigur i menuen Format og så klikke på fanen Farver og linjer.
-
På listen Farve under Fyld skal du klikke på Fyldeffekter > fanen Billede > Vælg billede.
-
I dialogboksen Vælg billede skal du finde den mappe, der indeholder det billede, du vil indsætte, i dialogboksen Indsæt billede, markér billedfilen, og klik derefter på Indsæt.
-
Du kan bevare billedets proportioner (for at undgå forvrængning), når det indsættes i figuren ved at markere afkrydsningsfeltet Lås billedets højde-bredde-forhold og så klikke på OK.
-
I dialogboksen Formatér autofigur skal du klikke på fanen Størrelse og derefter markere Lås højde-bredde-forhold for at bevare figurens proportioner, når du ændrer figurens størrelse. Klik på OK.
Læs videre for at få tip og tricks til at opnå de bedste resultater.
Overvej den type figur, der vil fungere med dit billede. Hvis dit billede er firkantet, kan du indsætte det i en cirkel. Hvis dit billede er rektangulært, kan en oval figur være interessant og æstetisk behagelig. Hvis du vil fokusere på midten af dit billede, kan en stjernefigur muligvis hjælpe med at lede modtagerens opmærksomhed.
Du vil måske fjerne ekstra plads ved at beskære det fra siderne, toppen eller bunden af dit billede, så det passer godt inden i den figur, du vil bruge. Lær at beskære et billede, før du indsætter det i en figur.
Hvis du vil ændre billedets størrelse, skal du markere figuren, placere markøren over et punkt og derefter klikke og trække i størrelseshåndtaget.
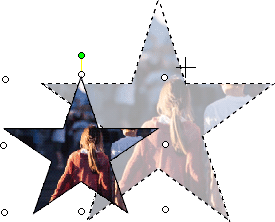
Tip!: Hvis du markerede afkrydsningsfeltet Lås højde-bredde-forhold for at bevare billedets placering inden i figuren i forhold til figurens størrelse, skal du bruge ét af hjørnehåndtagene til at ændre billedets størrelse.










