Microsoft Lync 2010-kommunikationssoftwaren registrerer din telefon og alle andre kompatible kommunikationsenheder, du bruger, f.eks. et headset, en mikrofon og højttalere. Du kan også ændre indstillingerne for at justere lydstyrken, kontrollere opkaldskvaliteten og/eller tilføje en ekstra ringefunktion til indgående opkald.
Hvad vil du foretage dig?
Vælg en lydenhed
Du kan når som helst ændre den lydenhed, du bruger til dine Lync 2010-opkald.
Brug en anden lydenhed
-
Åbn Lync, og klik på menuen med lydenhed i nederste venstre hjørne af hovedvinduet i Lync, og vælg derefter den lydenhed, du vil bruge til dine Lync-opkald.
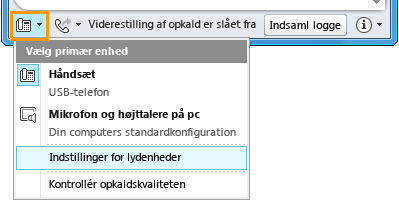
Skift lydenhed under et opkald
-
I et samtalevindue skal du klikke på menuen for lydenhed over deltagerlisten og derefter vælge den lydenhed, du vil bruge til opkaldet.
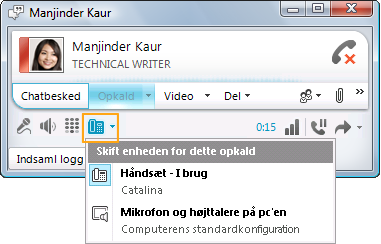
Indstil lydstyrken for din højttaler og ringelyd
Du kan justere og derefter teste højttalerens og ringelydstyrken:
-
Klik på menuen for lydenheden i nederste venstre hjørne af hovedvinduet i Lync, og klik derefter på Lydenhed Indstillinger.
-
Træk i skyderen ud for Højttaler eller Ringefunktion under Lydenhed for at justere lydstyrken.
-
Klik på den grønne pileknap for at høre en prøvering eller tone.
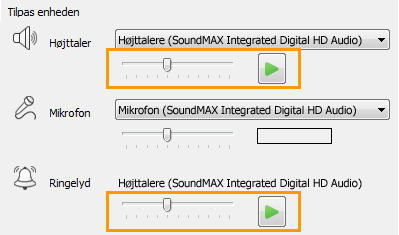
Indstil lydstyrken for din mikrofon
Du kan justere og derefter teste lydstyrken på din eller dine mikrofoner.
-
I nederste venstre hjørne af hovedvinduet i Microsoft Lync skal du klikke på menuen lydenhed og derefter klikke på Lydenhed Indstillinger.
-
Træk skyderen ud for Mikrofon under Lydenhed, og tal. Hvis computerens mikrofons lydstyrke er optimal, udfyldes statuslinjen til den midterste del af testområdet.

-
(Valgfrit) Hvis du vil indstille lydstyrken for andre mikrofoner, skal du gøre følgende
-
Hvis du har et håndsæt, skal du tage røret og tale ind i det.
-
Hvis du har en skrivebordstelefon, skal du tage telefonens modtager og tale ind i den.
-
Hvis du har et headset, skal du tale ind i mikrofonen.
Tip!: Du opnår de bedste resultater ved at vælge den samme enhed til både højttaleren og mikrofonen. Hvis du vælger separate enheder, kan det medføre ekko af lyden under et opkald. Men hvis du ikke kan undgå at bruge separate enheder, og du oplever ekko, kan du minimere ekkoet ved at skrue ned for lydstyrken på både mikrofonen og højttaleren.
-
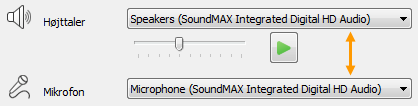
Kontrollér opkaldskvaliteten
Før du foretager eller modtager et opkald, er det vigtigt, at du kontrollerer lydkvaliteten på den valgte enhed.
-
I nederste venstre hjørne af hovedvinduet i Microsoft Lync skal du klikke på menuen lydenhed og derefter klikke på Lydenhed Indstillinger.
-
Under Lydenhed skal du klikke på knappen Kontrollér opkaldskvaliteten for at foretage et testopkald og høre, hvordan du lyder ved hjælp af den valgte enhed.

Angiv en sekundær ringefunktion
Du kan vælge en ekstra ringefunktion, hvis du vil have mere end én enhed til at ringe, når du modtager et indgående opkald. Det kan f.eks. være, at du ønsker, at computerens højttalere samt din IP-telefon ringer, når du modtager et indgående opkald.
-
Klik på menuen lydenhed i nederste venstre hjørne af hovedvinduet i Microsoft Lync, og klik derefter på Lydenhed Indstillinger
-
Markér afkrydsningsfeltet Ring også under Lydenhed,og vælg derefter en ekstra enhed på rullelisten.
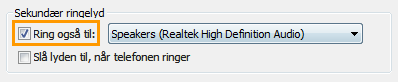
Når du vælger computerens højttaler som sekundær ringefunktion, kan du også markere afkrydsningsfeltet Slå lyden til, når telefonen ringer . Når du markerer dette afkrydsningsfelt, slår Lync automatisk lyden for computerens højttalere til, hvis lyden er slået fra, når du modtager et indgående Lync-opkald.
Bemærk!: Du kan kun vælge indstillingen Slå lyd til, når telefonen ringer , hvis dit supportteam har aktiveret den.
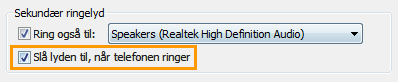
Demo: Sådan bruger du og IP-Telefon eller lydenhed
Demo kommer snart.
Se også
Deltage i et møde eller telefonmøde med telefon










