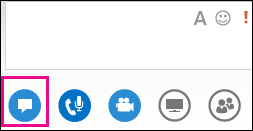Hvis du er fortrolig med funktionerne i Lync -mødet, kan du hurtigt finde den ønskede indstilling og fortsætte med mødet uden problemer, også selvom du skal bruge flere menuer.
Vær opmærksom på, at de fleste menuer åbnes, når du peger på et ikon, hvorefter du kan klikke på den ønskede indstilling.
Sådan fungerer det:
Tip!: Hvis du vil have en interaktiv vejledning til Lync opgaver for præsentationsværten for mødet, skal du se Administrere dit Lync-møde.
Lydstyring
Det første, du vil kontrollere, er lydkontrolelementerne, som du kan finde ved at holde markøren over telefon-/mikrofonikonet. Her kan du slå lyden fra, sætte lyden i venteposition, skifte enheder eller overføre til et andet nummer.
Du kan få mere at vide under:
Konfigurere, teste og udføre fejlfinding på lyd i Lync
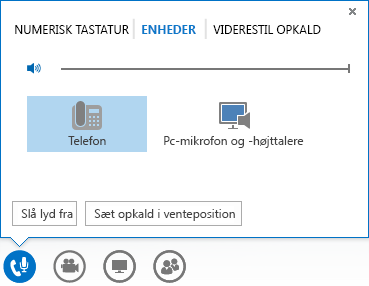
Videokontrolelementer
Hvis du føjer video til mødet, kan det forbedre deltagernes oplevelse af mødet og få dem til at interagere mere, præcis som ved et almindeligt møde ansigt til ansigt.
Først skal du sikre dig, at dit kamera er tilsluttet og konfigureret. Derefter holder du markøren stille over kameraikonet, så du får vist et eksempel og kan starte din video.
Du kan få mere at vide under:
Konfigurere og foretage fejlfinding af Lync-video
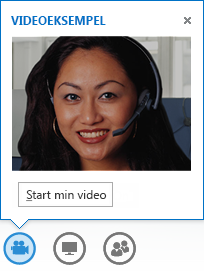
Kontrolelementer til præsentationer
Hvis du præsenterer i mødet, kan du holde markøren stille over præsentationsikonet (skærmikon) og vælge en af disse indstillinger:
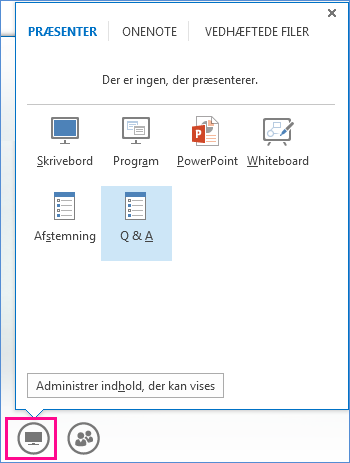
Alt om deltagerne
I personmenuen kan du se en liste over deltagerne og kan få adgang til et visitkort med et højreklik på navnene. Hvis du er præsentationsvært, har du adgang til andre kontrolelementer, f.eks. slå lyden fra for publikum eller invitere flere personer.
Hold markøren stille over personikonet for at administrere deltagere individuelt eller som en gruppe:
-
Klik på Inviter flere personer, hvis du vil tilføje flere deltagere. Du kan invitere personer ved at markere dem på listen eller via et telefonnummer.
Du skal bare skrive et nummer og klikke på OK. Lync ringer til personen for dig og føjer vedkommende til mødet.
Bemærk!: Din konto skal være aktiveret til at ringe et nummer op, for at du kan invitere nogen via telefonen.
-
Under fanen Deltagere kan du højreklikke på en persons navn og benytte indstillingerne til at slå lyden fra eller til, gøre en person til præsentationsvært/deltager eller fjerne nogen fra mødet.
-
Klik på fanen Handlinger, og vælg en indstilling:
-
Slå lyd fra for andre deltagere for at eliminere baggrundsstøj.
-
Ingen mødechat for at slå mødechat til eller fra.
-
Ingen deltagervideo for at forhindre deltagerne i at starte video.
-
Skjul navne for at skjule navne på billederne.
-
Gør alle til deltagere, hvis der er for mange præsentationsværter.
-
Inviter via mail for at sende indkaldelser via mail til yderligere personer.
-
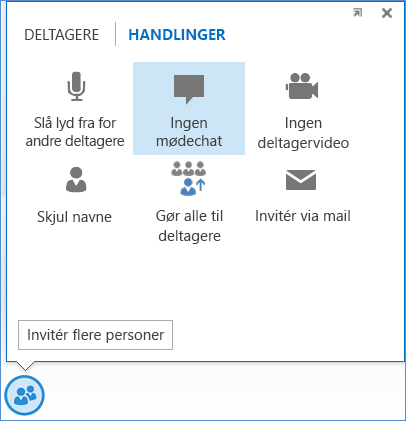
Vælge et layout
Afhængigt af mødetypen kan du vælge en bestemt visning af indhold, præsentationsvært eller deltagere.
Klik på Vælg et layout nederst til højre i mødet:
-
Gallerivisning viser alle deltageres billeder eller videoer samt mødeindhold.
-
Talervisning viser præsentationsværtens billede eller video i det nederste højre hjørne af mødevinduet samt mødeindholdet.
-
Indholdsvisning viser kun mødeindholdet.
-
Kompakt visning viser billeder af deltagerne i et kompakt vindue.
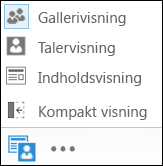
Flere indstillinger (…)
Menuen Flere indstillinger indeholder oplysninger om mødet, f.eks. mødelinket, lydnumre og menuen Hjælp. Hvis du er præsentationsvært, får du også vist indstillinger for at administrere mødet (optagelse, mødeindstillinger og afslut møde).
-
Start optagelse: Se Optage og afspille et Lync-møde for at få flere oplysninger.
-
Håndter optagelser: giver dig mulighed for at dele, omdøbe eller slette en optagelse. Se Lync Optagelsesstyring for at få flere oplysninger.
-
Tekstvisningsstørrelse i chatbeskeder: giver dig mulighed for at vælge størrelsen på tekst i chatbeskeder i mødet.
-
Oplysninger om mødedeltagelse: omfatter mødelinket, lydnumre, møde-id og arrangørens navn. Du kan kopiere oplysningerne og sende dem til en anden, som måske ønsker at deltage.
-
Lync Mødeindstillinger : gør det muligt at ændre mødeindstillingerne, f.eks. tilladelser for lobby, præsentation og anmærkning.
-
Afslut mødet: lukker vinduet og afbryder forbindelsen til alle på mødet, inklusive de deltagere, der ringede ind.
-
Lync Hjælp: åbner vinduet Lync Hjælp. Du kan vælge en af indstillingerne, eller søge efter et emne i Hjælp.
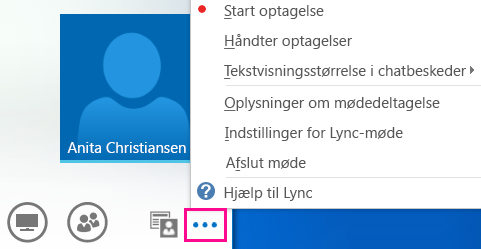
Chat
En god funktion i Lync møder er muligheden for at sende chatbeskeder til alle mødedeltagere. Hold markøren stille over chatikonet for at få adgang til vinduet, eller klik på ikonet for at fastgøre vinduet i mødet.
Når du fastgør vinduet, får du vist flere indstillinger, f.eks. valg af skrifttyper eller tilføjelse af smileyer. Du kan også højreklikke i chatvinduet for at få adgang til flere indstillinger.
Husk, at alle i mødet kan se alle chatbeskeder. Hvis du vil sende en privat besked til en person, skal du gå til menuen Personer, højreklikke på et navn og derefter vælge chatindstillingen.