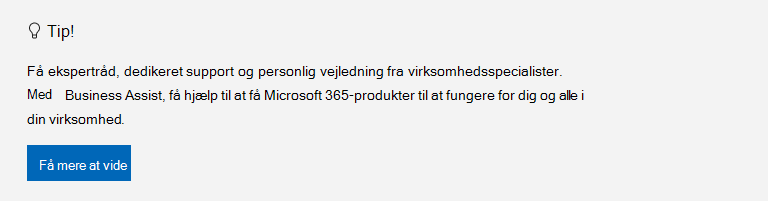|
Automatiseret support kan levere digitale løsninger til Microsoft 365-problemer |
Har du problemer med at starte Outlook 2016, Outlook 2013 eller Outlook 2010, eller får du vist fejlmeddelelserne "Kan ikke starte Microsoft Outlook. Kan ikke åbne Outlook-vinduet"? Vi kan løse problemet for dig, eller du kan bruge de trin til fejlfinding, vi har angivet nedenfor, til at løse disse startproblemer.
Vi kan diagnosticere og løse forskellige almindelige problemer med Outlook for dig. Hvis vores automatiserede værktøj ikke kan løse dit problem, eller hvis du gerne vil løse det selv, skal du gå til næste afsnit.
 |
Lad os løse dit problem
|
Nogle gange kan tilføjelsesprogrammer være i konflikt med Outlook. Hvis du starter Outlook i fejlsikret tilstand, som starter Outlook uden indlæste tilføjelsesprogrammer, kan du se, om et tilføjelsesprogram er årsagen til problemet.
Bemærk!: Hvis du har aktiveret tilføjelsesprogrammet ABBYY FineReader, kan en forældet version af softwaren forårsage en startfejl med Outlook. Du kan få mere at vide under Microsoft 365-programmer kan gå ned med tilføjelsesprogrammet FineReader installeret.
Start Outlook i fejlsikret tilstand
-
Tryk på Windows-tasten + R for at åbne dialogboksen Windows Kør . Den vises sandsynligvis nederst til venstre på skærmen.
-
Skriv Outlook /safe i feltet Åbn, og vælg derefter OK.
-
I dialogboksen Vælg profil skal du acceptere standardindstillingen Outlook og vælge OK.
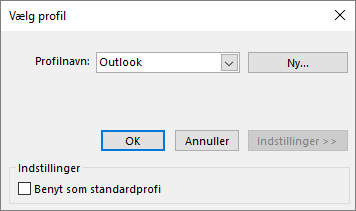
-
Hvis du bliver bedt om det, skal du angive din adgangskode og vælge Acceptér.
Tip!:
-
Hvordan ved du, at du arbejder i fejlsikret tilstand? Du får vist en etiket, der ligner den nedenfor, øverst på skærmen.

-
Ikonet Outlook

Hvis Outlook kan starte i fejlsikret tilstand, skyldes problemet sandsynligvis et af dine tilføjelsesprogrammer. Du skal deaktivere alle dine tilføjelsesprogrammer, før du genstarter Outlook, som beskrevet i følgende procedurer:
Hvis Outlook IKKE kan starte i fejlsikret tilstand, kan du prøve den næste foreslåede løsning nedenfor, der hedder Opret en ny Outlook-profil.
Deaktiver tilføjelsesprogrammer
-
I øverste venstre hjørne af Outlook, skal du vælge Filer > Indstillinger > Tilføjelsesprogrammer.
-
Nederst i Få vist og administrer Office-tilføjelsesprogrammer skal du sørge for, at feltet Administrer viser COM-tilføjelsesprogrammer og derefter vælge Udfør.
-
Som en sikkerhedsforanstaltning skal du gøre et af følgende, når listen COM-tilføjelsesprogrammer med dine aktuelle tilføjelsesprogrammer åbnes:
-
Registrer manuelt titlen på alle markerede tilføjelsesprogrammer, der er angivet under Tilgængelige tilføjelsesprogrammer.
eller
-
Tag et skærmbillede af egenskabsarket, og gem billedet på en placering efter eget valg.
-
-
Når du har registreret titlerne på de markerede tilføjelsesprogrammer, skal du fjerne markeringen i alle afkrydsningsfelter og derefter vælge OK.
Advarsel!: Klik på et afkrydsningsfelt for at fjerne markeringen af det. Du skal ikke markere et tilføjelsesprogram og vælge Fjern. Hvis du har administratorrettigheder, kan du faktisk slette tilføjelsesprogrammet. I denne fejlfindingshandling vil du deaktivere og ikke slette et tilføjelsesprogram.
-
Vælg Filer > Afslut.
Genstart
-
Tryk på Windows-tasten + R for at åbne dialogboksen Kør .
-
Skriv Outlook i feltet Åbn.
Bemærk!: Hvis programmet indlæses korrekt, er et af dine tilføjelsesprogrammer sandsynligvis årsag til fejlen, og du skal så finde ud af, hvilket det er. Når du skal finde det pågældende tilføjelsesprogram, skal du aktivere tilføjelsesprogrammerne ét ad gangen.
-
I øverste venstre hjørne af Outlook, skal du vælge Filer > Indstillinger > Tilføjelsesprogrammer.
-
Markér afkrydsningsfeltet ud for et tilføjelsesprogram, du vil aktivere igen, og vælg derefter OK.
-
Gentag alle trin, indtil du igen har aktiveret alle de oprindelige tilføjelsesprogrammer og afsløret årsagen til fejlen.
Vigtigt!: Husk, at hvis Outlook åbnes i fejlsikret tilstand, har du afsløret det tilføjelsesprogram, du lige har aktiveret, som årsag til fejlen.
-
Genstart Outlook igen, og deaktiver det tilføjelsesprogram, du aktiverede, og som var årsag til problemet, og start derefter Outlook.
-
Sørg for at gennemføre processen med at genstarte-deaktivere-genstarte for hvert tilføjelsesprogram, der oprindeligt blev aktiveret i Outlook. Fejlen kan skyldes mere end ét tilføjelsesprogram.
-
Din profil indeholder dine Outlook-indstillinger. Det kan ske, at den pågældende profil bliver beskadiget. Du kan afgøre, om den er beskadiget, ved at oprette en ny profil og ændre, hvilken profil der bruges, når Outlook starter.
-
Åbn Kontrolpanel ved at gøre et af følgende:
-
For Windows Vista eller Windows 7skal du vælge > Starti Windows Kontrolpanel.
-
For Windows 8,Windows 10eller Windows 11 skal du vælge Knappen Start i Windows, skrive kontrolpanel i feltet Søg og derefter vælge appen Kontrolpanel.
Bemærk!: For Windows 10og 11 skal du i Kontrolpanel sørge for, at feltet Vis efter i øverste højre hjørne er angivet til Kategori.
-
-
Vælg Mail.
-
I dialogboksen Konfiguration af Mail – Outlook skal du vælge Vis profiler > Tilføj.
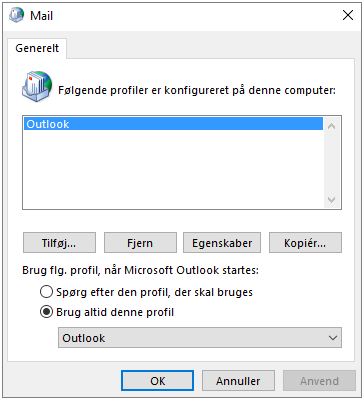
-
Skriv det navn, du vil give din nye profil, i feltet Profilnavn.
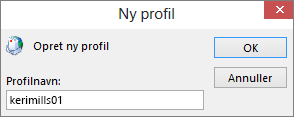
-
På siden Automatisk kontoopsætning til guiden Tilføj konto skal du under Mailkonto indsætte Dit navn, Mailadresse og Adgangskode og derefter vælge Næste.
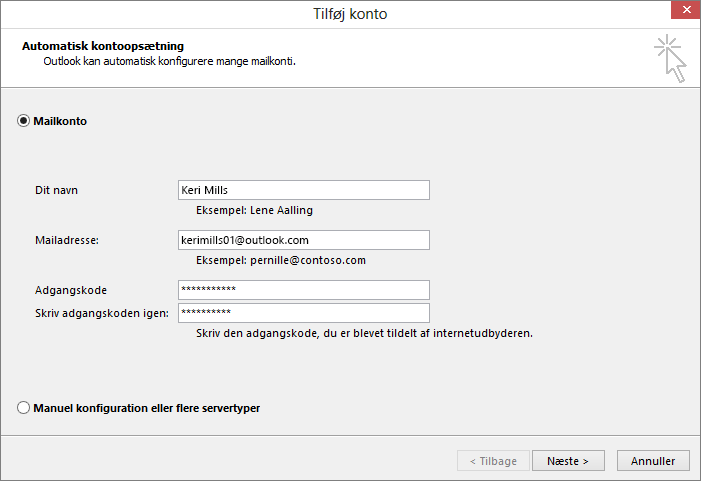
Bemærk!: Guiden Tilføj konto søger automatisk efter indstillinger for din mailserver.
-
Vælg Udfør. Derefter kan du se det nye profilnavn, du har tilføjet, under fanen Generelt i dialogboksen Mail.
-
Vælg Spørg efter den profil, der skal bruges under Brug følgende profil, når Microsoft Outlook startes, og vælg OK.
Brug en anden profil
-
Genstart Outlook.
-
På rullelisten i dialogboksen Vælg profil skal du vælge det nye profilnavn, du har oprettet .
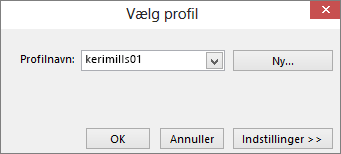
-
Vælg OK.
Bemærk!: Hvis Outlook starter normalt, har du identificeret din Outlook-profil som værende beskadiget og årsagen til problemet.
Hvis du beslutter at fjerne en profil, skal du først sikkerhedskopiere datafilerne. Alt offline cachelagret indhold slettes, når du vælger Fjern. Du kan finde flere oplysninger i Introduktion til Outlook-datafiler (.pst og .ost).
Outlook gemmer alle dine mails, møder og begivenheder, kontakter og opgaver i datafiler. Disse filer kan muligvis blive beskadiget ind imellem. Du kan køre reparationsværktøjet til Indbakke (scanpst.exe) for at scanne dine Outlook-datafiler og reparere fejl.
-
Afslut Outlook for at bruge reparationsværktøjet til Indbakke.
Bemærk!: Indholdet i venstre rude bestemmes af den version af Outlook, du bruger,
-
Brug nedenstående links for at få vejledning, der er baseret på din version af Outlook.
Navigationsruden er ruden yderst til venstre i Outlook, hvor du kan se din mappeliste og ikonerne til at skifte mellem Mail, Kalender, Personer og Opgaver. Hvis du kører kommandoen /resetnavpane, fjernes alle tilpasninger af navigationsruden.
Bemærk!: Hvis du har mere end én computer, skal du køre kommandoen på alle computere, fordi tilpasningerne af navigationsruden er specifikke for den lokale Outlook på en computer.
-
Luk Outlook.
-
Tryk på Windows-tasten + R for at åbne dialogboksen Kør .
-
Skriv Outlook.exe /resetnavpane i feltet Åbn, og vælg derefter OK.
Kompatibilitetstilstand er beregnet til at hjælpe et program med at køre på et ældre operativsystem. Hvis Outlook kører i kompatibilitetstilstand, kan du deaktivere det og se, om det løser problemet.
Bemærk!: Denne fremgangsmåde er til Outlook 2013 eller Outlook 2010. Outlook 2016 har ikke fanen Kompatibilitet.
-
Find filen Outlook.exe på din computer.
-
I Outlook 2013 kan du finde denne fil i C:\Program Files\Microsoft Office\Office 15\ eller C:\Program Files (x86)\Microsoft Office\Office 15\
-
I Outlook 2010 kan du finde denne fil i C:\Program Files\Microsoft Office\Office 14\ eller C:\Program Files (x86)\Microsoft Office\Office 14\
-
-
Højreklik på filen Outlook.exe, vælg Egenskaber, og vælg derefter fanen Kompatibilitet.
-
Hvis nogen af felterne i fanen Kompatibilitet er markeret, skal du fjerne markeringen og derefter vælge Anvend > OK.
-
Genstart Outlook.
Du kan få mere at vide under Support til Office 2016- og 2019-klienter, der opretter forbindelse til Microsoft 365-tjenester, er ophørt.