Vigtigt!: Før du justerer objekter, skal indstillingen Ombryd tekst for hvert objekt være indstillet til noget andet end På linje med tekst. Højreklik på hvert objekt, vælg Ombryd tekst, og vælg en indstilling i menuen.
Juster eller arranger et billede, en figur, et tekstfelt, en SmartArt-grafik eller WordArt
-
Markér et objekt (tryk på ctrl og hold den nede for at markere flere objekter).
-
Gør et af følgende:
-
Hvis du vil justere et billede, skal du vælge Billedformat eller Billedværktøjer > Formatér.
-
Hvis du vil justere en figur, et tekstfelt eller Et WordArt-element, skal du vælge Figurformat eller Tegnefunktioner > Formatér.
-
-
Vælg Juster i gruppen Arranger.
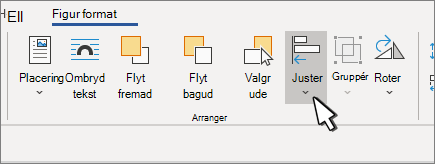
-
Vælg en af følgende:
Vigtigt!: Hvis Juster ikke er tilgængelig, kan indstillingen Ombryd tekst være indstillet til På linje med tekst. Højreklik på hvert objekt, vælg Ombryd tekst, og vælg en anden indstilling for ombrydning i menuen.
-
Juster til venstre Sådan justeres kanterne på objekterne til venstre.
-
Centrer Sådan justeres objekterne lodret gennem deres midte.
-
Højrejuster Sådan justeres kanterne på objekterne til højre.
-
Juster øverst Sådan justeres de øverste kanter af objekterne.
-
Juster midte Sådan justeres objekterne vandret gennem deres midte.
-
Juster nederst Sådan justeres de nederste kanter af objekterne.
Bemærkninger!:
-
Når du justerer objekter i forhold til hinanden efter deres kanter, forbliver et af objekterne stationært.
-
Juster midt på vandret justerer objekter vandret gennem deres midtpunkt, og Centrer justerer objekter lodret gennem deres midte. Når du justerer objekter i forhold til hinanden efter deres midtpunkter eller midte, justeres objekterne langs en vandret eller lodret linje, der repræsenterer gennemsnittet af deres oprindelige placeringer. Ingen objekter forbliver nødvendigvis stationære, og alle objekterne kan flyttes.
-
Afhængigt af justeringsindstillingen dækker objekter muligvis et andet objekt. Hvis dette sker, skal du fortryde justeringen og flytte objekterne til nye placeringer, før du justerer igen.
-
-
Arrangere objekter med samme afstand til hinanden
-
Tryk på og hold Ctrl nede for at markere mindst tre objekter.
-
Hvis du vil markere objekter, der er skjulte, stablede eller bag ved tekst, skal du gå til Hjem > Søg og vælg > Markér objekter og derefter tegne en boks hen over objekterne.
-
Gør et af følgende:
-
Hvis du vil justere billeder ens, skal du vælge Billedformat eller Billedværktøjer > Juster.
-
Hvis du vil justere en figur, et tekstfelt eller Et WordArt-element, skal du vælge Figurformat eller Tegnefunktioner > Juster.
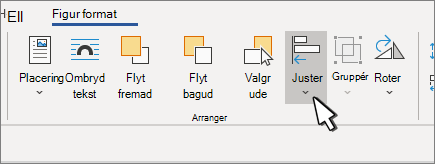
-
-
Vælg en af følgende:
-
Fordel vandret Sådan centrer du objekterne vandret.
-
Fordel lodret Sådan centrer du objekterne lodret.
-
Bemærk!: Hvis tekstombrydning for et objekt er indstillet til På linje med tekst, kan Word kun justere det i forhold til siden eller margenerne. Hvis du vil ændre ombrydningen, skal du holde Ctrl nede, mens du klikker på objektet, pege på Ombryd tekst og derefter vælge noget andet end På linje med tekst. Du kan få mere at vide om tekstombrydning under Kontrollere tekstombrydning omkring objekter.
Justere et objekt med andre objekter, margenerne eller siden
-
Hold Skift nede, og markér de objekter, du vil justere.
-
Vælg Figurformat eller Billedformat. > Juster.
Hvis du ikke kan se Juster på fanen Figurformat , skal du vælge Arranger og derefter vælge Juster.
-
Vælg en af følgende:
-
Juster til side
-
Juster til margen
-
Juster markerede objekter
-
-
Hvis du vil vælge, om de markerede objekter skal justeres efter margenerne, siden eller i forhold til hinanden, skal du vælge Juster og vælge en af følgende:
-
Juster til side
-
Juster til margen
-
Juster markerede objekter
-
-
Vælg Juster igen, og vælg derefter typen af justering fra en af de tre kategorier: Vandret, Lodret eller Fordel.
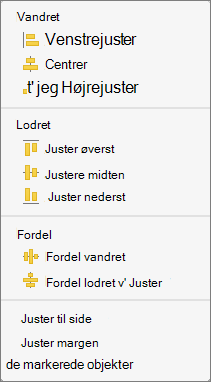
Tip!: Når objekterne er justeret, som du ønsker, kan du flytte dem og samtidig bevare deres relative placeringer ved at definere dem som en gruppe. Hvis du vil have hjælp til at bruge grupper, skal du se Gruppér eller opdel grupper af figurer, billeder eller andre objekter.










