Hvis du har en lang formular med flere elementer, kan det sommetider være en god ide hurtigt at "analysere ned" for at få vist flere oplysninger om et enkelt element. Det kan du gøre i Access ved at sammenkæde formularen med flere elementer med en formular med et enkelt element. Når du klikker på et element i formularen med flere elementer, åbnes formularen med et enkelt element for at vise detaljerne.
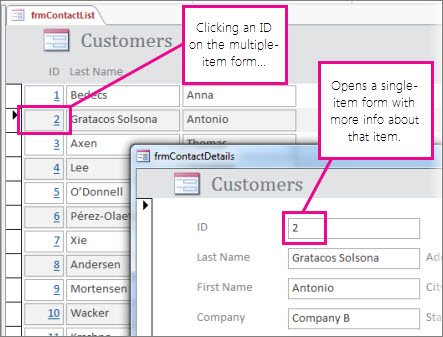
Bemærkninger!:
-
Denne artikel gælder ikke for Access-webapps – den type database, du kan designe med Access og udgive online.
-
Hvis du har ment noget andet ved at "sammenkæde", skal du se Andre typer sammenkædning af formular i slutningen af denne artikel.
Opret formularerne
I de fleste tilfælde er de to formularer i en konfiguration med detaljeadgang baseret på den samme tabel eller forespørgsel. Hvis du allerede har et sæt formularer, du vil bruge (det ene er et dataark eller en formular med flere elementer, og den anden er en formular med et enkelt element eller en "detaljeformular"), kan du springe dette afsnit over. Ellers kan du bruge disse procedurer til at oprette dem:
Opret et dataark eller en formular med flere elementer:
-
Vælg den tabel eller forespørgsel i navigationsruden, der indeholder de ønskede data i dataarkformularen.
-
Klik på Opret > Formularer,og klik derefter på Flere elementer eller Dataark,afhængigt af hvilken type du ønsker.
-
Foretag de ønskede designændringer. Overvej at slette så mange kolonner, som du kan, så der kun er tilstrækkeligt med oplysninger til at identificere hvert element.
-
Gem og luk formularen.
Du kan finde flere oplysninger om formularer til flere elementer i Opret en formular ved hjælp af værktøjet Flere elementer.
Opret en formular med et enkelt element eller en "detalje":
-
Vælg den tabel eller forespørgsel i navigationsruden, der indeholder de ønskede data i detaljeformularen. Dette vil sandsynligvis være den samme tabel eller forespørgsel, som du brugte til den første formular.
-
Klik på Opret > formular.
-
Foretag de ønskede designændringer, og gem og luk derefter formularen.
Du kan finde flere oplysninger i Oprette en formular ved hjælp af værktøjet Formular.
Tilføj den logik, der åbner detaljeformularen
Nu kan du føje en lille makro til formularen med flere elementer eller dataarket. Makroen åbner detaljeformularen og sikrer, at det korrekte element vises.
Bare rolig, hvis du ikke har udført meget arbejde med makroer; Du kan blot kopiere og indsætte den XML, som du finder i denne procedure.
-
Hvis du bruger en dataarkformular, skal du dobbeltklikke på den i navigationsruden for at åbne den. Højreklik på en formular med flere elementer i navigationsruden, og klik derefter på Layoutvisning.
-
Tryk på F4 for at åbne egenskabsarket, hvis det ikke allerede er åbent.
-
Klik på den kolonne, du vil føje makroen til. Dette er den kolonne, du klikker på for at åbne detaljeformularen, når makroen er færdig. I billedet ovenfor føjes makroen til id-kolonnen for frmContactList.
Tip!: Du kan føje makroen til mere end én kolonne.
-
På fanen Hændelse i egenskabsarket skal du klikke i egenskabsfeltet VedKlik eller VedKlik (afhængigt af, om du vil have formularen til at åbne ved at klikke én gang eller dobbeltklikke på feltet), og derefter skal du klikke på knappen Byg

-
Hvis du bliver bedt om at vælge en generator, skal du vælge Makrogenerator og klikke på OK.
-
Markér denne blok af XML, og tryk derefter på Ctrl+C for at kopiere den til Udklipsholder:
<?xml version="1.0" encoding="UTF-16" standalone="no"?> <UserInterfaceMacros xmlns="http://schemas.microsoft.com/office/accessservices/2009/11/application"> <UserInterfaceMacro For="ID" Event="OnClick"><Statements><Action Name="OnError"><Argument Name="Goto">Macro Name</Argument><Argument Name="MacroName">ErrorHandler</Argument></Action> <ConditionalBlock><If><Condition>[Form].[Dirty]</Condition><Statements><Action Name="SaveRecord"/></Statements></If></ConditionalBlock> <ConditionalBlock><If><Condition>IsNull([ID])</Condition><Statements><Comment>Open the form to a new record if the current ID is Null</Comment><Action Name="OpenForm"><Argument Name="FormName">frmContactDetails</Argument><Argument Name="DataMode">Add</Argument><Argument Name="WindowMode">Dialog</Argument></Action><Action Name="Requery"/></Statements></If><Else><Statements><Comment>Use a TempVar to pass a filter to the OpenForm action</Comment><Action Name="SetTempVar"><Argument Name="Name">Contact_ID</Argument><Argument Name="Expression">[ID]</Argument></Action><Action Name="OpenForm"><Argument Name="FormName">frmContactDetails</Argument><Argument Name="WhereCondition">[ID]=[TempVars]![Contact_ID]</Argument><Argument Name="DataMode">Edit</Argument><Argument Name="WindowMode">Dialog</Argument></Action><Action Name="RemoveTempVar"><Argument Name="Name">Contact_ID</Argument></Action><Action Name="RefreshRecord"/></Statements></Else></ConditionalBlock> </Statements></UserInterfaceMacro></UserInterfaceMacros> -
Klik i det tomme område i Makrogenerator (lige under rullelisten Tilføj ny handling), og tryk derefter på Ctrl+V for at indsætte i makrohandlingerne. Hvis alt går godt, kan du slet ikke se XML i Makrogenerator – den udvides ud i de mere læsbare makroblokke som vist i næste trin.
-
Erstat om nødvendigt formularnavnet (frmContactDetails) og kolonnenavnet til sammenkædningen (ID) med navnet på formularen og den kolonne, du bruger til at sammenkæde de to formularer. Billedet nedenfor viser, hvor du muligvis skal foretage ændringer for at matche dine egne identifikatornavne:
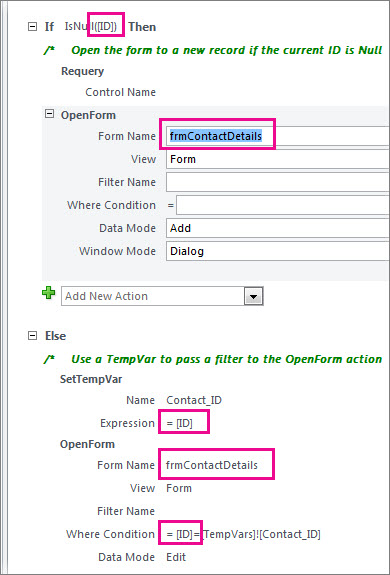
-
Klik på Gem og luk på fanen Design.
-
Hvis du ønsker, at kolonnerne, der kan klikkes på, skal vises som et link, så andre ved, at de kan klikke på det, skal du sørge for, at kolonnen stadig er markeret, og i egenskabsarket skal du klikke på fanen Formatér og angive egenskaben Vis som link til Altid.
-
Gem og luk formularen, åbn den igen, og test makroen ved at klikke eller dobbeltklikke på den kolonne, du har ændret.
Du kan finde flere oplysninger om makroer i skrivebordsdatabaser i Føj logik til et kontrolelement i en skrivebordsdatabase.
Andre typer sammenkædning af formular
Hvis du vil oprette en kombination af en formular/underformular og sammenkæde dem, skal du se Oprette en formular, der indeholder en underformular (en en til mange-formular).
Hvis du vil oprette en formular, der er sammenkædet med en datakilde, f.eks. en tabel eller forespørgsel, skal du se Oprette en formular ved hjælp af værktøjet Formular.










