Når du køber en ny computer med Office, der er forudinstalleret, bemærker du muligvis, at Outlook, Access og Publisher mangler. Prøv først trinnene i Kan du ikke finde Office-programmer i Windows 10, Windows 8 eller Windows 7? for at kontrollere, at du ikke har overset dem.
Hvis du stadig mener, at Outlook, Access og Publisher mangler, kan du fortsætte med følgende trin.
Trin 1: Aktivere Office
Det første trin er at aktivere Office, hvis du ikke allerede har gjort det. Når du starter en Office-app, f.eks. Word eller Excel, for første gang, får du vist en dialogboks, der gør det muligt at Prøve, Købe eller Aktivere Office.
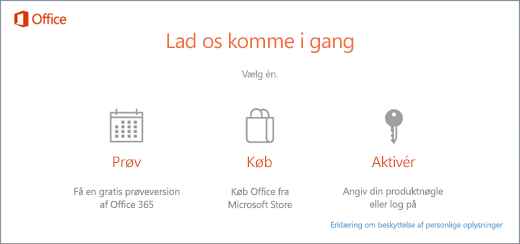
Hvis du ikke allerede har valgt en af disse muligheder, og du vil have mere at vide om, hvilken mulighed der passer dig bedst, skal du se Prøve, købe eller aktivere Office, der er forudinstalleret på en ny computer.
Trin 2: Opdatere Office
Når Office er aktiveret, er det næste trin at opdatere Office. Office opdateres automatisk i baggrunden, eller du kan vælge manuelt at opdatere Office.
Bemærk!: Hvis en Office-app holdes åben i mere end 5 dage uden at installere opdateringen, vises den som et Produkt uden licens, og de fleste af appens funktioner er utilgængelige, indtil du installerer opdateringen. I dette tilfælde skal du blot vælge Opdater nu for at anvende opdateringen.
Mulighed 1. Office downloader apps i baggrunden
-
Når du aktiverer Office, begynder det muligvis at downloade de manglende apps straks i baggrunden. Hvis du har en Office-app åben, vises der en besked i nederste hjørne af skærmen for at fortælle dig, at der findes en opdatering. Vælg Klik her for at installere Office-opdateringer. Denne meddelelse vises kun, hvis du har en app, der er åben.

Mulighed 2. Opdater Office manuelt
-
Åbn et Office-program, f.eks. Word eller Excel, og vælg Nyt for at oprette et nyt dokument.
-
Vælg Filer i øverste venstre hjørne, og vælg derefter Konto på listen til venstre.
-
Under Produktoplysninger vælg Opdateringsindstillinger.
-
Hvis du ikke kan se en note, hvor der står Opdateringer til dette produkt kan hentes, skal du vælge Opdater nu for manuelt at søge efter og installere Office-opdateringer.
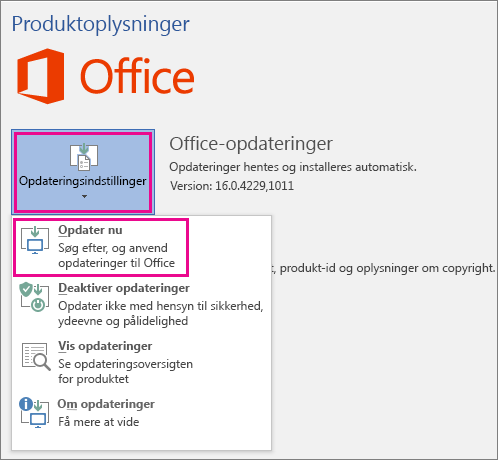
Hvis du får vist en dialogboks, der beder dig om at gemme dit arbejde, så Installation kan lukke alle åbne Office-apps, skal du gemme alt arbejde, du vil beholde i de åbne apps, og derefter vælge Fortsæt.
-
Luk vinduet "Du er opdateret!", når Office er færdig med at søge efter og installere opdateringer.
Når Office er færdig med at opdatere, kan du se genvejene til Outlook, Access og Publisher på startmenuen i Windows 10. Hvis du ikke kan se Outlook, Access og Publisher efter opdatering af Office, skal du se Kan du ikke finde Office-programmer i Windows 10, Windows 8 eller Windows 7?
Bemærk!: Hvis du aktiverer en nulstillingsknap, nulstilles computeren til fabriksindstillingerne, og du er nødt til at følge disse trin igen for at få de andre apps tilbage i opdateret tilstand.











