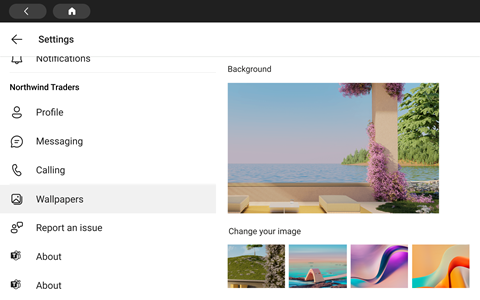Du kan bruge Microsoft Teams på alle de nyeste Facebook Portal-touchenheder: Portal Mini, Portal, Portal+, og Portal Go.
Bemærk!: Enhederne Portal TV, Portal (Generation 1) og Portal+ (Gen 1) understøttes ikke.
Alle dine Teams-aktiviteter og -meddelelser – herunder chat og kanalmeddelelser, møder og opkald – er synlige med et enkelt blik uden at skifte væk fra dine primære arbejdsskærme. Og dine muligheder for samarbejde i Teams er altid tilgængelige, medmindre du låser din skærm eller logger af.
Det skal du bruge for at komme i gang
-
En Microsoft Teams-konto fra din organisation
-
Hvis din organisation bruger administration af mobilprogrammer, skal Microsoft Intune Firmaportal være installeret på portalen, før du logger på Teams
-
Microsofts politikker for beskyttelse af apps i Administration af mobilapps giver dig mulighed for at administrere og beskytte din organisations data i et program. Hvis politikker for appbeskyttelse f.eks. kræver en 4-cifret adgangskode, anvendes denne adgangskode på programniveau i stedet for på enhedsniveau.
-
-
Hvis din organisation kræver mobil Enhedshåndtering for at sikre Microsoft Teams, understøttes dette ikke
Bemærk!: Virksomheder kan kræve, at et mobilprodukt fra tredjepart Enhedshåndtering, f.eks. Microsoft Intune, Workspace ONE og MobileIron, skal konfigureres på din portal for at logge på Microsoft Teams. Kontakt din it-administrator for at få support.
Log på
Følg disse trin for at logge på Teams på din portalenhed:
-
Gå til fanen Apps > apps > downloade og installere Microsoft Teams.
-
Åbn Teams, og tryk på Log på.
-
Angiv din arbejdsmailadresse, og tryk på Log på.
-
Angiv din adgangskode, og tryk på Log på.
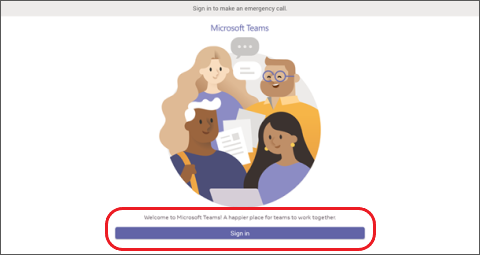
-
Hvis din virksomhed kræver multifaktorgodkendelse (MFA), skal du fuldføre MFA og trykke på Bekræft.
-
Hvis din organisation bruger administration af mobilprogrammer (MAM):
-
Gå til fanen Apps > apps > downloade og installere Microsoft Intune Firmaportal (du behøver ikke at logge på Firmaportal for at starte Teams).
-
Åbn Teams, og log på. Følg instruktionerne for at fuldføre konfigurationen. Du skal muligvis oprette en pinkode for at overholde organisationens politikker for beskyttelse af apps.
-
-
Du vil nu være i Microsoft Teams til Portal. Hurtig adgang til dine opkald, kontakter, voicemail osv. til venstre, og dit aktivitetsfeed til højre.
Når du deltager i et opkald eller et møde for første gang, skal du tillade tilladelser, så Portal kan tage billeder, optage video og lyd og få adgang til kontakter for dig.
Se, hvad der sker
Du får de seneste oplysninger om dine opkald, kommende møder, chats, kanalaktivitet og meget mere.
Deltag i et møde, eller vælg en indstilling til venstre for at lytte til voicemail, få vist din kalender, deltage i en chat eller oprette forbindelse til teammedlemmer.
På hovedskærmen får du vist vigtige beskeder, kommende møder og genveje. Du kan også angive din tilgængelighedsstatus ved at trykke på dit profilbillede.
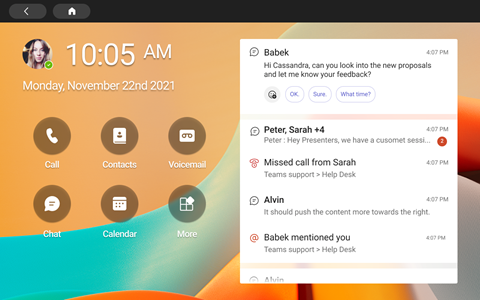
Foretag opkald
Vælg Opkald for at få adgang til dine hurtigopkaldskontakter, opkaldsoversigt og voicemail. Eller brug det numeriske tastatur til at foretage telefonopkald.
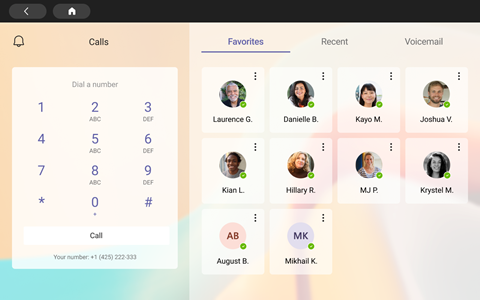
Kontrollér din tidsplan
Få et hurtigt overblik over din dag, og hold styr på din tidsplan med visninger af Teams-kalender og -dagsorden. Tryk på 
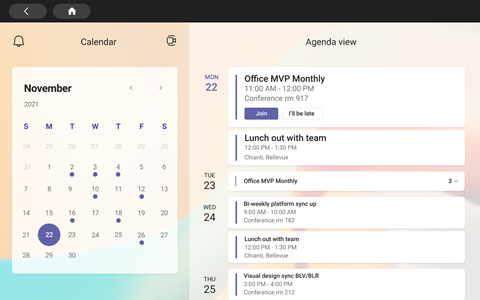
Deltag i møder
Tryk på Deltag i et møde i din kalender. Du kan vælge dine kamera- og mikrofonindstillinger, før du går ind i mødet. Når du er i mødet, kan du chatte, skifte visning, række hånden op og meget mere med knapperne nederst på skærmen.
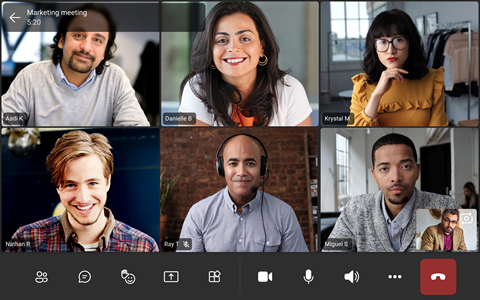
Chat med personer
Få vist og svar på meddelelser, du tidligere har lavet i Teams. Tryk på Chat for at få vist og svare på meddelelser. Besvar meddelelser ved hjælp af det indbyggede Teams-skærmtastatur.
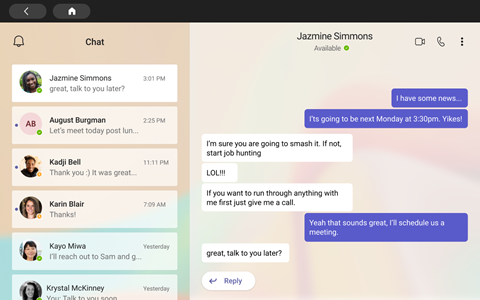
Synkroniser med dine teams
Fra hovedskærmen i Teams skal du trykke på Mere > Teams for at få vist aktiviteten og meddelelserne i dine teamkanaler. Svar med det indbyggede skærmtastatur.
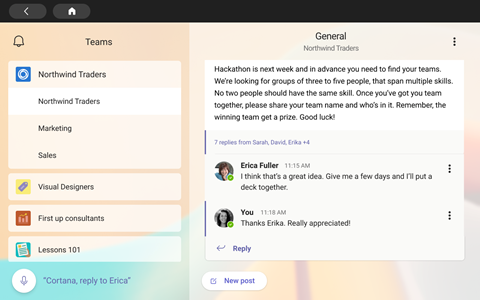
Få adgang til dine kontakter
Tryk på Kontakter for at få vist dine seneste kontakter, eller start en tale-, video- eller meddelelseschat med en ny kontakt.
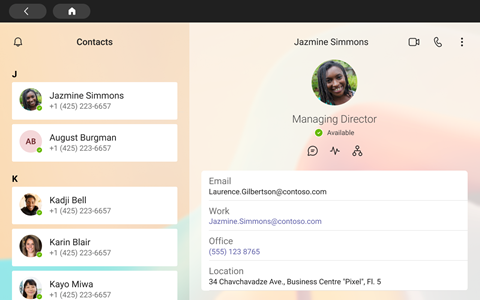
Del din skærm
Del direkte fra Portal med OneDrive PowerPoint-præsentationer. Du kan også dele fra dit skrivebord, når du deltager i møder fra den samme Teams-konto på begge enheder.
Samarbejd og brainstorm i møder med Microsoft Whiteboard.
Bemærk!: Understøttede funktioner i OneDrive PowerPoint og Microsoft Whiteboard afhænger af virksomhedens politikker og Teams-konfiguration, der er angivet af din it-administrator.
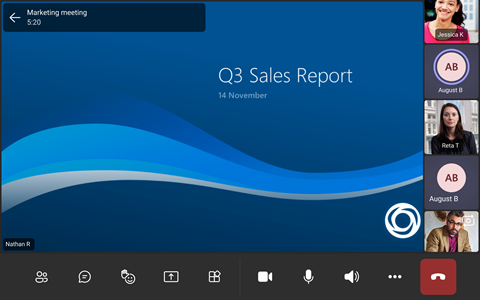
Mere
Omarranger genvejene på startskærmen, få vist dine OneDrive for Business filer, og samarbejd med dine Teams-kanaler.
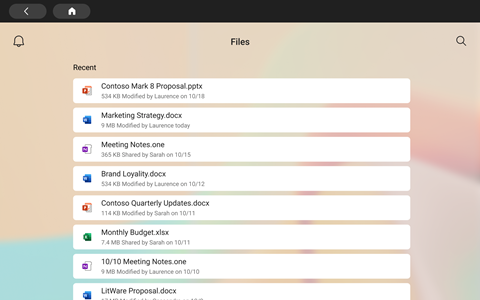
Ændre udseendet
Skift baggrunde for at give din Teams-skærm et nyt udseende.
-
Vælg dit billede øverst til venstre på skærmen, og vælg derefter Indstillinger.
-
Vælg Baggrunde, og foretag dit valg.