Konfigurer Outlook til appen til iOS
|
Denne artikel er udelukkende beregnet til at konfigurere din mailkonto! Hvis du har problemer med at bruge appen Outlook til iOS , kan du besøge vores ofte stillede spørgsmål for at få flere oplysninger om selvhjælp. Hvis du har en arbejds- eller skolekonto, der anvender Microsoft 365 til virksomheder eller Exchange-baserede konti, kan der være yderligere krav, som er angivet af it-administratoren. Hvis du f.eks. har en firmaadministreret enhed, en Exchange-server i det lokale miljø, der er konfigureret til grundlæggende godkendelse, eller hvis din virksomhed kræver administration af mobilapp til appbeskyttelse. Se afsnittet Konfigurer arbejds- eller skolekonti, der har yderligere krav nedenfor for at se specifikke instruktioner. |


Bemærk!: Hvis du har en arbejdskonto, der kræver appen Intune Company Portal, kan du installere den fra App Store, før du konfigurerer Outlook til iOS. It-administratoren kan måske også kræve, at du tilmelder din iOS-enhed i Intune.
Download Outlook til iOS i iOS App Store, og åbn den. Ikonet ser sådan ud:

Bemærk!: Se systemkravene for dine iOS-enheder her.


Hvis det er første gang, du bruger Outlook til iOS, skal du angive din fulde mailadresse og derefter trykke på Tilføj konto.
Hvis det ikke er første gang, skal du åbne Menu > trykke på Indstillinger 
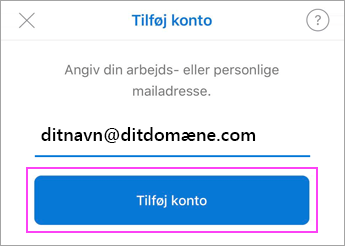


Hvis du bliver bedt om at vælge din mailudbyder, skal du kontakte din it-administrator for at få hjælp, da det kan være, at der er en forkert konfiguration.
Du kan også konfigurere din mailkonto manuelt eller bruge IMAP/POP.


Angiv adgangskoden til din mailkonto, og tryk på Log på.
Bemærk!: Logonskærmbilledet ser muligvis anderledes ud afhængigt af din mailudbyder.
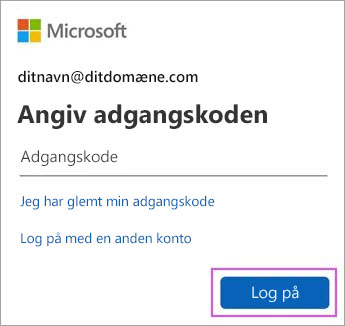


Hvis multifaktorgodkendelse er aktiveret, skal du bekræfte din identitet. Få mere at vide under Oversigt over sikkerhedsoplysninger.
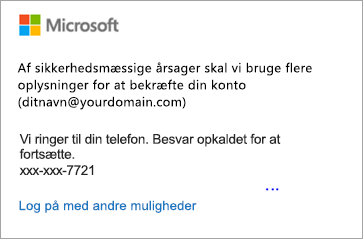


Acceptér eventuelle forespørgsler om tilladelser.
Stryg gennem funktionerne, og så er du klar til at bruge Outlook til iOS!
Konfigurer arbejds- eller skolekonti, der har yderligere krav
Nogle arbejds- og skolekonti konti har yderligere sikkerhedskrav, som skal være opfyldt, før du kan bruge Outlook til iOS. Hvis du ikke er sikker på, hvilken af disse situationer der gælder for din arbejds- eller skolekonto, skal du kontakte din Microsoft 365-administrator.
Klik på en udvider for at åbne den:
Når du starter tilmeldingsprocessen, skal du fuldføre processen på én gang, da pauser, som varer længere end et par minutter, som regel stopper processen og kræver, at du starter forfra. Hvis denne proces mislykkes, skal du gå tilbage til appen Firmaportal for at prøve igen.
-
Åbn iOS App Store. Søg efter og download appen Intune-firmaportal.
-
Derefter skal du søge efter og downloade Microsoft Authenticator-appen.
-
Følg fremgangsmåden i artiklen Set up access to your company resources for at tilmelde din iOS-telefon eller -tablet. Vigtigt: Når du starter tilmeldingsprocessen, skal du fuldføre processen på én gang, da pauser, som varer længere end et par minutter, som regel stopper processen og kræver, at du starter forfra. Hvis denne proces mislykkes, skal du gå tilbage til appen Firmaportal for at prøve igen.
Bemærk!: Hvis du bliver bedt om multifaktorgodkendelse, skal du se Oversigt over sikkerhedsoplysninger.
-
Åbn Outlook til iOS-appen. Ikonet ser sådan ud:

Bemærkninger!: Når en enhed er tilmeldt, kan administrerede apps – herunder Outlook – installeres på forskellige måder:
-
Du kan installere appen fra appen Firmaportal
-
Dit firma kan installere den automatisk i forbindelse med tilmeldingsprocessen
-
-
Hvis din konto bliver fundet, skal du trykke på Tilføj konto.
Bemærk!: Hvis din konto ikke bliver fundet automatisk, skal du manuelt angive din firmamailadresse og derefter trykke på Tilføj konto.
-
Skriv adgangskoden til mailkontoen, og tryk derefter på Log på.
-
Dit firma har muligvis også implementeret kontrolforanstaltninger, der kræver, at du skal registrere dig, før du kan fortsætte. Ved at lade dig registrere bekræfter du din identitet, så enheden kan bekræftes af organisationen. Hvis du bliver bedt om at registrere din enhed, skal du trykke på Registrer.
-
Når du åbner Outlook, afgøres din oplevelse af en række faktorer, herunder dit firmas politikindstillinger, og om du tidligere har haft adgang til firmaets ressourcer via din enhed. For eksempel kan du blive bedt om at godkende ved hjælp af appen Microsoft Authenticator. Du kan også blive bedt om at angive en pinkode. Følg anvisningerne, som vises på din enhed for den pågældende situation.
Du er nu klar til at begynde at bruge Outlook til iOS! Få mest muligt ud af Outlook:
-
Åbn iOS App Store. Søg efter og download appen Microsoft Authenticator.
-
Hvis du ikke allerede har gjort det, skal du installere Outlook til iOS-appen fra iOS App Store eller klikke her for at angive dit telefonnummer og modtage et downloadlink.
-
Åbn Outlook til iOS-appen. Ikonet ser sådan ud:

-
Hvis din konto bliver fundet, skal du trykke på Tilføj konto.
Bemærk!: Hvis din konto ikke bliver fundet automatisk, skal du angive din firmamailadresse og derefter trykke på Tilføj konto.
-
Angiv adgangskoden til din mailkonto, og tryk på Log på.
Bemærk!: Din oplevelse kan variere afhængigt af dit firmas krav. Eksempelvis kan du blive bedt om at bekræfte din identitet ved hjælp af Microsoft Authenticator-appen eller via sms eller telefon. Se Oversigt over sikkerhedsoplysninger for at få mere at vide.
-
Dit firma har muligvis også implementeret kontrolforanstaltninger, der kræver, at du skal registrere dig, før du kan fortsætte. Ved at lade dig registrere bekræfter du din identitet, så enheden kan bekræftes af organisationen. Hvis du bliver bedt om at registrere din enhed, skal du trykke på Registrer.
-
Hvis du bliver bedt om at tilføje en anden konto, skal du trykke på Måske senere.
-
Tryk på Spring over, eller stryg gennem funktionsskærmbillederne.
-
Du får vist meddelelsen Din organisation beskytter nu sine data i denne app. Du skal genstarte appen for at fortsætte. Tryk på OK.
-
Genstart Outlook til iOS, og angiv et personligt identifikationsnummer (en pinkode), når du bliver bedt om det.
Du er nu klar til at begynde at bruge Outlook til iOS! Få mest muligt ud af Outlook:
-
Hvis du ikke allerede har gjort det, skal du installere Outlook til iOS-appen fra iOS App Store eller klikke her for at angive dit telefonnummer og modtage et downloadlink.
-
Åbn Outlook til iOS-appen, og tryk på Introduktion, hvis det er første gang. Ellers skal du åbne Menu

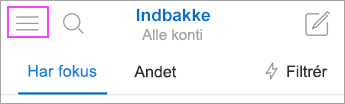
-
Tryk på Indstillinger

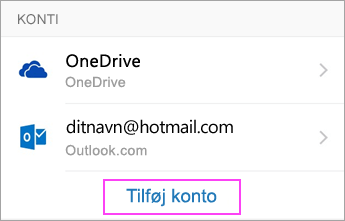
-
Angiv din firmamailadresse, og tryk derefter på Tilføj konto.
-
Tryk på Exchange.
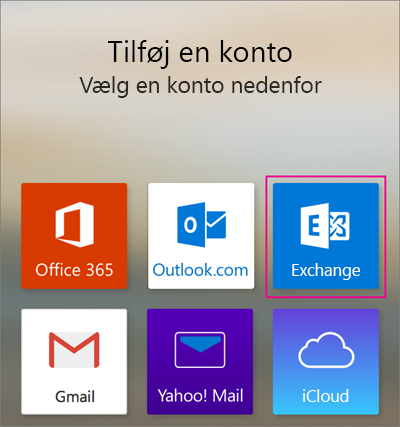
-
Angiv din virksomheds mailadresse og adgangskode for at konfigurere din konto automatisk. Tryk på Log på.
Bemærkninger!: Hvis automatisk konfiguration mislykkes, skal du trykke på Fortsætog derefter angive følgende indstillinger manuelt:
-
Servernavn: Dette er som regel det samme navn, du angiver, når du tjekker dine mails på internettet.
-
Domæne: Dette er som regel valgfrit. Hvis usikker, skal du kontakte din IT-administrator.
-
Brugernavn: Dette er din virksomheds mail-adresse.
-
Adgangskode: Dette er adgangskoden til din firmamailkonto.
-
-
Tryk på Næste når du er færdig, og stryg gennem funktionerne.
Du er nu klar til at begynde at bruge Outlook til iOS! Få mest muligt ud af Outlook:
-
Gå til Indstillinger i Outlook til iOS og derefter Tilføj konto > Tilføj mailkonto.
-
Angiv din mailadresse. Tryk på Tilføj konto.
-
Hvis du ser skærmen Vælg din mailudbyder, skal du vælge Microsoft 365 eller Exchange afhængigt af din organisation.
-
Angiv din adgangskode, og aktivér Brug avancerede indstillinger.
-
Angiv dine serverindstillinger:
Indstillinger for server til indgående post
-
Domæne\Brugernavn
Angiv din fulde mailadresse, såsom ditnavn@ditdomæne.com. -
Adgangskode
Brug den adgangskode, du bruger, når du logger på din mail. -
Server
-
Konti i Exchange – se afsnittet, Find indstillingerne knyttet til din postkasseserver i Exchange, eller få oplyst dine serveroplysninger af din IT-administrator.
-
Microsoft 365-arbejds- eller -skolekonti – Brug outlook.office365.com.
-
-
Port
Brug 443 eller 993. -
Sikkerhedstype
Vælg SSL/TLS, eller sørg for, at afkrydsningsfeltet Brug en sikker forbindelse (SSL) er markeret, og tryk derefter på Næste.
Indstillinger for SMTP-server til udgående post
-
SMTP-server
-
Exchange konti – Få oplyst dine serveroplysninger af din it-administrator.
-
Microsoft 365-arbejds- eller -skolekonti – Brug smtp.office365.com.
-
-
Sikkerhedstype
Vælg TLS. -
Portnummer
Angiv 587. Tryk på Næste.
-
-
Tryk på Log på.
Har du brug for mere hjælp til at konfigurere Outlook til iOS?
Denne artikel blev sidst opdateret den 3. december 2018 baseret på brugernes feedback. Hvis du stadig har brug for hjælp til at konfigurere mail via Outlook til iOS, kan du Åbne en supportanmodning i Outlook-appen, eller du kan beskrive dit spørgsmål nærmere for os ved hjælp af kommentarfeltet nedenfor, så vi kan håndtere det fremover.
Klik på en udvider for at åbne den:
Hvis du vil konfigurere en IMAP- eller POP-mailkonto, eller hvis du ikke har en mailkonto med Exchange ActiveSync, skal du følge denne vejledning. Når du konfigurerer en mailkonto ved hjælp af IMAP eller POP, er det kun din mail, der synkroniseres – ikke din kalender eller dine kontakter. Hvad er IMAP og POP?
For at konfigurere en POP-konto skal du se Konfigurering af en POP-mailkonto i Outlook til iOS eller Android.
Konfigurering af en konto manuelt i Outlook for iOSOutlook til iOS
-
Gå til Indstillinger i Outlook til iOS og derefter Tilføj konto > Tilføj mailkonto.
-
Angiv din mailadresse. Tryk på Tilføj konto.
-
Hvis du ser Vælg din email-udbyder-skærm, vælg IMAP.
-
Angiv din adgangskode, og aktivér Brug avancerede indstillinger.
-
Angiv de nødvendige oplysninger om serverindstillinger. Tryk på Log på.
Bemærk!: Hvis du ikke allerede kender disse oplysninger, skal du spørge din mailudbyder eller din administrator. En liste over almindelige serverindstillinger og referencehjælp finder du under Disse serverindstillinger skal du bruge fra din mailudbyder
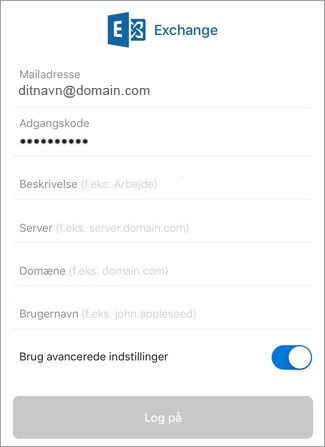
Du skal gå til din mailudbyders websted for at ændre din adgangskode.
-
Gå til din mailudbyders websted.
Hvis du f.eks. bruger en @hotmail.com-mailkonto, skal du logge på outlook.com, eller hvis du bruger Gmail, skal du gå til Gmail.com.
-
Gå til indstillingerne for din konto eller din profil.
-
Lav din adgangskode om.
-
Outlook til iOS registrerer en synkroniseringsfejl og beder dig om at angive adgangskoden igen.
Hvis du har problemer med at få Outlook til iOS til at synkronisere med din nye adgangskode, skal du slette din mailkonto og tilføje den igen.
Bemærk!: Hvis du ændrer adgangskoden til din mailkonto, som også er din Microsoft-konto, skal du muligvis logge på igen på andre Microsoft-programmer og websteder.
Først og fremmest. Hvis du bruger en Outlook.com-mailkonto (f.eks. hotmail.com, msn.com, live.com osv.), kan du kontrollere serverstatus for Outlook.com her. Vælg blandt mulighederne nedenfor:
-
"Jeg har konfigureret Outlook, men jeg har brug for hjælp til noget i appen." – Se Åbn en supportanmodning i appen Outlook, og klik på Kontakt support for at se, hvordan du kan chatte med supportmedarbejdere i appen.
-
"Jeg har brug for fejlfinding i forbindelse med hjælp til konfiguration af min mail." – Se Fejlfinding af mailkonfigurationen på mobil.
-
"Jeg er i gang med at konfigurere mail for første gang, og min kalender eller mine kontakter synkroniseres ikke." – Se Synkroniser kalender med min telefon eller tablet.
-
"Jeg bruger en mailadresse fra Outlook.com (f.eks hotmail.com eller live.com). Den synkroniserede tidligere, men nu gør den det ikke længere." – Se Ret problemer med synkronisering af mail i Outlook.com.










