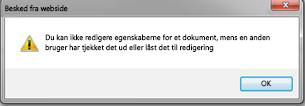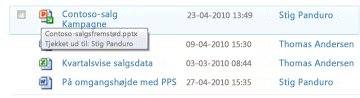Konfigurer et bibliotek til at kræve udtjekning af filer
En måde at styre samarbejde om dokumenter på er at kræve udtjekkeing af filer, især når flere brugere har adgang til biblioteket. Hvis det er nødvendigt at tjekke et bibliotek ud, kan andre ikke overskrive det. Du risikerer dog, at andre ikke kan se de seneste ændringer eller selv foretage ændringer. Hvis andre har brug for at arbejde på dokumentet, er det vigtigt, at filer hurtigt tjekkes ind igen.
Bemærk!: Konfigurer ikke biblioteket til at kræve, at du tjekker ud, om brugerne planlægger at udføre samtidig redigering af dokumenter i biblioteket. Brugere kan ikke arbejde samtidigt på dokumenter, når udtjekkes er aktiveret.
Kræv udtjekning af filer til redigering
Bemærk!: Kun brugere med tilladelsen Fuld kontrol eller Design kan konfigurere biblioteker til at kræve udtjekninger af filer.
-
Gå til det bibliotek, du planlægger at arbejde i.
-
Vælg Indstillinger

Hvis du ikke kan se disse menupunkter, skal du på båndet vælge Bibliotek ogi gruppen Indstillinger vælgeIndstillinger for bibliotek.
-
På siden Indstillinger under Generelle indstillinger skal duvælge Indstillinger for versionsstyring.
-
I sektionen Kræv udtjeking under Kræv, at dokumenter skal tjekkes ud, før de kan redigeres?skal du vælge Ja.
-
Hvis du vil gemme dine indstillinger og vende tilbage til siden Indstillinger for bibliotek, skal du vælge OK.
|
Hvis du gør dette ... |
Det er, hvad der sker... |
|---|---|
|
Opret eller føj en fil til et bibliotek |
Filen er til at begynde med tjekket ud til dig. Du skal tjekke det ind i biblioteket, før andre kan se det og arbejde med det. |
|
Åbne en fil til redigering |
Filen tjekkes automatisk ud til dig, når du vælger Rediger. En dialogboks giver dig besked om, at du er ved at tjekke filen ud, og giver dig mulighed for at redigere den i din lokale kladdemappe. Efter udtjekning er filikonet dækket af en grøn, nedadrettet pil, der angiver, at filen nu er tjekket ud. Ingen andre kan ændre filen, og ingen andre kan se dine ændringer, mens du har tjekket den ud. |
|
Foretag ændringer i oplysningerne om filen (egenskaber) |
Hvis filen ikke allerede er tjekket ud til dig, skal du tjekke den ud, før du kan foretage ændringer i egenskaberne, f.eks. titel, forfatternavn, forfaldsdato, ordoptælling osv. Ændringerne træder ikke i kraft, før du tjekker filen ind igen. |
|
Prøv at åbne en fil, der er tjekket ud til en anden |
Indstillingerne Tjek ud og Tjek ind er ikke tilgængelige. Du kan ikke tjekke en fil ud, som en anden har tjekket ud. Hvis du forsøger at gøre dette, vises der en dialogboks, hvor du bliver informeret om, at filen er tjekket ud af en anden. For at finde ud af, hvem der har tjekket filen ud, skal du holde markøren over filikonet. Navnet på den person, der har tjekket det ud, vises i et værktøjstip. Du kan kontakte den pågældende person for at anmode om indtjekning af filen, hvis du har brug for det hurtigt. |
|
Tjekke filen ind |
Du bliver bedt om at angive en kommentar om de ændringer, du har foretaget. Hvis biblioteket registrerer versioner, bliver din kommentar en del af versionshistorikken. Hvis både overordnede og underordnede versioner registreres, bliver du bedt om at vælge, hvilken type version du tjekker ind. Hvis du vil have mere at vide om versionsversioner, skal du se Se også. |
|
Lade filen være tjekket ud i lang tid |
Ingen andre kan se dine ændringer eller redigere filen, mens du har tjekket den ud. Selvom det er nyttigt, mens du foretager ændringer, kan det også forhindre andre i at udføre deres tildelte opgaver. Det er både god forretningsmæssig fremgangsmåde og almindelig hjælp at tjekke filen ind igen så hurtigt som muligt, efter at du har tjekket den ud. I nogle tilfælde kan det være nødvendigt for en administrator at gennemtvinge en indtjekning af filen. |
Hvordan konfigurerer jeg et webstedsbibliotek, så det er nødvendigt at tjekke det ud?
Kun personer med tilladelsen Fuld kontrol eller Design kan konfigurere biblioteker til at kræve udtjekninger af filer.
Sådan kræver du udtjekke af filer
Bemærk!: Hvis disse oplysninger ikke svarer til det, du ser, bruger du muligvis en Microsoft 365 efter tjenesteopgraderingen. Du kan finde de oplysninger, der gælder for dig, ved at vælge fanen Online, 2016, 2013.
-
Gå til det bibliotek, du planlægger at arbejde i. Hvis biblioteksnavnet ikke vises i ruden Hurtig start, skal du vælge Altindhold på webstedet og derefter vælge navnet på biblioteket.
-
Vælg fanen Bibliotek i gruppen Biblioteksværktøjerpå båndet.
-
Vælg Indstillinger for bibliotek

-
På siden Indstillinger for bibliotek under Generelle indstillinger skaldu vælge Indstillinger for versionsstyring.
-
Vælg Ja i spørgsmålet Kræv, at dokumenter skal tjekkes ud, før de kan redigeres? under spørgsmålet Kræv, at dokumenter tjekkes ud.
-
Hvis du vil lukke dialogboksen og vende tilbage til siden Indstillinger for bibliotek, skal du vælge OK.
Hvordan fjerner jeg udtjek krav fra et webstedsbibliotek?
Hvis din organisation efter et stykke tid beslutter, at det ikke er nødvendigt at tjekke ud, kan du fjerne kravet, hvis du har tilladelserne Fuld kontrol eller Design.
Sådan fjerner du kravet om at tjekke filer ud
Bemærk!: Hvis disse oplysninger ikke svarer til det, du ser, bruger du muligvis en Microsoft 365 efter tjenesteopgraderingen. Du kan finde de oplysninger, der gælder for dig, ved at vælge fanen Online, 2016, 2013.
-
Gå til det bibliotek, du planlægger at arbejde i. Hvis biblioteksnavnet ikke vises i ruden Hurtig start, skal du vælge Altindhold på webstedet og derefter vælge navnet på biblioteket.
-
Vælg fanen Bibliotek i gruppen Biblioteksværktøjerpå båndet.
-
Vælg Indstillinger for bibliotek

-
På siden Indstillinger for bibliotek under Generelle indstillinger skaldu vælge Indstillinger for versionsstyring.
-
I sektionen Kræv udtjekket af under spørgsmålet Kræv, at dokumenter skal tjekkes ud, før de kan redigeres? skal du vælge Nej.
-
Hvis du vil lukke dialogboksen og vende tilbage til siden Indstillinger for bibliotek, skal du vælge OK.
Hvad sker der, når et webstedsbibliotek har et krav om udtjeking?
En måde at styre samarbejde om dokumenter på er at kræve udtjeking af filer, især når flere brugere har adgang til biblioteket. Hvis du har tjekket en fil ud, kan du være sikker på, at andre personer ikke kan overskrive den. Men du forhindrer også andre i selv at se de seneste ændringer eller foretage ændringer, så det er vigtigt, at du straks tjekker filer ind igen.
Vigtigt!: Du skal ikke konfigurere dit webstedsbibliotek til at kræve, at du tjekker dokumenter ud, når andre planlægger at udføre samtidig redigering i biblioteket. Brugere kan ikke arbejde på dokumenter samtidigt, når udtjekkes er påkrævet.
Når du arbejder i et bibliotek, der kræver udtjeking af filer, er det nyttigt, hvis du forstår virkningen af dine handlinger.
|
Hvis du gør dette... |
Det er, hvad der sker... |
|---|---|
|
Oprette eller føje en fil til et webstedsbibliotek |
Filen er til at begynde med tjekket ud til dig. Du skal tjekke det ind i biblioteket, før andre kan se det og arbejde med det. |
|
Åbne en fil til redigering |
Filen tjekkes automatisk ud til dig, når du vælger Rediger i <programnavn>. En dialogboks giver dig besked om, at du er ved at tjekke filen ud, og giver dig mulighed for at redigere den i din lokale kladdemappe.
Efter udtjekning er filikonet dækket af en grøn pil, der peger nedad |
|
Foretag ændringer i oplysningerne om filen (egenskaber) |
Hvis filen ikke allerede er tjekket ud til dig, skal du tjekke den ud, før du kan foretage ændringer i egenskaberne, f.eks. titel, forfatternavn, forfaldsdato, ordoptælling osv. Ændringerne træder ikke i kraft, før du tjekker filen ind igen. |
|
Prøv at åbne en fil, der er tjekket ud til en anden |
Indstillingerne Tjek ud og Tjek ind er ikke tilgængelige. Du kan ikke tjekke en fil ud, som en anden har tjekket ud. Hvis du forsøger at gøre dette, informerer en dialogboks dig om, at filen er tjekket ud af en anden.
For at finde ud af, hvem der har tjekket filen ud, skal du holde markøren over filikonet. Navnet på den person, der har tjekket det ud, vises i et værktøjstip.
Du kan kontakte den pågældende person for at anmode om indtjekning af filen, hvis du har brug for det hurtigt. |
|
Tjekke filen ind |
Du bliver bedt om at angive en kommentar om de ændringer, du har foretaget. Hvis biblioteket registrerer versioner, bliver din kommentar en del af versionshistorikken. Hvis både overordnede og underordnede versioner registreres, bliver du bedt om at vælge, hvilken type version du tjekker ind. Hvis du vil have mere at vide om versionsversioner, skal du se Se også. |
|
Lade filen være tjekket ud i lang tid |
Ingen andre kan se dine ændringer eller redigere filen, mens du har tjekket den ud. Selvom det er nyttigt, mens du foretager ændringer, kan det også forhindre andre i at udføre deres tildelte opgaver. Det er både god forretningsmæssig fremgangsmåde og almindelig hjælp at tjekke filen ind igen så hurtigt som muligt, efter at du har tjekket den ud. I nogle tilfælde kan det være nødvendigt for en administrator at gennemtvinge en indtjekning af filen. |