Når du kopierer formler til en anden placering, kan du vælge formelspecifikke indstillinger for sæt ind i destinationscellerne.
Sådan kopierer og indsætter du en formel:
-
Markér den celle, der indeholder den formel, som du vil kopiere.
-
Tryk på ⌘ + C.
-
Klik på den celle, hvor du vil indsætte formlen.
Hvis cellen er i et andet regneark, skal du gå til det pågældende regneark og klikke på den ønskede celle.
-
Hvis du hurtigt vil indsætte formlen med dens formatering, skal du trykke på ⌘ + V. Eller du kan klikke på pilen ud for knappen Sæt ind :

-
Hvis du klikker på pilen, får du en liste over valgmuligheder. Her er de mest almindeligt brugte:
-
Formler – for kun at indsætte formlen og ikke formateringen af den oprindelige celle.
-
Formler & Talformatering – for kun at indsætte formlen og talformateringen (f.eks. procentformat, valutaformat osv.).
-
Bevar kildeformatering – for at indsætte formlen, talformatering, skrifttype, skriftstørrelse, kant og skygge i den oprindelige celle.
-
Indsæt værdier – for at udelade formlen og kun indsætte resultatet.
Andre indstillinger, der er tilgængelige for dig, kan være nyttige:-
Ingen kanter – for at indsætte formlen, talformatering, skrifttype, skriftstørrelse, skygge – men ikke kanten af originalen.
-
Bevar kolonnebredder i kilde – for at indsætte formlen, talformatering, skrifttype, skriftstørrelse, skygge, kant og bredden af originalen.
-
Transponering – Brug denne indstilling under kopiering af mere end én celle. Hvis du kopierer celler, der ligger side om side i en række, vil denne indstilling indsætte dem i en kolonne. Hvis cellerne er i en kolonne, bliver de indsat side om side i en række. Denne indstilling indsætter formlen, talformateringen, skrifttype, skriftstørrelse, skygge og kant.
-
Kontrollere og rette cellereferencer på den nye placering
Når du har kopieret en formel til en ny placering, er det vigtigt at kontrollere, at dens cellereferencer er korrekte. Cellereferencerne kan være ændret i overensstemmelse med den absolutte eller relative referencetype, du bruger.

Hvis du f.eks. kopierer en formel to celler ned og til højre for celle A1, så opdateres de celler, du har brugt, således:
|
Denne reference: |
Ændres til: |
|---|---|
|
$A$1 (absolut kolonne og absolut række) |
$A$1 |
|
A$1 (relativ kolonne og absolut række) |
C$1 |
|
$A1 (absolut kolonne og relativ række) |
$A3 |
|
A1 (relativ kolonne og relativ række) |
C3 |
Hvis cellereferencer i formlen ikke giver dig det ønskede resultat, kan du prøve at skifte til forskellige referencetyper.
-
Markér den celle, der indeholder formlen.
-
Vælg den ønskede reference for at ændre i formellinjen:
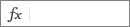
-
Tryk på F4 for at skifte mellem absolutte og relative referencekombinationer, og vælg den ønskede.
Flytte en formel til en anden placering
I modsætning til at kopiere en formel, når du flytter en formel til en anden placering i samme eller i et andet regneark, ændres cellereferencerne i formlen ikke, uanset hvilken type cellereference du har brugt.
-
Markér den celle, der indeholder den formel, som du vil flytte.
-
Tryk på ⌘ + X.
-
Klik på den celle, hvor du vil indsætte formlen.
Hvis cellen er i et andet regneark, skal du gå til det pågældende regneark og klikke på den ønskede celle.
-
Hvis du vil indsætte formlen med dens formatering, skal du klikke på Sæt ind under fanen Hjem eller trykke på ⌘ + V.
For andre indstillinger for indsætning af formler skal du klikke på pilen under Indsæt. Du har mange muligheder her, men de mest almindeligt brugte er:
-
Bevar kildeformatering vil indsætte formlen, talformatering, skrifttype, skriftstørrelse, kant og skygge på den oprindelige celle.
-
Værdier & kildeformatering for kun at indsætte værdierne og formateringen. Formlen bliver udelukket.
-










