Spar tid og arbejde ved at kopiere en slide – enten fra den præsentation, du arbejder på, eller fra en separat præsentation. Når du kopierer en eller flere slides fra en præsentation til et sted inden for samme præsentation eller til en anden præsentation, kan du angive det tema, der skal bruges til de nye slides.
-
Klik på Vis, og klik derefter på Normal i gruppen Præsentationsvisninger.
-
Klik på den slide, du vil kopiere, på listen over slideminiaturer i venstre side.
-
Hvis du vil markere flere sekventielle slides, skal du klikke på den første slide, trykke på Skift og derefter klikke på den sidste ønskede slide. Du kan også klikke på den første slide, trykke på Skift og derefter trykke på knappen MARKØR NED, indtil du kommer til den sidste slide.
-
Hvis du vil markere flere ikke-sekventielle slides, skal du trykke på Ctrl og derefter klikke på hver af de ønskede slides.
-
-
Højreklik på de markerede slides, og klik derefter på Kopiér.
-
Højreklik på den miniature, du vil have de kopierede slides til at følge i den anden præsentation, og gør et af følgende under Indstillinger for Sæt ind:
-
Hvis du vil tage temaet fra den præsentation, du indsætter i, skal du klikke på Brug destinationstema

-
Hvis du vil bevare temaet for den præsentation, du kopierer fra, skal du klikke på Bevar kildeformatering

-
Hvor er knappen Indstillinger for Sæt ind?
Når du indsætter en slide på en ny placering, vises knappen Indstillinger for Sæt ind 
Du kan få adgang til Indstillinger for Sæt ind ved at klikke på Hjem og derefter klikke på den lille pil under Sæt ind.
-
Klik på Vis, og klik derefter på Normal.
-
Klik på den slide, du vil kopiere, på listen over slideminiaturer i venstre side.
-
Hvis du vil markere flere sekventielle slides, skal du klikke på den første slide, trykke på Skift og derefter klikke på den sidste ønskede slide. Du kan også klikke på den første slide, trykke på Skift og derefter trykke på knappen MARKØR NED, indtil du kommer til den sidste slide.
-
Hvis du vil markere flere ikke-sekventielle slides, skal du trykke på KOMMANDO og derefter klikke på hver af de ønskede slides.
-
-
Ctrl+klik eller højreklik på de markerede slides, og klik derefter på Kopiér.
-
Ctrl+klik eller højreklik på den miniature, som de kopierede slides skal følge i den anden præsentation, klik på knappen Indstillinger for Sæt ind , der vises, og gør derefter et af følgende:
-
Hvis du vil tage temaet fra den præsentation, du indsætter i, skal du klikke på Brug destinationstema. Dette tilpasser den kopierede slide, så den passer til destinationstemaet.
-
Hvis du vil bevare temaet i præsentationen, du kopierer fra, skal du klikke på Bevar kildeformatering. Dette betyder, at sliden bevarer det oprindelige temaformat og ikke præsentationens tema
-
Kopiering og indsættelse i PowerPoint til internettet adskiller sig noget fra kopiering og indsættelse i PowerPoint skrivebordsprogrammet på grund af begrænsninger i webbrowserteknologien. Hvis du bruger Firefox-browseren til at få adgang til PowerPoint til internettet, skal du se Kopiere og indsætte slides ved hjælp af Firefox nedenfor.
-
Vælg den eller de slides, du vil kopiere, og klik derefter på Kopiér under fanen Hjem.
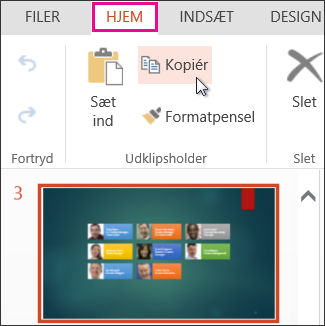
-
Hvis du vil markere flere sekventielle slides, skal du klikke på den første slide, trykke på Skift og derefter klikke på den sidste ønskede slide.
-
Hvis du vil markere flere ikke-sekventielle slides, skal du trykke på Ctrl og derefter klikke på hver af de ønskede slides.
-
-
Mens du stadig står i miniatureruden, skal du højreklikke på det sted, hvor den kopierede slide skal indsættes, og derefter klikke på Indsæt.
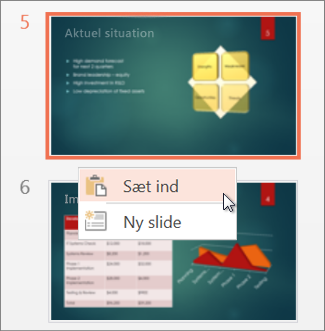
Bemærk!: Hvis du bliver bedt om adgang til udklipsholderen, skal du klikke på Tillad adgang.
Kopiere og indsætte slides vha. Firefox
Du skal bruge tastaturgenveje til at kopiere og indsætte slides vha. Firefox-browseren.
-
I miniatureruden skal du vælge den slide, du vil kopiere, og trykke på Ctrl + C på tastaturet.
-
Mens du stadig står i miniatureruden, skal du gå til den placering, hvor sliden skal indsættes, og trykke på Ctrl + P på tastaturet.










