Når du forsøger at åbne en Excel-projektmappe, en PowerPoint-præsentation eller et Word-dokument på din mobil enhed, får du muligvis en meddelelse om, at filen er låst mod redigering af en anden bruger. Du kan typisk åbne filen som skrivebeskyttet, men du kan ikke redigere den.
Filen kan være låst, fordi:
-
Filen er delt, og en anden bruger redigerer den nu.
-
En forekomst af Office-appen kører i baggrunden, hvor filen allerede er åbnet.
-
Filen er markeret som færdig, og den kan ikke længere opdateres.
I nogle situationer kan du bruge din mobil enhed til at låse filen op og fortsætte med at redigere den.
Bemærk!: Hvis Office-filen er beskyttet med adgangskode, kan du ikke åbne den uden at angive adgangskoden. Det er ikke muligt at omgå adgangskodebeskyttelse.
En anden bruger redigerer filen
Hvis der er nogen, der arbejder på filen i øjeblikket, kan du enten vente på, at den pågældende person lukker den, eller du kan oprette en kopi af filen og angive dine ændringer i kopien. (Du kan også skifte til en app, der giver flere forfattere mulighed for at arbejde på en fil på samme tid).
Benyt følgende fremgangsmåde for at oprette en kopi på din mobil enhed. Hvis du vælger at angive dine ændringer i en kopi, er det en god ide at bruge registrerede ændringer, så du nemt kan flytte dine ændringer til den delte fil, når den bliver tilgængelig. Du kan aktivere registrerede ændringer under fanen Gennemse .
Tip!: Hvis du forsøger at redigere en Excel-fil på samme tid som en anden, skal du sikre dig, at alle bruger en version af Excel, der understøtter samtidig redigering.
Office-appen kører i baggrunden
Hvis filen ikke er delt på et netværk, eller hvis du er sikker på, at der ikke er nogen, der redigerer den, kører en forekomst af Office-appen, hvor filen er åben, muligvis i baggrunden.
Filen er markeret som færdig
Microsoft 365 omfatter en Filbeskyttelse, der giver forfattere mulighed for at markere en fil som færdig. Dette låser filen, hvilket forhindrer al senere redigering. Du kan nemt slå denne funktion fra i Microsoft 365 programmer. men du kan ikke deaktivere den fra din mobil enhed. Hvis en Office-fil er markeret som færdig, skal du oprette en kopi for at angive dine ændringer fra din mobil enhed.
-
Åbn filen.
-
Tryk på filikonet

-
Tryk på navn eller Dupliker på din iPad. Vinduet Gem som åbnes. Hvis du har ventende ændringer, bliver du spurgt, om du vil anvende dem på både den oprindelige og kopierede kopi eller kun kopien. Foretag dit valg.
-
Skriv et nyt navn til filen, og vælg en lagerplacering til den nye fil. På din iPhone skal du bruge tilbage-tasten til at slette det aktuelle navn og derefter skrive det nye.
-
Tryk på Gem , eller tryk på Dupliker.
Dobbelttryk på knappen hjem, Berør appen, og stryg derefter op. Dette vil lukke appen og eventuelle kørende processer, der er knyttet til den.
Hvis appen af en eller anden grund ikke svarer og ikke kan lukkes, kan du tvinge den til at lukke.
-
Hold knappen Tænd/sluk.
-
Når sliden til Power -sluk fra skærmen vises, skal du slippe knappen Tænd/sluk.
-
Tryk på knappen hjem, indtil appen afsluttes. (Det bliver afsluttet efter et par sekunder).
-
Dobbelttryk på knappen hjem. Hvis appen stadig ser ud til at være åben, skal du trykke på App-ikonet og derefter stryge op.
-
Åbn filen.
-
Tryk på filer på din Android-Tablet, eller tryk på filikonet

-
Tryk på Gem somunder fanen filer .
-
Vælg en placering til den nye fil, Giv den et navn, og tryk derefter på Gem.
Åbn skærmbilledet multi opgave, Berør Office-appen, og stryg derefter mod venstre eller højre. Dette vil lukke appen og eventuelle kørende processer, der er knyttet til den.
Hvis appen af en eller anden grund ikke svarer og ikke kan lukkes, kan du lukke den fra appen indstillinger.
-
Tryk på appen Indstillinger for at åbne den.

-
Tryk på apps.
-
I øverste højre hjørne skal du trykke på Kør.
-
Tryk på appen.
-
Rul ned, og tryk på Gennemtving stop eller stop.
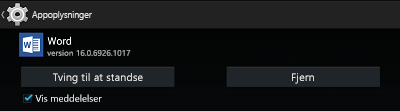
-
Du får vist en bekræftelsesmeddelelse. Tryk på OK.
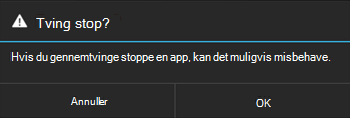
-
Åbn skærmbilledet multitasking. Hvis Office-appen stadig vises, skal du trykke på ikonet for appen og derefter stryge til venstre eller højre for at lukke det.
-
Åbn filen.
-
Tryk på filer på din Windows-Tablet, eller tryk på filikonet

-
Tryk på Gem.
-
Tryk på Gem en kopi af denne fil.
-
På din tablet skal du give kopien et navn, vælge en placering til den nye fil og derefter trykke på Gem en kopi. På din telefon skal du gå til den placering, hvor du vil gemme filen, trykke på højre pil


På din tablet:
-
Tryk på og hold tasten med Windows-logoet i nederste venstre hjørne af skærmen.

-
Tryk på Jobliste.
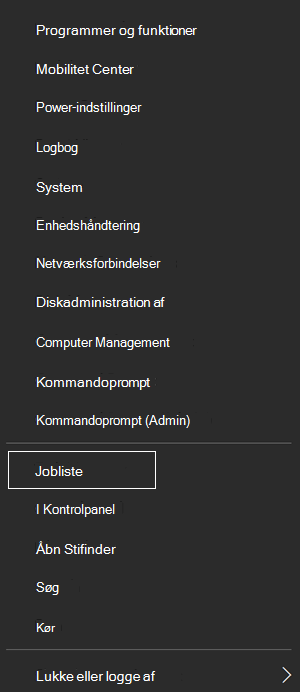
-
Se efter forekomster af Office-appen, Vælg de enkelte forekomster, og tryk derefter på Afslut opgave for at lukke den.
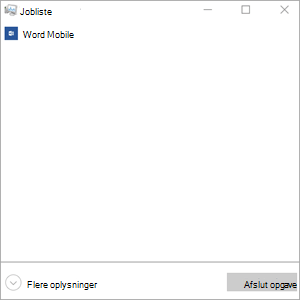
På din Windows Phone:
-
Tryk på og hold pilen tilbage nederst på skærmen. Du kan se de apps, der i øjeblikket kører på din enhed.
-
Luk Office-appen ved at trykke på x i øverste højre hjørne af appen.











