Hvis du vil indsætte en ligning ved hjælp af tastaturet, skal du trykke på Alt+ =og derefter skrive ligningen.
Du kan indsætte ligningssymboler uden for et matematikområde ved hjælp af Matematisk autokorrektur. Du kan få mere at vide i afsnittet Brug af regler for matematisk autokorrektur uden for matematikområder.
Du kan også oprette matematiske ligninger ved hjælp af tastaturet ved hjælp af en kombination af nøgleord og koder til matematisk autokorrektur. Nyt for Word til Microsoft 365 abonnenter er muligheden for at skrive matematik ved hjælp af LaTeX-syntaksen. oplysninger, der er beskrevet nedenfor.
Lineært format er en repræsentation af matematik på én linje i dokumenter. Der er to lineære formater til matematik, som Word understøtter:.
-
Unicode-matematik
-
LaTeX-matematik
Afhængigt af dit foretrukne inputformat kan du oprette ligninger i Word i enten UnicodeMath- eller LaTeX-formater ved at vælge formatet på fanen Ligninger.

Bemærk!: Alle de andre Office-programmer understøtter kun lineært UnicodeMath-format.
Hvis du vil oprette en brøk ved hjælp af disse forskellige formater med sænket skrift,
-
Indtast din ligning ved hjælp af Alt + = på tastaturet.
-
Vælg Konvertér, og vælg Professionel for at opbygge dine indtastede brøker til deres Professional-formular til sænket skrift, eller brug Ctrl + =. Du kan på samme måde konvertere en ligning tilbage til et lineært format med Ctrl + Skift + =.
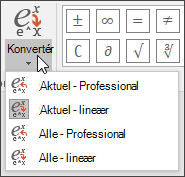
Eksempler
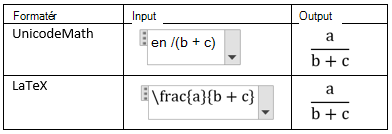
Bemærk!: Konvertér et professionelt format ligningsformat til kildeformatet, skift konverteringsværktøjet for at opbygge et lineært format ved at vælge den ønskede indstilling i menuen Konvertér .
UnicodeMath ligner ægte matematisk notation mest i forhold til alle de matematiske lineære formater, og det er det mest præcise lineære format, selvom nogle måske foretrækker redigering i LaTeX-input over UnicodeMath, da det er meget brugt i den akademiske verden.
Du kan hurtigt skrive de fleste ligninger i UnicodeMath ved hjælp af koder til Matematisk autokorrektur. Hvis du f.eks. vil justere en ligningsmatrix, kan du bruge @ og &, som i følgende:
\eqarray(x+1&=2@1+2+3+y&=z@3/x&=6)<space>
som løser problemet:
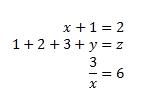
Her vises nogle andre eksempler:
|
Eksempel |
UnicodeMath-format |
Opbygget format |
|---|---|---|
|
Vektorer |
(abc)\vec<space><space> |
|
|
(abc)\hat<space><space> |
|
|
|
Formel i boks |
\rect(a/b)<space> |
|
|
Parenteser |
(a+b/c)<space> |
|
|
{a+b/c}<space> |
|
|
|
Parenteser med separatorer |
{a/b\vbar<space>x+y\vbar<space>}<space> |
|
|
Brøker |
a/(b+c)<space> |
|
|
LeftSubSup |
_a^b<space>x<space> |
|
|
Grænse |
lim_(n->\infty)<space>n |
|
|
Matrix |
(\matrix(a&b@&c&d))<space> |
|
|
Nary |
\iint_(a=0)^\infty<space><space>a |
|
|
Streger over og under |
\overbar(abc)<space> |
|
|
\overbrace(a+b)<space> |
|
|
|
Rodtegn |
\sqrt(5&a^2)<space> |
|
Bemærk!: Når et eksempel efterfølges af to efterfølgende mellemrum, oversætter det første mellemrum den angivne tekst til ligningen, og det andet mellemrum opbygger den.
Microsoft Office bruger det lineære format, der er beskrevet i Unicode Technical Note 28, til at opbygge og vise matematiske udtryk. Du kan få mere at vide, herunder hvordan du hurtigt indtaster og opbygger ligninger, i Unicode Nearly Plain-Text-kodning af matematik.
LaTeX-ligningsredigering understøtter de fleste af de almindelige LaTeX-matematiske nøgleord. Hvis du vil oprette en 3x3-matrixligning i LaTeX-formatet, skal du skrive følgende i en matematisk zone:
A=\{\matrix{a&b&c\\d&e&f\\g&h&j}\}
Dette vil blive indbygges i følgende professionelle ligning:

Her er nogle andre eksempler på LaTeX-udtryk, der kan opbygges i et professionelt format.
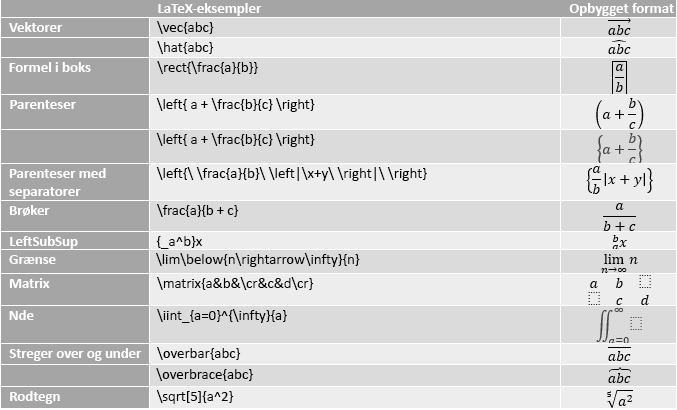
De fleste LaTeX-udtryk understøttes i denne nye funktion til at Word. Nedenfor findes en liste over undtagelser for LaTeX-nøgleord, der ikke understøttes i øjeblikket.
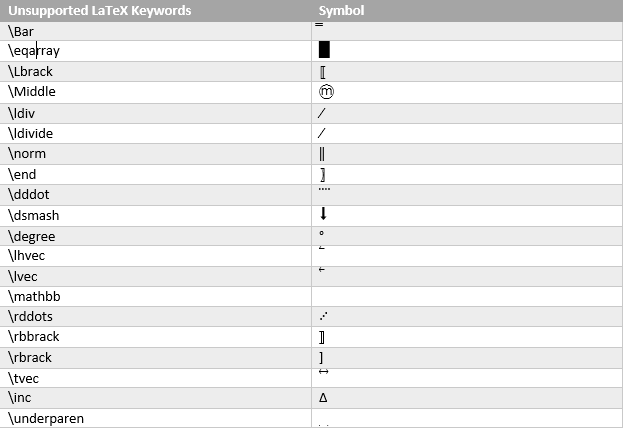
Nogle LaTeX-udtryk har en lidt anden syntaks end forventet.
LaTeX-matrixer oprettes f.eks. ofte ved hjælp af følgende syntaks:
\begin{matrix} en & b \\ c & d \end{matrix}
Nøgleordene \begin{} og \end{} understøttes dog ikke i Word, så i stedet tager et LaTeX-matrixinput blot \matrix{} og ser sådan ud:
\matrix{a & b \\ c & d}
Office har Matematisk autokorrektur, der kan bruges til at gøre UnicodeMath-formatet enklere ved automatisk at genkende udtryk og symboler, når de indtastes, og konvertere dem til et professionelt format, efterhånden som ligningen oprettes. Denne indstilling kan aktiveres eller deaktiveres ved at markere det relevante felt i dialogboksen Indstillinger for ligning.
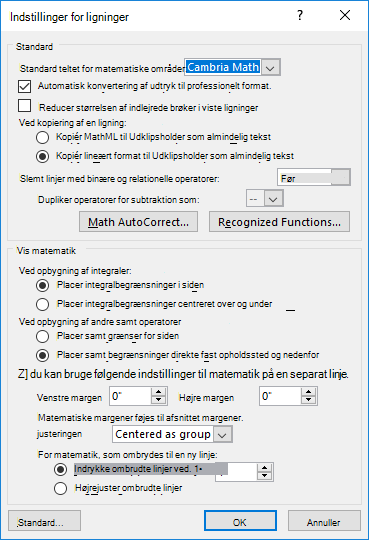
Skriv en af følgende koder efterfulgt af et afgrænsningsord. Når du f.eks. har skrevet en kode, skal du skrive et tegnsætningstegn eller trykke på mellemrumstasten eller Enter.
Hvis du vil sikre, at matematiske autokorrektursymboler vises på samme måde i dokumentet som i dialogboksen Autokorrektur, skal du vælge Cambria Math i gruppen Skrifttype under fanen Startside .
Vigtigt!: Der skelnes mellem store og små bogstaver i koderne.
|
For at få |
Skal du skrive |
|---|---|
|
|
… |
|
|
\above |
|
|
\aleph |
|
|
\alpha |
|
|
\Alpha |
|
|
\amalg |
|
|
\angle |
|
|
\approx |
|
|
\asmash |
|
|
\ast |
|
|
\asymp |
|
|
\atop |
|
|
\bar |
|
|
\Bar |
|
|
\begin |
|
|
\below |
|
|
\bet |
|
|
\beta |
|
|
\Beta |
|
|
\bot |
|
|
\bowtie |
|
|
Box |
|
|
\bra |
|
|
\breve |
|
|
punkttegn |
|
|
\cap |
|
|
\cbrt |
|
|
\cdot |
|
|
\cdots |
|
|
\check |
|
|
\chi |
|
|
\Chi |
|
|
\circ |
|
|
\close |
|
|
\clubsuit |
|
|
\coint |
|
|
\cong |
|
|
\cup |
|
|
\dalet |
|
|
\dashv |
|
|
\dd |
|
|
\Dd |
|
|
\ddddot |
|
|
\dddot |
|
|
\ddot |
|
|
\ddots |
|
|
\degree |
|
|
\delta |
|
|
\Delta |
|
|
\diamond |
|
|
\diamondsuit |
|
|
\div |
|
|
\dot |
|
|
\doteq |
|
|
\dots |
|
|
\downarrow |
|
|
\Downarrow |
|
|
\dsmash |
|
|
\ee |
|
|
\ell |
|
|
\emptyset |
|
|
\end |
|
|
\epsilon |
|
|
\Epsilon |
|
|
\eqarray |
|
|
\equiv |
|
|
\eta |
|
|
\Eta |
|
|
\exists |
|
|
\forall |
|
|
\funcapply |
|
|
\gamma |
|
|
\Gamma |
|
|
\ge |
|
|
\geq |
|
|
\gets |
|
|
\gg |
|
|
\gimel |
|
|
\hat |
|
|
\hbar |
|
|
\heartsuit |
|
|
\hookleftarrow |
|
|
\hookrightarrow |
|
|
\hphantom |
|
|
\hvec |
|
|
\ii |
|
|
\iiint |
|
|
\iint |
|
|
\Im |
|
|
\in |
|
|
\inc |
|
|
\infty |
|
|
\int |
|
|
\iota |
|
|
\Iota |
|
|
\jj |
|
|
\kappa |
|
|
\Kappa |
|
|
\ket |
|
|
\lambda |
|
|
\Lambda |
|
|
\langle |
|
|
\lbrace |
|
|
\lbrack |
|
|
\lceil |
|
|
\ldivide |
|
|
\ldots |
|
|
\le |
|
|
\leftarrow |
|
|
\Leftarrow |
|
|
\leftharpoondown |
|
|
\leftharpoonup |
|
|
\leftrightarrow |
|
|
\Leftrightarrow |
|
|
\leq |
|
|
\lfloor |
|
|
\ll |
|
|
\mapsto |
|
|
\matrix |
|
|
\mid |
|
|
\models |
|
|
\mp |
|
|
\mu |
|
|
\Mu |
|
|
\nabla |
|
|
\naryand |
|
|
\ne |
|
|
\nearrow |
|
|
\neq |
|
|
\ni |
|
|
\norm |
|
|
\nu |
|
|
\Nu |
|
|
\nwarrow |
|
|
\o |
|
|
\O |
|
|
\odot |
|
|
\oiiint |
|
|
\oiint |
|
|
\oint |
|
|
\omega |
|
|
\Omega |
|
|
\ominus |
|
|
\open |
|
|
\oplus |
|
|
\otimes |
|
|
\over |
|
|
\overbar |
|
|
\overbrace |
|
|
\overparen |
|
|
\parallel |
|
|
\partial |
|
|
\phantom |
|
|
\phi |
|
|
\Phi |
|
|
pi |
|
|
\Pi |
|
|
\pm |
|
|
\pppprime |
|
|
\ppprime |
|
|
\pprime |
|
|
\prec |
|
|
\preceq |
|
|
\prime |
|
|
\prod |
|
|
\propto |
|
|
\psi |
|
|
\Psi |
|
|
\qdrt |
|
|
\quadratic |
|
|
\rangle |
|
|
\ratio |
|
|
\rbrace |
|
|
\rbrack |
|
|
\rceil |
|
|
\rddots |
|
|
\Re |
|
|
\rect |
|
|
\rfloor |
|
|
\rho |
|
|
\Rho |
|
|
\rightarrow |
|
|
\Rightarrow |
|
|
\rightharpoondown |
|
|
\rightharpoonup |
|
|
\sdivide |
|
|
\searrow |
|
|
\setminus |
|
|
\sigma |
|
|
\Sigma |
|
|
\sim |
|
|
\simeq |
|
|
\slashedfrac |
|
|
\smash |
|
|
\spadesuit |
|
|
\sqcap |
|
|
\sqcup |
|
|
\sqrt |
|
|
\sqsubseteq |
|
|
\sqsuperseteq |
|
|
\star |
|
|
\subset |
|
|
\subseteq |
|
|
\succ |
|
|
\succeq |
|
|
\sum |
|
|
\superset |
|
|
\superseteq |
|
|
\swarrow |
|
|
\tau |
|
|
\Tau |
|
|
\theta |
|
|
\Theta |
|
|
\times |
|
|
\to |
|
|
\top |
|
|
\tvec |
|
|
\ubar |
|
|
\Ubar |
|
|
\underbar |
|
|
\underbrace |
|
|
\underparen |
|
|
\uparrow |
|
|
\Uparrow |
|
|
\updownarrow |
|
|
\Updownarrow |
|
|
\uplus |
|
|
\upsilon |
|
|
\Upsilon |
|
|
\varepsilon |
|
|
\varphi |
|
|
\varpi |
|
|
\varrho |
|
|
\varsigma |
|
|
\vartheta |
|
|
\vbar |
|
|
\vdash |
|
|
\vdots |
|
|
\vec |
|
|
\vee |
|
|
\vert |
|
|
\Vert |
|
|
\vphantom |
|
|
\wedge |
|
|
\wp |
|
|
\wr |
|
|
\xi |
|
|
\Xi |
|
|
\zeta |
|
|
\Zeta |
|
(mellemrum uden bredde) |
\zwsp |
|
|
-+ |
|
|
+- |
|
|
<- |
|
|
<= |
|
|
-> |
|
|
>= |
Bemærk!: Du kan få mere at vide om at indsætte et symbol, der ikke findes i diagrammet ovenfor, under Indsæt en markering eller et andet symbol.
-
Klik på Filer > Indstillinger.
I Word 2007 skal du klikke på Microsoft Office-knappen

-
Klik på Korrektur, og klik derefter på Indstillinger for Autokorrektur.
-
Klik på fanen Matematisk autokorrektur.
-
Markér afkrydsningsfeltet Brug regler for Matematisk autokorrektur uden for matematiske områder.























































































































































































































































































