Der er mange grunde til at lytte til en mail, f.eks korrektur, multitasking eller øget forståelse og læring. Outlook gør det muligt at lytte ved hjælp af enhedens tekst-til-tale-mulighed for at afspille skrevet tekst som talte ord.
Der er flere værktøjer til at lytte til dine mails i Outlook:
-
Højtlæsning læser hele eller dele af din mail.
-
Læs op læser kun den tekst, du har markeret. Læs op er kun tilgængelig for Windows. Du kan få mere at vide om Læs op under Brug tekst-til-tale-funktionen Læs op til at læse tekst højt.
-
Tale er en indbygget funktion til hjælp til handicappede i MacOS. Når du konfigurerer Taleindstillinger i dine Mac-systemindstillinger, kan du markere tekst og få den læst ved at trykke på en tastaturkombination, du har defineret.
Slå Højtlæsning til eller fra i Outlook
-
Vælg Indstillinger for > filer > Hjælp til handicappede.
-
Markér eller fjern markeringen i afkrydsningsfeltet Vis højtlæsning under Indstillinger for programvisning.
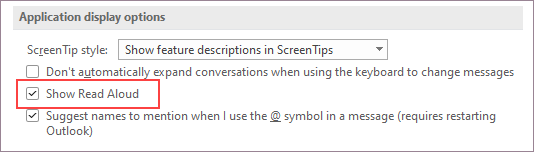
Lad Outlook læse dine meddelelser for dig
På fanen Hjem skal du vælge Højtlæsning. Kontrolelementerne Højtlæsning vises øverst til højre og afspilles som standard.
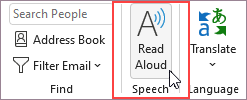
-
Hvis du vil sætte Højtlæsning på pause, skal du vælge Pause.
-
Hvis du vil flytte fra et afsnit til et andet, skal du vælge Forrige eller Næste.
-
Hvis du vil afslutte Højtlæsning, skal du vælge Stop (x).
Slå Højtlæsning til i en åben mail
På fanen Meddelelse i sektionen Forenklet skal du vælge Højtlæsning.
Skift indstillinger for Højtlæsning
Vælg tandhjulsikonet i kontrolelementerne øverst til højre.
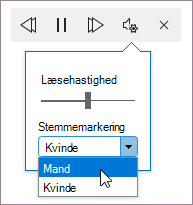
-
Brug skyderen Læsehastighed til at ændre læsehastigheden.
-
Vælg den ønskede stemme under Stemmemarkering.
Tastaturgenveje
Du kan nemt kontrollere Højtlæsning ved hjælp af følgende tastaturgenveje i Windows:
|
Ctrl + Alt + Mellemrum |
Start Højtlæsning |
|
Ctrl+ mellemrum |
Afspil eller sæt Højtlæsning på pause |
|
Ctrl + Venstre pil |
Gå til starten af forrige afsnit |
|
Ctrl + Højre pil |
Spring frem til starten af næste afsnit |
|
Alt + venstre pil |
Reducer læsehastigheden |
|
Alt + højre pil |
Øg læsehastigheden |
Øg læsehastigheden
Lyt til dine dokumenter med Tal
Læs op er en indbygget funktion i Word, Outlook, PowerPoint og OneNote. Tal læser kun den tekst, du markerer, højt. Højtlæsning læser hele dokumentet fra og med markørens placering som en lydbog.
Sådan bruger du Læs op:
-
Markér et ord eller en tekstblok i dokumentet.
-
På værktøjslinjen Hurtig adgang skal du vælge ikonet Læs den markerede tekst op.
Tip!: Du kan finde en vejledning til, hvordan du føjer ikonet Tale til værktøjslinjen Hurtig adgang, i hjælp-artiklen Brug tekst-til-tale-funktionen Læs op til at læse tekst højt.
Understøttede sprog
Højtlæsning bruger det korrektursprog, der er angivet for dokumentet. Hvis du vil ændre sproget, skal du se hjælp-artiklen Ret læsning af tekst-til-tale på et forkert sprog.
Stemmer
Afhængigt af din platform bruger tekst-til-tale (TTS) software, der er indbygget i din enhed eller via en Microsoft-tjeneste. De stemmer, der er tilgængelige, vil være forskellige fra TTS-tjenester til TTS-tjenester. Hvis du bruger Forenklet læser, kan du finde flere oplysninger i Hjælp-artiklen Download stemmer til Forenklet læser, Læsetilstand og Højtlæsning.
Vores team arbejder på at få stemmer til at lyde mere naturlige, så hold udkig efter forbedringer.
Fejlfinding
Hvis Højtlæsning ikke er tilgængelig, skal du kontrollere, at du er logget på din Microsoft 365-konto, og derefter prøve at genstarte Outlook eller logge af og på igen.
Beskyttelse af personlige oplysninger
Højtlæsning gemmer ikke dit indhold eller dine lyddata. Microsoft bruger kun dit indhold til at levere lydresultater til dig. Hvis du vil have flere oplysninger om erfaringer, der analysere dit indhold, skal du se Forbudne oplevelser i Office.
Du kan bruge Talt indhold til at høre tekst i en mail, på et websted, Word dokument osv. Hvis du vil slå Talt indhold til eller fra, skal du følge disse trin.
-
Vælg Apple-logoet.
-
Vælg Systemindstillinger > Tilgængelighed > talt indhold.
-
Juster indstillingerne der efter dine præferencer.
Slå Højtlæsning til eller fra i Outlook
Slå Højtlæsning til
-
Vælg Vis.
-
Højreklik på Forenklet læser > vælg Højtlæsning.
Brug Højtlæsning for alle mails eller en enkelt mail
Højtlæsning læser hele webstedet fra og med markørens placering som en lydbog. Når du aktiverer Højtlæsning, læses afsender, emne, dato og klokkeslæt for hver mail, indtil du vælger en bestemt mail.
Slå Højtlæsning fra
-
Vælg Vis.
-
Højreklik på Forenklet læser > vælg Luk Højtlæsning.
Afbryd og naviger højtlæsning
Når Højtlæsning er slået til, vises kontrolelementer til pause og navigation øverst, midt på webstedet.
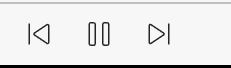
Du kan også navigere gennem højtlæsningen af dokumentet ved hjælp af rullemenuen under Forenklet læser.
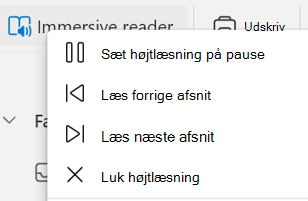
-
Hvis du vil sætte Højtlæsning på pause, skal du vælge Afbryd højtlæsning midlertidigt.
-
Hvis du vil flytte fra et afsnit til et andet, skal du vælge Læs forrige afsnit eller Læs næsteafsnit.
-
Hvis du vil afslutte Højtlæsning, skal du vælge Luk højtlæsning.
Bemærk!: Der er ingen tastaturgenveje til Højtlæsning i Outlook til internettet. Juster højtlæsningsstemmen
Juster stemmehastigheden og stemmetypen
Stemmehastighed
1. Vælg Stemmeindstillinger.
2. Juster skyderen mellem Langsom og Hurtig under Hastighed.
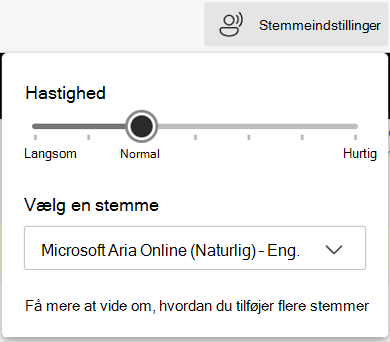
Stemmevalg
1. Vælg Stemmeindstillinger.
2. Under Hastighed skal du vælge en stemme efter navn på stemme, sprog og land.
Bemærk!: Du kan få mere at vide om, hvordan du tilføjer flere stemmer, under Download stemmer til Forenklet læser, Læsetilstand og Højtlæsning.
Understøttede sprog
Højtlæsning bruger det korrektursprog, der er angivet for dokumentet. Hvis du vil ændre sproget, skal du se hjælp-artiklen Ret læsning af tekst-til-tale på et forkert sprog.
Stemmer
Afhængigt af din platform bruger tekst-til-tale (TTS) software, der er indbygget i din enhed eller via en Microsoft-tjeneste. De stemmer, der er tilgængelige, vil være forskellige fra TTS-tjenester til TTS-tjenester. Hvis du bruger Forenklet læser, kan du finde flere oplysninger i Hjælp-artiklen Download stemmer til Forenklet læser, Læsetilstand og Højtlæsning.
Vores team arbejder på at få stemmer til at lyde mere naturlige, så hold udkig efter forbedringer.
Fejlfinding
Hvis Højtlæsning ikke er tilgængelig, skal du kontrollere, at du er logget på din Microsoft 365-konto, og derefter prøve at genstarte Outlook eller logge af og på igen.
Beskyttelse af personlige oplysninger
Højtlæsning gemmer ikke dit indhold eller dine lyddata. Microsoft bruger kun dit indhold til at levere lydresultater til dig. Hvis du vil have flere oplysninger om erfaringer, der analysere dit indhold, skal du se Forbudne oplevelser i Office.
Introduktion til Afspil mine mails
-
Vælg dit kontobillede for at åbne sidemenuen.
-
Tryk på Afspil.
-
Fuldfør konfigurationsvejledningen.
-
Brug stemmeassistance fra Cortana.
Brug Cortana
-
Hvis du vil bruge Cortana med Afspil mine mails, skal du sige "Hey Cortana".
-
Sig en af følgende handlinger.
-
Spring over
-
Flag
-
Arkiv
-
Slet
Tilpas Afspil mine mails
Vælg Konto > Afspil mine mails.
Markér en af følgende:
-
Tilpas strygeindstillinger
-
Bevar mails som ulæst
-
Vælg Cortanas stemme
-
Bed Siri om at afspille mine mails










