Du får muligvis en fejlmeddelelse, der indeholder tilfældige tal, når du downloader Office-apps fra Google Play Butik. Google Play-teamet er klar over dette problem og arbejder på at løse problemerne. I mellemtiden kan du få flere oplysninger nedenfor og prøve de foreslåede løsninger.
Hvad er Google Play Butik-fejl?
Google Play Butik-fejl indeholder typisk tilfældige tal, der genereres, når du forsøger at hente apps fra Google Play Butik. Disse fejl kan skyldes Google Play Butik-opdateringer, cacheproblemer i Google, problemer med lagrede data i Google Play Butik eller problemer med en Google-konto.
Følgende er nogle af de mest almindelige Google Play Butik-fejl:
-
Google Play Butik-fejlkode 18
-
Google Play Butik-fejlkode 20
-
Google Play Butik-fejlkode 103
-
Google Play Butik-fejlkode 194
-
Google Play Butik-fejlkode 492
-
Google Play Butik-fejlkode 495
-
Google Play Butik-fejlkode 505
-
Google Play Butik-fejlkode 506
-
Google Play Butik-fejlkode 509
-
Google Play Butik-fejlkode 905
Løse Google Play Butik-fejl
Prøv følgende løsninger for at løse Google Play Butik-fejl.
Ryd cachen i Google Play Butik
-
Åbn menuen Indstillinger på din enhed.
-
Gå til Apps eller Applikationsmanager. (Denne indstilling kan variere afhængigt af din enhed).
-
Rul ned til Alle apps, og rul derefter ned til appen Google Play Butik.
-
Åbn App-oplysningerne, og tryk på knappen Tving til at standse.
-
Tryk på knappen Ryd cache.
-
Gentag trinnene ovenfor, men erstat Google Play Butik i trin 3 med Google Play-tjenester.
-
Prøv at hente appen igen.
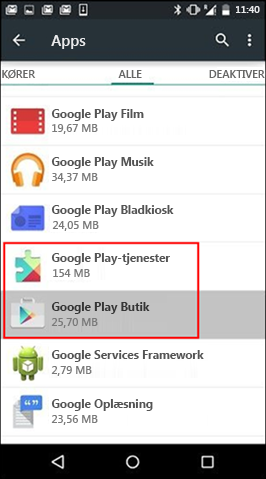
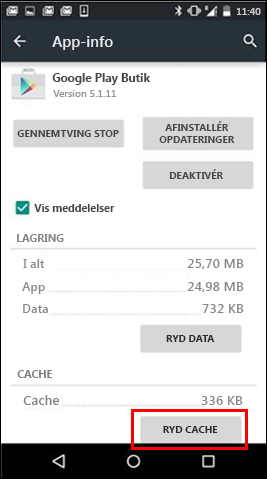
Ryd dataene i Google Play Butik
Hvis rydning af cache for Google Play Butik og Google Play-tjenester ikke løser problemet, kan du prøve at rydde dataene i Google Play Butik:
-
Åbn menuen Indstillinger på din enhed.
-
Gå til Apps eller Applikationsmanager. (Denne indstilling kan variere afhængigt af din enhed).
-
Rul ned til Alle apps, og rul derefter ned til appen Google Play Butik.
-
Åbn App-oplysningerne, og tryk på knappen Tving til at standse.
-
Tryk på knappen Ryd data.
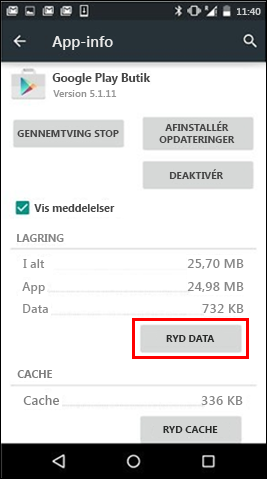
Når cachen og dataene er ryddet, skulle Google Play Butik-fejlen gerne være løst. Er den ikke det, skal du fortsætte til næste trin.
Fjern din Google-konto, og tilføj den derefter igen
Hvis rydning af cache og data ikke løser problemet, skal du fjerne din Google-konto, genstarte enheden og derefter tilføje din Google-konto igen.
-
Åbn menuen Indstillinger på din enhed.
-
Under Konti skal du trykke på navnet på den konto, du vil fjerne. Hvis du bruger en Google-konto, skal du trykke på Google og derefter på kontoen.
-
Tryk på menuikonet i øverste højre hjørne af skærmen.
-
Tryk på Fjern konto.
-
Genstart enheden, og tilføj kontoen igen. Prøv så at hente appen.
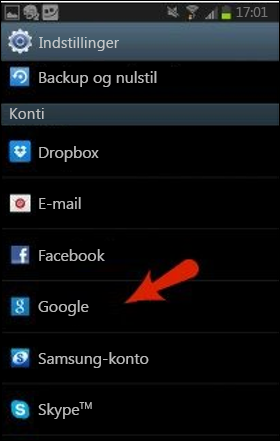
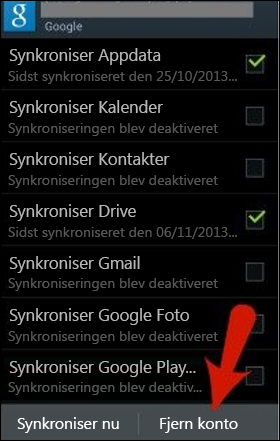
Yderligere hjælp
Hvis disse trin ikke løser fejlen, skal du se følgende:










