I Excel er formatering regneark (eller ark) data nemmere end nogensinde før. Du kan bruge flere hurtige og enkle metoder til at oprette professionelt udseende regneark, der viser dine data effektivt. Du kan f.eks. bruge dokumenttemaer til et ensartet udseende i alle dine Excel-regneark, typografier til at anvende foruddefinerede formater og andre manuelle formateringsfunktioner til at fremhæve vigtige data.
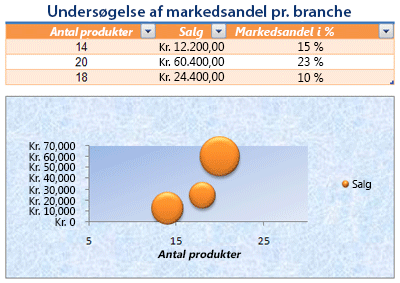
Et dokumenttema er et foruddefineret sæt farver, skrifttyper og effekter (f.eks. stregtyper og effekter), der vil være tilgængelige, når du formaterer dine regnearksdata eller andre elementer, f.eks. tabeller, pivottabeller eller diagrammer. For at få et ensartet og professionelt udseende kan et dokumenttema anvendes på alle dine Excel-projektmapper og andre Office-udgivelsesdokumenter.
Din virksomhed kan levere et firmadokumenttema, som du kan bruge, eller du kan vælge mellem en række foruddefinerede dokumenttemaer, der er tilgængelige i Excel. Hvis det er nødvendigt, kan du også oprette dit eget dokumenttema ved at ændre en eller alle temafarver, skrifttyper eller effekter, som et dokumenttema er baseret på.
Før du formaterer dataene i regnearket, kan det være en god ide at anvende det dokumenttema, du vil bruge, så den formatering, du anvender på dine regnearksdata, kan bruge de farver, skrifttyper og effekter, der bestemmes af det pågældende dokumenttema.
Du kan finde oplysninger om, hvordan du arbejder med dokumenttemaer, under Anvend eller tilpas et dokumenttema.
En typografi er et foruddefineret, ofte temabaseret format, som du kan anvende for at ændre udseendet af data, tabeller, diagrammer, pivottabeller, figurer eller diagrammer. Hvis foruddefinerede typografier ikke opfylder dine behov, kan du tilpasse en typografi. I forbindelse med diagrammer kan du tilpasse en diagramtypografi og gemme den som en diagramskabelon, som du kan bruge igen.
Afhængigt af de data, du vil formatere, kan du bruge følgende typografier i Excel:
-
Celletypografier Hvis du vil anvende flere formater i ét trin og sikre, at cellerne har ensartet formatering, kan du bruge en celletypografi. En celletypografi er et defineret sæt formateringsegenskaber, f.eks. skrifttyper og skriftstørrelser, talformater, cellekanter og celleskygger. Hvis du vil forhindre nogen i at foretage ændringer i bestemte celler, kan du også bruge en celletypografi, der låser celler.
Excel har flere foruddefinerede celletypografier, som du kan anvende. Hvis det er nødvendigt, kan du ændre en foruddefineret celletypografi for at oprette en brugerdefineret celletypografi.
Nogle celletypografier er baseret på det dokumenttema, der anvendes på hele projektmappen. Når du skifter til et andet dokumenttema, opdateres disse celletypografier, så de passer til det nye dokumenttema.
Du kan finde oplysninger om, hvordan du arbejder med celletypografier, under Anvend, opret eller fjern en celletypografi.
-
Tabeltypografier Hvis du hurtigt vil føje professionel formatering af designerkvalitet til en Excel-tabel, kan du anvende en foruddefineret eller brugerdefineret tabeltypografi. Når du vælger en af de foruddefinerede typografier for hver anden række, bevares det skiftende rækkemønster i Excel, når du filtrerer, skjuler eller omarrangerer rækker.
Du kan få mere at vide om, hvordan du arbejder med tabeltypografier, under Formatere en Excel-tabel.
-
Pivottabeltypografier Hvis du vil formatere en pivottabel, kan du hurtigt anvende en foruddefineret eller brugerdefineret pivottabeltypografi. På samme måde som med Excel-tabeller kan du vælge en foruddefineret typografi for hver anden række, der bevarer det alternative rækkemønster, når du filtrerer, skjuler eller omarrangerer rækker.
Hvis du vil have mere at vide om, hvordan du arbejder med pivottabeltypografier, skal du se Design layoutet og formatet af en pivottabelrapport.
-
Diagramtypografier Du anvender en foruddefineret typografi på dit diagram. Excel indeholder en række nyttige foruddefinerede diagramtypografier, som du kan vælge mellem, og du kan tilpasse en typografi yderligere, hvis det er nødvendigt, ved manuelt at ændre typografien for individuelle diagramelementer. Du kan ikke gemme en brugerdefineret diagramtypografi, men du kan gemme hele diagrammet som en diagramskabelon, som du kan bruge til at oprette et lignende diagram.
Du kan få mere at vide om, hvordan du arbejder med diagramtypografier, under Ændre et diagrams layout eller typografi.
Hvis du vil have bestemte data (f.eks. tekst eller tal) til at skille sig ud, kan du formatere dataene manuelt. Manuel formatering er ikke baseret på dokumenttemaet i din projektmappe, medmindre du vælger en temaskrifttype eller bruger temafarver – manuel formatering forbliver den samme, når du ændrer dokumenttemaet. Du kan formatere alle dataene manuelt i en celle eller område på samme tid, men du kan også bruge denne metode til at formatere individuelle tegn.
Du kan få mere at vide om, hvordan du formaterer data manuelt, under Formatere tekst i celler.
Hvis du vil skelne mellem forskellige typer oplysninger i et regneark og gøre det nemmere at scanne et regneark, kan du tilføje kanter omkring celler eller områder. Du kan også give cellerne en dækkende baggrundsfarve eller et bestemt farvemønster for at øge synligheden og henlede opmærksomheden på bestemte data.
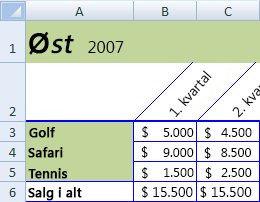
Hvis du vil føje en farverig baggrund til alle dine regnearksdata, kan du også bruge et billede som arkbaggrund. En arkbaggrund kan dog ikke udskrives – en baggrund forbedrer kun visningen af regnearket på skærmen.
Du kan få mere at vide om, hvordan du bruger kanter og farver, i:
Anvend eller fjern cellekanter omkring et regneark
Hvis du vil have den optimale visning af dataene i regnearket, kan det være en god ide at flytte teksten i en celle. Du kan ændre justeringen af celleindhold, bruge indrykning til bedre afstand eller vise dataene fra en anden vinkel ved at rotere dem.
Rotation af data er især nyttigt, når kolonneoverskrifter er bredere end dataene i kolonnen. I stedet for at oprette unødigt brede kolonner eller forkortede navne kan du rotere teksten i kolonneoverskriften.
Du kan få mere at vide om, hvordan du ændrer justeringen eller retningen af data, under Flyt dataene i en celle.
Hvis du allerede har formateret nogle celler i et regneark, som du ønsker det, er der flere måder at kopiere netop disse formater til andre celler eller områder på.
Kommandoer i Udklipsholder
-
Hjem > Indsæt > Indsæt speciel > Indsæt formatering.
-
Home > Format Painter

Højreklikskommando

-
Peg med musen på kanten af de markerede celler, indtil markøren ændres til et trådkors.
-
Højreklik og hold nede, træk markeringen til et område, og slip derefter.
-
Vælg Kopiér hertil som kun formater.
Tip Hvis du bruger en mus med en enkelt knap eller et pegefelt på en Mac, skal du bruge Ctrl+klik i stedet for at højreklikke.
Områdeudvidelse
Dataområdeformater udvides automatisk til yderligere rækker, når du angiver rækker i slutningen af et dataområde, du allerede har formateret, og formaterne vises i mindst tre af fem foregående rækker. Indstillingen til at udvide dataområdeformater og formler er som standard slået til, men du kan slå det til eller fra ved at:
-
Nyere versioner Valg af Indstillinger for > filer > Avanceret > Udvid datoområde og formler (under Redigeringsindstillinger).
-
Excel 2007 Valg af Microsoft Office-knap











