Mød Microsoft 365-programstarteren
Start dine apps direkte i din browser
Microsoft Edge har en indbygget Microsoft 365 appstarter, der er let tilgængelig fra din nye faneside.
Microsoft 365 -appstarteren er en menu med apps og tjenester, du har licens til, og den åbnes, når du vælger ikonet appstarter 
Dette giver dig en idé om, hvordan den ser ud:
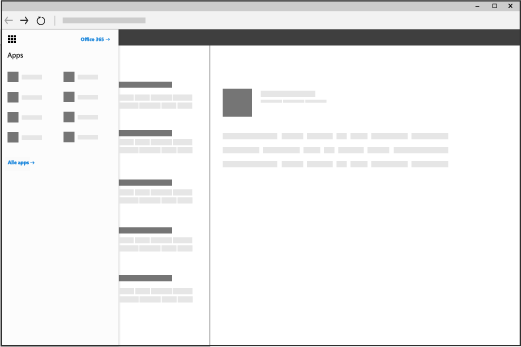
Hvordan bruger jeg appstarteren?
I Microsoft 365-appstarteren skal du vælge et felt for at gå til den pågældende app eller tjeneste. Du kan f.eks. vælge Outlook for at gå til din mail eller OneDrive for at gå til dit OneDrive til arbejde eller skole-bibliotek.
Du kan også hurtigt åbne et givent Office-dokument, du har arbejdet på for nylig, eller oprette et nyt ved at klikke på knappen Ny og vælge en Office-app. Disse dokumenter gemmes automatisk i OneDrive.
Når du får vist appstarteren for første gang, får du vist de vigtigste Office-apps samt apps, som din organisation har tilføjet til dig øverst. Du kan bare frigøre en af disse apps, hvis du ikke bruger den. Du skal bare vælge ellipsen til højre for appens navn (...) og derefter vælge Frigør. Efterhånden som du kommer i gang med at bruge dine apps, bliver dine senest anvendte apps automatisk fastgjort til din appstarter.
Hvis du vil se en komplet liste over alle de apps, der er tilgængelige for dig, skal du vælge Udforsk alle dine apps.
Bemærkninger!:
-
Nogle apps vises muligvis først i din version af appstarter, når disse funktioner er aktiveret. Det er som regel noget, Microsoft 365-administratorer står for. Hvis din Microsoft 365-administrator f.eks. ikke har aktiveret tjenesten SharePoint Online, kan du ikke se Delve i dit appstarter.
-
Du kan få vist nogle af de følgende felter eller nogle andre i din appstarter, afhængigt af hvad der er inkluderet i dit abonnement. Er du i tvivl om, hvad der er inkluderet? Se Hvilket Microsoft 365-virksomhedsprodukt eller hvilken Microsoft 365-virksomhedslicens har jeg?
-
Vi anbefaler, at du bruger Microsoft Edge på Windows 10, og hvis du ikke har Windows 10, skal du prøve at bruge den seneste version af Mozilla Firefox eller Google Chrome.
|
Felt |
Hvad gør den? |
|
Outlook |
Fører dig til din mail og kalender i Outlook på internettet. |
|
OneDrive |
Tager dig til dit OneDrive til arbejde eller skole-bibliotek (se Hvad er OneDrive for Business?). |
|
Word eller Word til internettet |
Opretter et nyt Word-dokument i browservinduet (Word til internettet), som automatisk gemmes i dit OneDrive til arbejde eller skole-bibliotek (se Nyheder i Word). |
|
Excel eller Excel til internettet |
Opretter en ny Excel-projektmappe i browservinduet (Excel til internettet), som automatisk gemmes i dit OneDrive til arbejde eller skole-bibliotek (se Nyheder i Excel Online). |
|
PowerPoint eller PowerPoint til internettet |
Opretter en ny PowerPoint-præsentation i browservinduet (PowerPoint til internettet), som automatisk gemmes til dit OneDrive til arbejde eller skole-bibliotek (se Grundlæggende opgaver i PowerPoint til internettet). |
|
OneNote eller OneNote på internettet |
Åbner din OneNote-notesbog i browservinduet (OneNote på internettet), som automatisk gemmes til dit OneDrive til arbejde eller skole-bibliotek (se Grundlæggende opgaver i OneNote til internettet). |
|
SharePoint |
Åbner SharePoint, hvor du kan dele dit arbejde, arbejde med andre, organisere dine projekter og teams samt finde personer og oplysninger (se Introduktion til SharePoint). |
|
Teams |
Åbner Teams, et chatbaseret arbejdsområde (se Hurtig start til Microsoft Teams). |
|
Yammer |
Tager dig til Yammer, som er organisationens sociale netværk (se Sig hej til Yammer). |
|
Administrator
|
Åbner Administration. Du kan finde flere oplysninger i denne artikel. |











