Microsoft Word 2010 gør det nemmere at samarbejde og navigere gennem lange dokumenter. For at få mere effekt fokuseres der på nye funktioner for at fokusere på dit færdige dokument. Med denne nye version kan du få adgang til RTF og kendskab til Word i din browser og på din mobiltelefon.
I denne artikel
Arbejd i Word hvor som helst
I Word 2010har du adgang til Word overalt, hvor du har brug for det. Du kan få vist, navigere i og redigere dine Word-dokumenter fra browseren og fra din mobiltelefon uden at gå på kompromis med dit dokuments størrehed.
Word Mobile 2010 til Windows Phone 7
Hvis du har Windows Phone 7, kan du ved hjælp af Microsoft Office Mobile 2010 arbejde med dine filer hvor som helst – uanset om du er på arbejde, hjemme eller ude at rejse. Word Mobile 2010 er en del af Office Mobile og allerede på din Windows Phone 7 i Office-hubben, så du behøver ikke at downloade eller installere andet for at komme i gang.
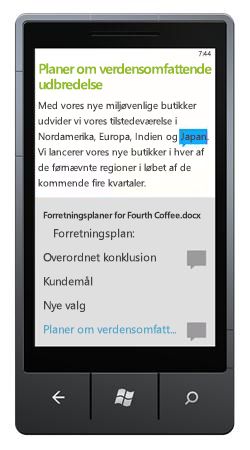
Du kan bruge Word Mobile til at få vist og redigere dokumenter, der er gemt på din telefon, sendt til dig som vedhæftede filer i mails eller hostet på et SharePoint 2010-websted via SharePoint Workspace Mobile 2010. Når du redigerer et dokument via SharePoint Workspace mobile, kan du gemme dine ændringer tilbage til SharePoint-webstedet, når du er online.
Med Word Mobile kan du oprette eller opdatere dine dokumenter ved hjælp af mange af de samme formateringsværktøjer, som du allerede kender og bruger i computer versionen af Word, tilføjer kommentarer og bruger den nye dispositionsrude til hurtigt at hoppe til en overskrift eller kommentar.
Få mere at vide om Office Mobile 2010 til Windows Phone 7.
Word-webprogram
Selv når du er væk fra Word, kan du gemme dine dokumenter på en webserver og bruge Word-webprogrammet til at åbne dokumentet i din browser. Du vil kunne se det og endda foretage ændringer.
Giv dine bedste ideer til liv
Word 2010 parrer de funktioner, som tabeller, sidehoveder og sidefødder, f. eks tabeller, sidehoveder og sidefødder – med iøjnefaldende effekter, nye tekstfunktioner og nemmere navigation.
Formatere tekst og billeder sammen for at få et problemfrit udseende
Word 2010 giver kunstneriske effekter til både billeder og tekst. Og når du anvender effekterne på tekst, kan du stadig køre stavekontrol.
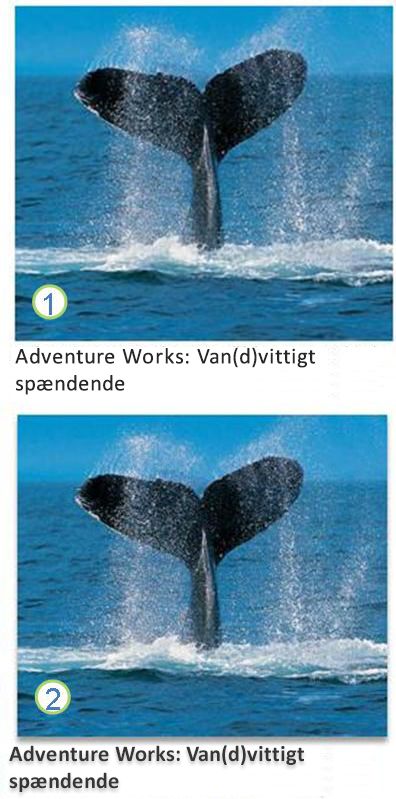
1. almindelig billed-og tekstformatering
2. billede og tekst med skyggeformatering
Finjustere din tekst med OpenType-funktioner
Word 2010 giver understøttelse af avancerede tekstformateringsfunktioner, der omfatter en række indstillinger for ligaturer og dit valg af stilistiske sæt og talformater. Du kan bruge disse nye funktioner med mange OpenType-skrifttyper for at opnå det ekstra niveau af typografien polsk.
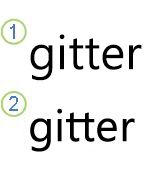
1. almindelig tekst
2. tekst med ligaturer anvendt
Hvis du vil have mere at vide, skal du se OpenType-indstillinger i dialogboksen skrifttype.
Andre nye indholds funktioner
Word 2010 har flere andre forbedringer, der kan hjælpe dig med at oprette dokumenter.
Nye nummereringsformater
Word 2010 omfatter nye fast cifrede nummereringsformater som 001, 002, 003... og 0,001, 0002, 0003....
Indholdskontrolelementer af typen afkrydsningsfelt
Nu kan du hurtigt tilføje et afkrydsningsfelt til formularer eller lister.
Alternativ tekst i tabeller
I Word 2010kan du føje en titel til en tabel og en oversigt, så læserne har adgang til flere oplysninger.
Find vej gennem lange dokumenter med den nye dokument navigationsrude, og Søg
I Word 2010kan du hurtigt finde rundt om lange dokumenter. Du kan nemt omarrangere dine dokumenter ved at trække og slippe overskrifter i stedet for at kopiere og indsætte. Du kan finde indhold ved hjælp af trinvis søgning, så du ikke behøver at vide nøjagtigt, hvad du søger efter for at finde det.
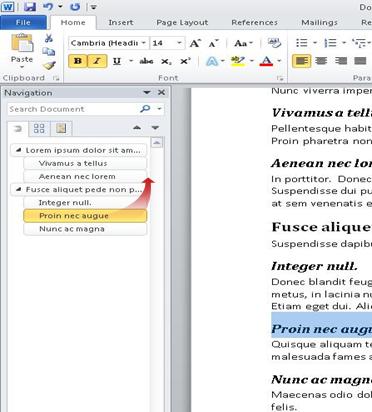
I Word 2010 kan du gøre følgende:
-
Flyt mellem overskrifter i dokumentet ved at klikke på en del af dokumentoversigten.
-
Skjul niveauer i dispositionen for at skjule indlejrede overskrifter, så du nemt kan arbejde med kortet selv i dybt strukturerede og komplicerede lange dokumenter.
-
Skriv tekst i søgefeltet for at finde dit sted med det samme.
-
Træk og slip overskrifter i dokumentet for at omarrangere strukturen. Du kan også slette, klippe eller kopiere overskrifter og deres indhold.
-
Det er nemt at hæve eller sænke en bestemt overskrift eller en overskrift og alle dens indlejrede overskrifter, op eller ned i hierarkiet.
-
Føj nye overskrifter til dit dokument for at oprette en grundlæggende disposition eller indsætte nye overskrifter uden at skulle rulle rundt i dokumentet.
-
Vær opmærksom på det indhold, som andre redigerer, ved at gennemse overskrifter, der indeholder en indikator for samtidig redigering.
-
Se miniaturer af alle siderne i dokumentet, og klik på dem for at gå gennem dokumentet.

Illustrere dine ideer
Word 2010 henter mange grafik forbedringer til dit arbejde, så du nemt kan få den ønskede effekt.
Nye grafiske SmartArt-billedlayout
I Word 2010kan du bruge de nye SmartArt-grafik Billedlayout til at fortælle din historie med billeder eller andre billeder. Du skal bare indsætte dine billeder i SmartArt-figurerne i dit Billedlayout diagram. Hver figur har også en billedtekst, hvor du kan tilføje beskrivende tekst.
Hvis du allerede har billeder i dokumentet, kan du hurtigt konvertere dem til SmartArt-grafik, ligesom du kan med tekst.
Med dette layout er det nemt at oprette SmartArt-grafik:
-
Indsæt SmartArt-billedlayout.
-
Tilføj dine fotos.
-
Skriv en beskrivende tekst.
Word indeholder flere forskellige Billedlayout, du kan vælge mellem.
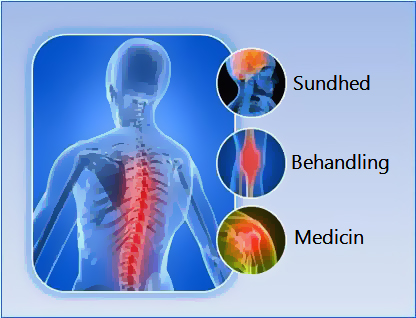
Nye kunstneriske effekter
Med Word 2010kan du nu anvende avancerede "kunstneriske" effekter på dit billede for at få billedet til at se ud som en skitse, tegning eller maleri. Det er en nem måde at forbedre dine billeder på uden at bruge ekstra billedredigeringsprogrammer.
Nogle af de 20 nye kunstneriske effekter omfatter blyants tegning, stregtegning, farve svamp, mosaik bobler, glas, pastelfarver, bløde ombrydning, foto-og malerstrøg.
Billedkorrigering
Du kan nu omdanne dine billeder til overbevisende og livlige visuelle elementer ved at finjustere farveintensiteten (mætning) og farvetone (temperatur) på et billede. Du kan også justere lysstyrke, kontrast, skarphed og sløringen, eller du kan ændre farve på billedet, så det passer bedre til dit dokuments indhold og for at få dit arbejde til at virke.
Automatisk fjernelse af baggrund for billeder
En anden indstilling for avanceret billedredigering i Word 2010 er muligheden for automatisk at fjerne uønskede dele af et billede, f. eks baggrunden, for at fremhæve emnet i billedet eller for at fjerne distraherende detaljer.
Bedre billedkomprimering og beskæring
Brug de nye og forbedrede billedredigeringsværktøjer til at trimme billeder og få det ønskede udseende. Nu har du bedre styr på billedkvaliteten og komprimerings afvejningen, så du kan lave det rette valg for mediet (udskrift, skærmbillede eller e-mail), som dit dokument bruges til.
Indsætte skærmbilleder
Du kan hurtigt tilføje skærmbilleder for at indsamle og inkorporere visuelle illustrationer i dit arbejde i Word 2010. Når du har tilføjet skærmbilledet, kan du bruge værktøjerne under fanen Billedværktøjer til at redigere og forbedre skærmbilledet. Når du genbruger dine skærmbilleder på tværs af dokumenter, kan du drage fordel af funktionen Indsæt eksempel for at se, hvordan dine tilføjelser ser ud, før du slipper dem.
Clipart-indstillinger med Clip Organizer
Du kan nu bruge, sende og finde tusindvis af nye dele af et community, ud over billeder, videoer og andre medier, du kan føje til dit dokument. Du kan se, hvem der har sendt dele af det indsendte clipart-clipart og-rapport, hvis billederne er uhensigtsmæssige eller usikre.
Håndskrift
Den forbedrede funktion til håndskrift i Word 2010 gør det muligt at lave håndskrevne anmærkninger i dokumentet på din Tablet PC og gemme disse håndskrevne anmærkninger sammen med dokumentet.
Arbejd lettere
I Word 2010kan du tilpasse dit arbejdsområde, så de kommandoer, du bruger ofte, er sammen. Du kan også få adgang til tidligere versioner af dokumentet, og du kan lettere arbejde med tekst på andre sprog.
Tilpas båndet
Du kan bruge tilpasninger til at tilpasse båndet, som er en del af Microsoft Office Fluent-brugergrænsefladen, til at være den ønskede måde. Du kan oprette brugerdefinerede faner og brugerdefinerede grupper, der indeholder de kommandoer, du oftest bruger.

Microsoft Office Backstage-visningen
I Microsoft Office Backstage- visningen skal du gøre alt i en fil, som du ikke gør i filen. Den seneste nyskabelse i Microsoft Office Fluent-brugergrænsefladen og en assistent funktion på båndet er Backstage-visningen, hvor du kan administrere dine filer – oprette, gemme, undersøge for skjulte metadata eller personlige oplysninger og indstillinger for indstillinger.
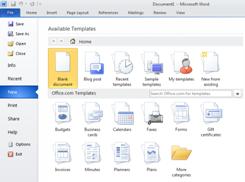
Søgekommandoer i Office Labs
Gendanne ikke-gemt arbejde
Det er nu nemmere at gendanne et Word-dokument, hvis du lukker filen uden at gemme den, eller hvis du vil gennemse eller vende tilbage til en tidligere version af den fil, du allerede arbejder i. Som med tidligere versioner af Word vil aktivering af automatisk gendannelse gemme versioner, mens du arbejder i filen med det valgte interval.
Nu kan du beholde den seneste automatisk gemte version af en fil, hvis du kommer til at lukke filen uden at gemme, så du nemt kan gendanne den, næste gang du åbner filen. Mens du arbejder i din fil, kan du også få adgang til en liste over de automatisk gemte filer fra visningen backstage i Microsoft Office.
Peg på tekst for at se en oversættelse
Når du slår mini oversætteren til, kan du pege på et ord eller markeret udtryk med musen og se en oversættelse i et lille vindue. Mini oversætteren indeholder også knappen Afspil , så du kan høre en udklippet lyd af ordet eller sætningen og en kopi knap, så du kan indsætte oversættelsen i et andet dokument.
Du behøver ikke engang, at sprogpakken, Language Interface Pack eller Korrekturredskaber er installeret på computeren for at få vist en oversættelse på det pågældende sprog.
Du kan finde flere oplysninger under Se oversættelser med Minioversætter.
Forenklet indstillinger for sprog
Flersproglige brugere kan nemt få adgang til en enkelt dialogboks, hvor du kan tilføje sprog og angive sprogene Vis, skærmtip og hjælp. Hvis du ikke har installeret den software eller det tastaturlayout, du har brug for, får du vist en meddelelse, og du får links til at gøre det nemmere at løse problemet.
Få mere at vide under Tilføje et sprog eller angive sprogindstillinger i Office.
Sammen arbejder vi bedre
Word 2010 hjælper dig med at arbejde mere effektivt med dine kollegaer. Word 2010 omfatter også funktioner, der gør det nemmere at sikre dine oplysninger, når du deler dit arbejde, og for at beskytte din computer mod filer, der muligvis ikke er sikre.
Arbejde på det samme dokument på samme tid
I Word 2010kan du arbejde sammen direkte i Word. Du behøver ikke at sende vedhæftede filer via e-mail eller gemme kladdedokumenter med navne som TSP_final_2_FINAL. docx. I stedet skal du blot åbne dit dokument og begynde at arbejde. Du kan se, hvem der ellers arbejder sammen med dig, og hvor de redigerer.
Når du åbner et delt dokument, cachelagrer Word automatisk det, så du kan foretage ændringer i det offline, og Word synkroniserer automatisk dine ændringer, når du vender tilbage online. Når du skal arbejde væk fra kontoret, behøver du ikke længere at bekymre dig om at gemme lokale kopier eller manuelt flette dine ændringer ind i Server dokumentet, når du vender tilbage til dit Office.

Flere forfattere kan redigere et enkelt dokument på samme tid og forblive synkroniseret med de andres ændringer. Forfattere kan blokere adgang til dokument områder, mens de arbejder på dem.
Vær sikrere med beskyttet visning
I beskyttet visning åbnes filer med redigeringsfunktioner deaktiveret. Filer fra en potentielt usikker placering, f. eks internettet eller en vedhæftet fil, eller som indeholder aktivt indhold, såsom makroer, dataforbindelser eller ActiveX-objekter, valideres og kan åbnes i beskyttet visning. Filer fra pålidelige kilder kan aktiveres ved at klikke på Aktivér redigering, eller data om filen kan undersøges i Microsoft Office Backstage-visningen.
Finde og fjerne skjulte metadata og personlige oplysninger i filer
Før du deler dokumentet med andre personer, kan du bruge Dokumentinspektion til at kontrollere dokumentet for skjulte metadata, personlige oplysninger eller indhold, der kan være gemt i dokumentet.
Dokumentinspektion kan finde og fjerne oplysninger som følgende:
-
Kommentarer
-
Versioner
-
Registrerede ændringer
-
Håndskrevne anmærkninger
-
Skjult tekst
-
Dokumentegenskaber
-
Brugerdefinerede XML-data
-
Oplysninger i sidehoveder og sidefødder
Dokumentinspektion kan hjælpe dig med at sikre, at de dokumenter, du deler med andre personer, ikke indeholder skjulte personlige oplysninger eller skjult indhold, som din organisation muligvis ikke ønsker at distribuere. Desuden kan din organisation tilpasse Dokumentinspektion til at tilføje Kontroller for yderligere typer skjult indhold.
Hjælpe med at forhindre ændringer af en endelig version af et dokument
Før du deler en endelig version af et dokument, kan du bruge kommandoen Markér som færdig for at gøre dokumentet skrivebeskyttet og give andre besked om, at du deler en endelig version af dokumentet. Når et dokument er markeret som færdigt, bliver indtastning af redigeringskommandoer og korrekturmarkeringer deaktiveret, og de personer, der får vist dokumentet, kan utilsigtet ændre dokumentet.
Kommandoen Markér som færdig er ikke en sikkerhedsfunktion. Alle kan redigere et dokument, der er markeret som færdigt, ved at slå funktionen Markér som færdig .
Tilgængelighedskontrol
Tilgængelighedskontrol hjælper dig med at identificere og løse problemer med tilgængeligheden i dine dokumenter, så du kan løse eventuelle problemer, der kan være en del af et handicap, der ikke har adgang til dit indhold.
Hvis dit dokument har problemer med hjælp til handicappede, viser Microsoft Office Backstage-visningen en advarsel, der giver dig mulighed for at gennemse og reparere eventuelle problemer i dokumentet, hvis det er nødvendigt. Du kan se beskeden ved at klikke på fanen Filer. Klik på Kontrollér, om der er problemer under Klargør til deling, og klik derefter på Kontrollér hjælp til handicappede.










