Grundlæggende funktioner i Teams
Hvad er Microsoft Teams, og hvorfor skal jeg bruge det?
Hvem kan bruge Microsoft Teams?
Jeg skifter fra Skype for Business til Teams. Hvad skal jeg vide?
Jeg er en lærer, som bruger Teams. Hvilke funktioner er særligt relevante for mig?
Hvad er forskellen på et team og en kanal?
Hvad betyder det at blive @omtalt?
Brug af Teams
Hvordan opretter jeg et nyt team?
Hvordan tilføjer jeg et teammedlem?
Hvordan starter jeg en privat chat?
Tilføj gæster
Hvordan føjer jeg gæster til et team?
Hvordan angiver jeg gæstetilladelser?
Apps
Hvad er apps i Teams, og hvorfor skal jeg bruge dem?
Kan jeg bruge Planner i Teams?
Fejlfinding
Kan jeg gendanne et slettet team eller en slettet kanal?
Hvilken form for beskyttelse af oplysninger findes der i Teams?
Bemærk!: Nogle funktioner i Teams er tilgængelige som en del af det offentlige eksempelprogram og kan undergå yderligere ændringer, før de udgives offentligt. Skift til offentlig forhåndsvisning af Teams for at få adgang til denne og andre kommende funktioner.
Hvad er Microsoft Teams, og hvorfor skal jeg bruge det?
Microsoft Teams er den ultimative besked-app til din organisation – et arbejdsrum til direkte samarbejde og kommunikation, møder, fil- og app-deling og endda en emoji af og til! Det hele på ét sted, helt åbent og tilgængeligt for alle.
Her er grundene til, at du skal bruge det:
-
Alsidig chatfunktion med tekst, lyd, video og fildeling.
-
Start en privat chat for at udvikle en idé, og del den så med hele organisationen.
-
Gem alle dine filer, dokumenter m.m. på ét sted.
-
Integrer dine foretrukne apps – Planner, Trello, GitHub og mange flere.
Hvem kan bruge Microsoft Teams?
Teams er en del af Microsoft 365, så du skal have en Microsoft 365-licens, for at bruge det. Du skal specifikt have en af disse licenser: Business Essentials, Business Premium, Enterprise E1, E3, E4 eller E5.
Har du brug for flere oplysninger? Tjek Hvordan får jeg adgang til Microsoft Teams?
Hvis du vil føje nogen fra din organisation til Teams, skal du bare åbne appen og sende vedkommende en besked eller føje dem til et team. De modtager automatisk en mailinvitation og en meddelelse.
Jeg skifter fra Skype for Business til Teams. Hvad skal jeg vide?
Du vil finde mange velkendte funktioner, når du skifter fra Skype for Business til Microsoft Teams – samt nogle nye ting, som vi håber, du kan lide!
|
Opgave |
Skype for Business |
Microsoft Teams |
|---|---|---|
|
Chat |
||
|
|
|
|
|
|
|
|
|
|
|
|
|
|
|
|
|
|
|
|
|
|
|
|
|
Møder |
||
|
|
|
|
|
|
|
|
|
|
|
|
|
|
|
|
Opkald |
||
|
|
|
|
Mobil |
||
|
|
|
Desuden har Teams...
-
Teams og kanaler til at holde styr på projekter, samtaler, filer og møder på ét enkelt sted.
-
Apps og botter, der kan tilpasses.
-
@omtaler til at fange en persons opmærksomhed.
Hvis du synes, det var hjælpsomt, har vi en hel vejledning til at skifte til Teams fra Skype for Business.
Jeg er en lærer, som bruger Teams. Hvilke funktioner er særligt relevante for mig?
Microsoft Teams er designet til samarbejde og kommunikation i realtid på alle niveauer, og dine filer opbevares på ét sted, så du får mere tid til dine elever. Med Teams kan du:
-
Oprette og tildele teams til hold, kolleger eller projekter.
-
Integrere apps, som du allerede bruger, med klasseværelset – Word, Excel, PowerPoint, Planner og mange flere.
-
Give elever og lærere notesbøger og et arbejdsområde til samarbejde i realtid med OneNote-klassenotesbøger, som er indbygget på hvert klasseteam.
-
Opret, distribuer og bedøm lektier, selv fra din mobilenhed.
-
Gøre undervisningen mere synlig og tilgængelig for hele klassen med tekst, video og tale samt sjove ting som emojis, memes og GIF-filer.
Vil du have flere oplysninger? Prøv denne vejledning: Startvejledning til Microsoft Teams for undervisere.
Hvad er forskellen på et team og en kanal?
Et team er en gruppe personer, som er samlet om en opgave i din organisation. Nogle gange er det hele organisationen.
Teams består af kanaler, som er de samtaler, du fører med dine teamkammerater. Hver kanal er dedikeret til et specifikt emne, en afdeling eller et projekt.
Det er i kanaler, at arbejdet finder sted – hvor man fører tekst-, lyd- og videosamtaler, som er åbne for hele teamet, hvor man deler filer, og hvor apps kan tilføjes.
Mens kanalsamtaler er offentlige, er chatsamtaler kun mellem dig og en anden person (eller gruppe). Tænk på dem som chatbeskederne i Skype for Business eller andre beskedapps.
Hvad betyder det at blive @omtalt?
En @omtale er ligesom et lille prik på skulderen – en måde at fange din opmærksomhed på i en kanalsamtale eller chat.
Når nogen omtaler dig, får du en meddelelse i dit aktivitetsfeed. Du kan også se en meddelelse ud for den kanal eller chat, hvor du blev nævnt. Klik på meddelelsen for at gå direkte til den del af samtalen, hvor de sagde, at du var.
Hvis du får så mange @omtaler, at det bliver overvældende, kan du altid filtrere dit aktivitetsfeed for at sortere dem fra.
@omtal nogen ved at skrive @ i skrivefeltet og vælge det ønskede navn fra den menu, som bliver vist.
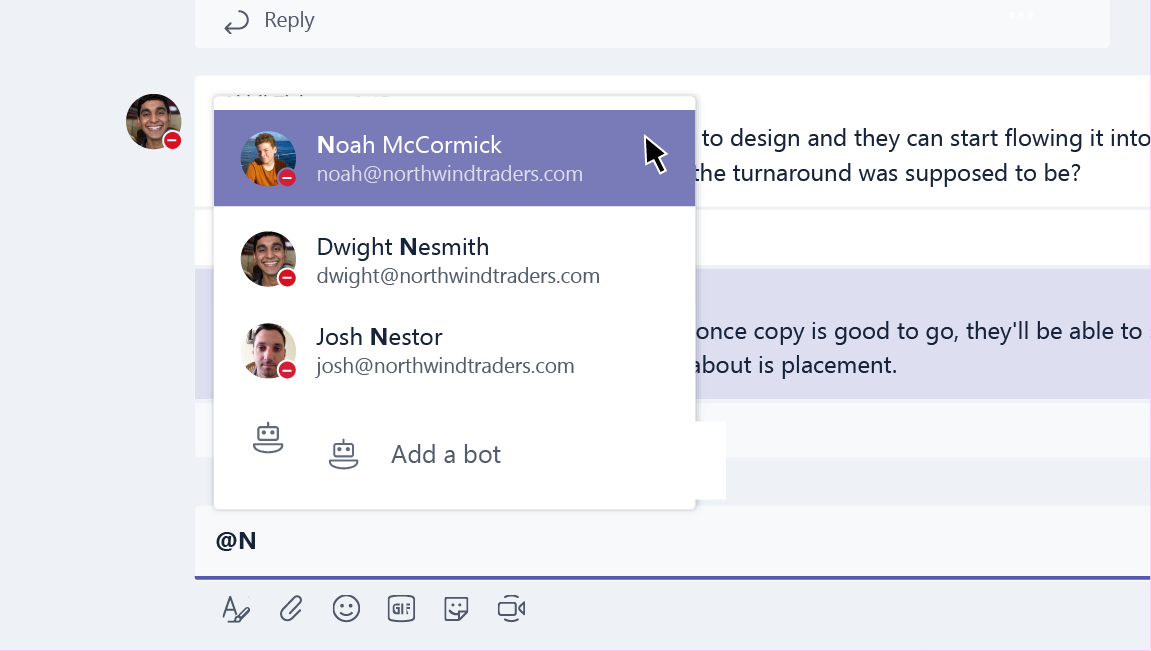
Hvordan opretter jeg et nyt team?
I venstre side af appen skal du vælge Chat 

Række1, kolonne1 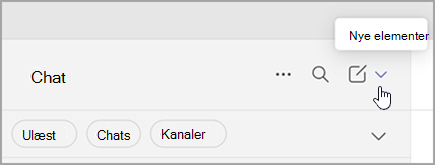
Række1, Kolonne2 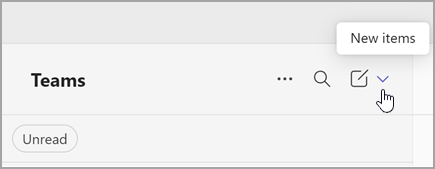
Derfra kan du invitere personer eller endda hele kontaktgrupper (også kaldet ”distributionslister”) til at deltage i dit team.
Nu hvor du har et team, hvorfor så ikke tilføje nogle nye kanaler om specifikke samtaleemner? Eller måske invitere gæster uden for din organisation til at hjælpe med et projekt?
Hvordan tilføjer jeg teammedlemmer?
Hvis du er teamejer, kan du gå til teamnavnet og klikke på Flere indstillinger 
Der er også her, du kan invitere gæster uden for din organisation til at deltage i dit team.
Tilføj flere personer ved at skrive navnet på en kontaktgruppe (også kaldet en ”distributionsliste”), sikkerhedsgruppe eller Microsoft 365-gruppe.
Hvordan starter jeg en privat chat?
Hvis du vil sende en privat meddelelse, skal du først klikke på Ny meddelelse 

Vil du føje nogen til en igangværende chat? Du skal bare klikke på Tilføj personer 
Kan jeg slette en gammel chat?
Selvom du ikke kan slette en hel chat, kan du skjule den for at få den ud af din chatliste.
Og du kan også slette individuelle beskeder, som du har sendt.
Hvordan fjerner jeg en person fra en samtale?
Det er lige nu ikke muligt at fjerne andre fra en gruppechat. De kan forlade chatten (så du kan bede dem om at gøre det). Men du kan altid starte en ny samtale med en anden gruppe af personer.
Hvordan føjer jeg gæster til et team?
Hvis du er teamejer, kan du invitere gæster uden for organisationen til dit team.
Gå til teamnavnet, klik på Flere indstillinger 
Bemærkninger!:
-
Gæster skal bare have en gyldig mailadresse.
-
Hvis du oplever fejlen ”Du har ikke tilladelse”, mens du forsøger at tilføje en gæst, er gæster ikke tilladt i din organisation. Kontakt din it-administrator for at få flere oplysninger.
Nu hvor du har gæster på dit team, er du måske nysgerrig efter at vide, hvad de kan, mens de er med, eller hvilke indstillinger du kan ændre for dem.
Hvordan angiver jeg gæstetilladelser?
Hvis du er teamejer, kan du ændre indstillinger for gæstetilladelser ved at gå til teamnavnet og klikke på Flere indstillinger 
Gå til fanen Indstillinger, og klik så på Gæstetilladelser. Aktuelt kan du give gæstetilladelser til at tilføje eller fjerne kanaler.
Hvis du er nysgerrig, er der her en gennemgang af, hvad gæster kan i Teams.
Hvad er apps i Teams, og hvorfor skal jeg bruge dem?
Apps hjælper dig med at finde indhold fra dine foretrukne tjenester og dele det i Teams. Sådan gør du:
Chat med en bot
Botter kan komme med svar, opdateringer og hjælp i en kanal. Du kan chatte med dem for at få hjælp med administration af opgaver, planlægning m.m.
Del indhold i en fane
Faner hjælper dig med at dele indhold og funktionalitet fra en tjeneste i en kanal. Opret forbindelse til tjenester som Excel, SharePoint, Zendesk eller et websted efter eget valg.
Få opdateringer fra forbindelser
Forbindelser sender opdateringer og oplysninger direkte til en kanal. Få automatiske opdateringer fra tjenester som Twitter, RSS-feeds og GitHub.
Føj alsidigt indhold til dine beskeder
Disse apps finder indhold fra forskellige tjenester og sender det direkte til en besked. Du kan dele ting som vejrudsigter, dagens nyheder, billeder og videoer med dem, du taler med.
Find eller skab selv en app
Gå til Store for at føje en bot, fane, forbindelse eller besked-app til Teams.
Hvis du er interesseret, kan du endda bygge din egen tilpassede app.
Hvordan blokerer jeg en bot?
Er du træt af en bot? Du har flere muligheder.
Du kan forhindre botten i at tale ved at finde navnet på din chat med botten i din chatliste og klikke på Flere indstillinger 
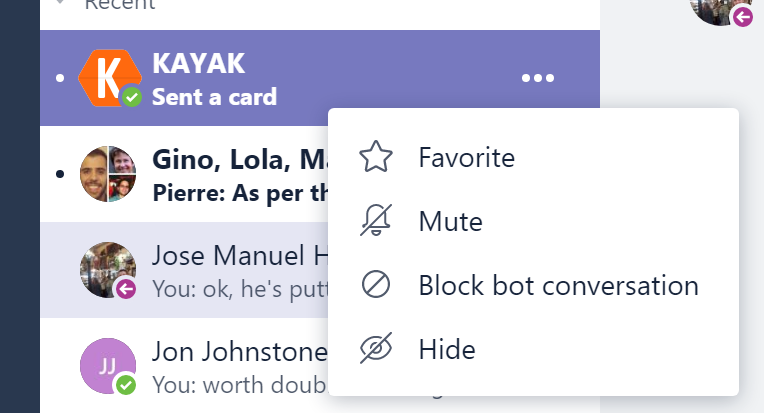
Er du ude efter en mere permanent løsning?
Du kan helt fjerne en bot fra en kanal ved at finde kanalens navn og klikke på Flere indstillinger 

Kan jeg bruge Planner i Teams?
Gode nyheder for fans af organisering og samarbejde – Teams og Planner er blevet gode venner!
Tilføj en Planner-fane til Teams for at starte med at bruge dem sammen. Du skal blot klikke på Tilføj en fane 
-
Klik på Opret en ny plan, og skriv så navnet på den nye Planner-tavle.
-
Klik på Brug en eksisterende plan, og vælg en eksisterende Planner-tavle fra menuen.
Hvis du vil dykke dybere ned i, hvordan du administrerer Planner-opgaver i teams, skal du se Microsoft Teams: Hold dig organiseret med Planner.
Kan jeg gendanne et slettet team eller en slettet kanal?
Ja og ja.
Hvis du vil gendanne et slettet team, skal du snakke med din it-administrator. Du kan vise vedkommende dette blog-opslag for at få vejledning.
Hvis du vil gendanne en slettet kanal, skal du gå til teamnavnet og klikke på Flere indstillinger 
Hvilken form for beskyttelse af oplysninger findes der i Teams?
For at leve op til dine juridiske, lovgivningsmæssige og øvrige behov for indholdsbeskyttelse har Teams de følgende egenskaber til Information Protection via Microsoft 365 Security & Compliance Center:
|
Funktion |
Beskrivelse |
|
Arkiv |
Alt indhold, som gemmes i en Teams-relateret arbejdsmængde, skal bevares uforanderligt i overensstemmelse med virksomhedspolitikken. |
|
Kompatibilitetssøgning |
Der kan søges i alt indhold, som er gemt i en arbejdsmængde, med omfattende filtreringsmuligheder. Alt indhold kan eksporteres til en specifik beholder til kompatibilitetsmæssig og retslig hjælp. |
|
eDiscovery |
Omfattende lokale eDiscovery-egenskaber, herunder sagshåndtering, bevaring, søgning, analyse og eksport, er tilgængelige for vores kunder for at gøre eDiscovery-processen nemmere og hurtigere identificere relevante data, mens omkostninger og risiko reduceres. |
|
Retslig tilbageholdelse |
Når et team eller en bruger placeres i originalarkiv eller retslig tilbageholdelse, gælder tilbageholdelsen både de primære og de gemte beskeder (herunder ikke redigerede eller slettede beskeder). |
|
Søgning i overvågningslog |
Alle teamaktiviteter og erhvervsbegivenheder skal registreres og gøres tilgængelige til kundesøgning og eksport. |
|
Online Exchange-beskyttelse |
Mailbeskeder, som sendes til en kanal, filtreres for spam, malware, ondsindede links, spoofing og phishing via Exchange Online Protection og Advanced Threat Protection til Microsoft 365. |
|
Betinget adgang |
Vi sørger for, at adgang til Teams begrænses til enheder, som overholder din it-administrator eller organisations angivne politikker og sikkerhedsregler. Herunder MDM- og MAM-understøttelse med Intune til iOS og Android. |
Få mere at vide om disse kompatibilitetsfunktioner ved at se Oversigt over sikkerhed og kompatibilitet i Microsoft 365.
Du kan få flere oplysninger om indholdssøgninger i Teams i sektionen Kør en indholdssøgning i Microsoft 365 Security & Compliance Center.











