Tip!: Få mere at vide om Microsoft Forms, eller kom i gang med det samme, og opret en undersøgelse, test eller afstemning. Vil du have mere avanceret mærkning, spørgsmålstyper og dataanalyse? Prøv Dynamics 365 Customer Voice.
Som mødearrangør eller præsentationsvært kan du brugeMicrosoft Formstil at oprette afstemninger før dit Microsoft Teamsmøde og derefter starte dem under det, så deltagere fra et hvilket som helst slutpunkt (mobil, web, computer) kan få vist og svare. Du kan endda forespørge deltagere før mødet og indsamle oplysninger forud for det.
Når du starter din afstemning, vises den som en meddelelse på mødeskærmen og vises også i mødechatvinduet. Deltagerne kan også oprette ad hoc-afstemninger under et møde for at få hurtig feedback på stedet.
Opret en afstemning, og start den derefter før, under eller efter mødet
-
I Teams skal du vælge Kalender.
-
Find det møde, du har planlagt, som du vil tilføje afstemninger til, og klik eller tryk på det.
-
Vælg Chat med deltagere.
-
Vælg

-
Markér Gem. Der føjes en ny fane med afstemninger til mødet.
-
Vælg

-
Afstemning med flere valgmuligheder – Opret dit spørgsmål eller din sætning, og angiv derefter svarmuligheder (op til 12), som dit publikum kan vælge mellem.
-
Multiple Choice Quiz – Markér et korrekt svar til din test med flere valgmuligheder. Du kan have en enkelt indstilling som et korrekt svar eller mere end én, hvis du vælger Flere svar.
Bemærk!: Valgmulighederne Multiple Choice Poll og Multiple Choice Quiz er endnu ikke tilgængelige for GCC High- og DoD-miljøer.
-
Word Cloud Poll – Stil et åbent spørgsmål, og se svarene afspejlet i et ord i skyen.
Bemærk!: indstillingen Word Cloud Poll rulles langsomt ud og vil snart være tilgængelig for Microsoft 365-abonnenter. Den vil endnu ikke være tilgængelig for GCC High- og DoD-miljøer.
-
Bedømmelsesafstemning – Lad dine svarpersoner bedømme en erklæring. Du kan tilpasse bedømmelsesskalaen op til 5 og vise disse bedømmelser efter stjerner eller tal.
-
Rangering af afstemning – Lad dine svarpersoner rangere elementer fra første til femte ved at trække elementet til dets rangerede placering eller ved hjælp af pil op/ned-ikonerne.
Bemærk!: Du kan også angive, om indstillingerne skal være tilfældige, når de først vises for svarpersonerne, ved hjælp af indstillingerne for Bland indstillinger.
-
-
Tilføj dine spørgsmålsindstillinger og svarmuligheder.
-
Hvis det er relevant for mødet, skal du vælge Del resultater automatisk efter afstemning og/eller Hold svar anonyme.
-
Markér Gem. Dette gemmer din afstemning som en kladde, indtil du er klar til at starte den under mødet.
Bemærk!: Du kan se KLADDE markeret med grønt i øverste venstre hjørne af din afstemning for at angive, at den ikke er blevet startet endnu.
-
Hvis du vil oprette flere afstemninger til mødet, skal du vælge

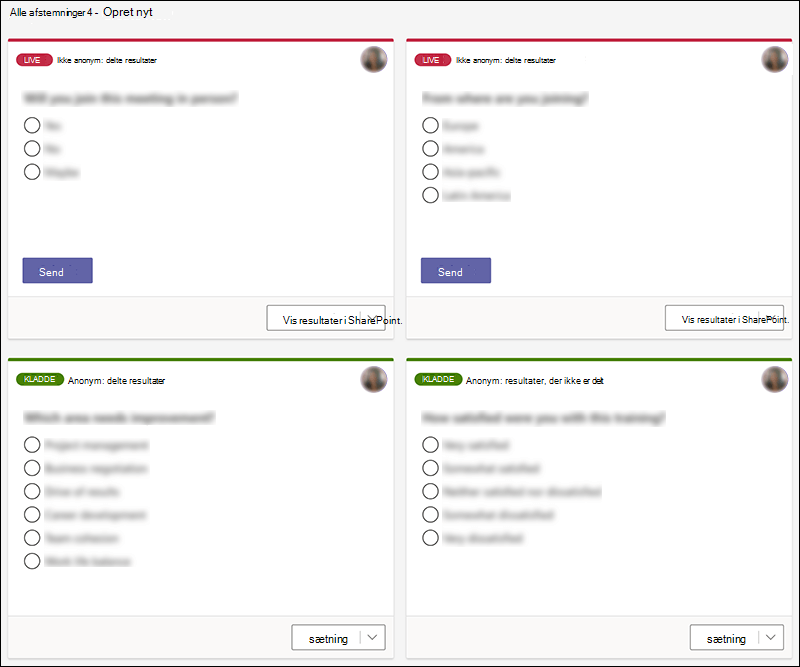
Bemærk!: Hvis du vil ændre rækkefølgen af afstemninger, skal du klikke eller trykke og holde nede på en afstemning og derefter trække den til den ønskede placering.
-
Du kan starte en afstemning ved hjælp af en af disse metoder:
-
På fanen Afstemninger skal du vælge Start i den afstemning, du vil have svar på. Du kan gøre dette før, under eller efter mødet.
-
Vælg ikonet Afstemninger i mødevinduet, som åbner ruden Afstemninger . Vælg Start i den afstemning, du vil have svar på.
Mødedeltagerne kan se dine spørgsmål og svarmuligheder i en afstemningsmeddelelse, der vises midt på mødeskærmen.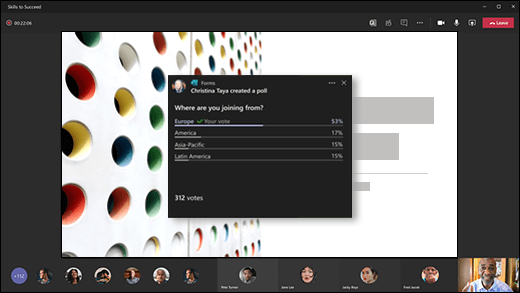
Bemærk!: Kun mødeejere og præsentationsværter kan oprette, administrere og starte afstemninger. Mødedeltagere har mulighed for at svare på afstemninger, men kan ikke redigere dem.
Bemærk!: Alle (uanset om de er internt i din organisation eller eksterne for din organisation), der er blevet videresendt din mødeindkaldelse og er logget på Teams på internettet, kan stemme ved hjælp af enten pop op-meddelelsen om afstemningen under mødet eller i chatvinduet .
Vi udruller langsomt pop op-meddelelsen til afstemning for alle mødegæster. Afstemninger kan altid åbnes i chatvinduet under et møde.
-
-
Gå til fanen Afstemninger eller ruden Afstemninger for at få vist resultater i realtid af afstemninger, der indsamler svar.
Tip!:
-
Afstemninger, der er blevet lanceret og accepterer svar, markeres med rødt med LIVE i øverste venstre hjørne af afstemningen.
-
Afstemninger, der er blevet lukket og ikke længere accepterer svar, markeres med mørke gråt med LUKKET i øverste venstre hjørne af afstemningen.
-
Hvis du vil genåbne afstemningen, skal du vælge rullelisten ud for Eksportér resultater og vælge Genåbn afstemning.
-
-
Hvis du vil lukke en afstemning, eksportere afstemningsresultater eller slette en afstemning, skal du vælge rullelisten ud for Vis resultater og vælge henholdsvis Luk afstemning, Eksportér resultater eller Slet afstemning.
Opret en afstemning, og start den derefter før, under eller efter mødet
Hvis du vil oprette en afstemning til dit møde på din mobilenhed, skal du først få adgang til dit møde i Teams-skrivebordsappen eller Teams på internettet. Dette føjer fanen Afstemninger til dit møde, som du derefter kan se på Teams på din mobilenhed.
-
I Teams-skrivebordsappen eller Teams på internettet skal du vælge Kalender.
-
Find det møde, du har planlagt, som du vil tilføje afstemninger til, og klik eller tryk på det.
-
Vælg Chat med deltagere.
-
Vælg

-
Markér Gem. Der føjes en ny fane med afstemninger til mødet.
-
På din mobilenhed skal du trykke på fanen Mere , vælge Afstemninger og derefter trykke på

-
Vælg

-
Afstemning med flere valgmuligheder – Opret dit spørgsmål eller din sætning, og angiv derefter svarmuligheder (op til 12), som dit publikum kan vælge mellem.
-
Multiple Choice Quiz – Markér et korrekt svar til din test med flere valgmuligheder. Du kan have en enkelt indstilling som et korrekt svar eller mere end én, hvis du vælger Flere svar.
-
Åbn tekstafstemning – Stil et åbent spørgsmål, og lad dit publikum give svar med deres egne ord.
-
Bedømmelsesafstemning – Lad dine svarpersoner bedømme en erklæring. Du kan tilpasse bedømmelsesskalaen op til 5 og vise disse bedømmelser efter stjerner eller tal.
Bemærkninger!:
-
Indstillingen Afstemning med flere valgmuligheder er nu tilgængelig for GCC. Indstillingen Multiple Choice Quiz er endnu ikke tilgængelig for GCC, men vil snart blive rullet ud.
-
Valgmulighederne Multiple Choice Poll og Multiple Choice Quiz er endnu ikke tilgængelige for GCC High- og DoD-miljøer.
-
Du kan også angive, om indstillingerne skal være tilfældige, når de først vises for svarpersonerne, ved hjælp af indstillingerne for Bland indstillinger.
-
-
-
Tilføj dine spørgsmål og svarmuligheder.
-
Hvis det er relevant for mødet, skal du vælge Del resultater automatisk efter afstemning og/eller Hold svar anonyme.
-
Markér Gem. Dette gemmer din afstemning som en kladde, indtil du er klar til at starte den under mødet.
Bemærk!: Du kan se KLADDE markeret med grønt i øverste venstre hjørne af din afstemning for at angive, at den ikke er blevet startet endnu.
-
Hvis du vil oprette flere afstemninger til mødet, skal du vælge

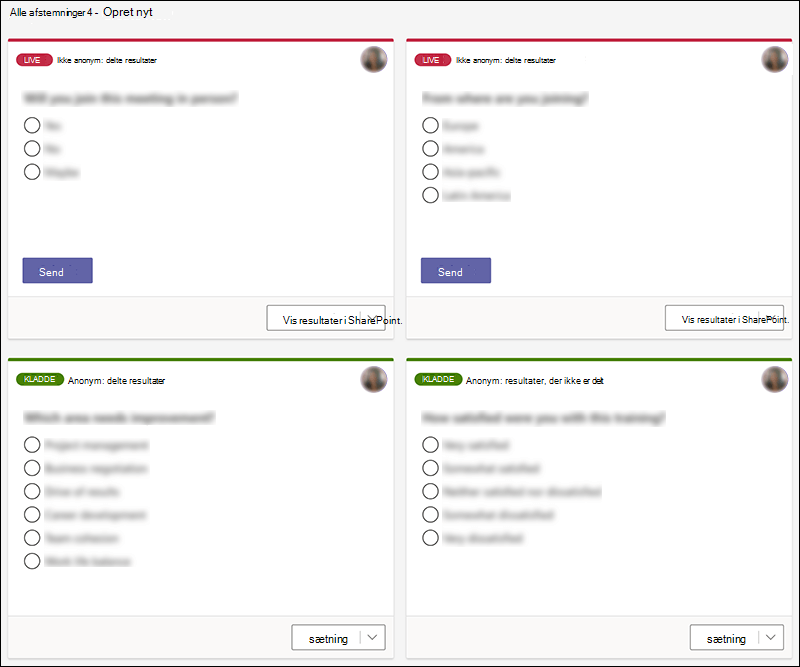
Bemærk!: Hvis du vil ændre rækkefølgen af afstemninger, skal du klikke eller trykke og holde nede på en afstemning og derefter trække den til den ønskede placering.
-
Du starter din afstemning ved at trykke på chatikonet øverst på skærmen (tryk på skærmen, hvis du ikke kan se det).
-
Vælg fanen Mere > Afstemninger, og vælg derefter den afstemning, du vil starte.
Bemærkninger!:
-
Når du starter din afstemning, kan mødedeltagerne se dine spørgsmål og svarmuligheder i en afstemningsmeddelelse, der vises midt på deres mødeskærm.
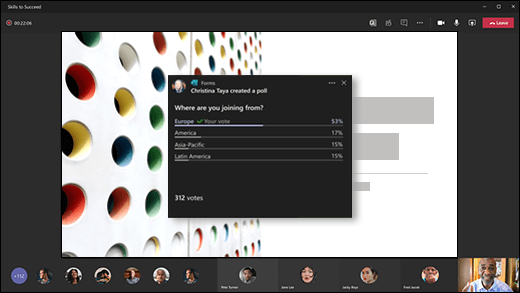
-
Mødedeltagerne har også mulighed for ikke at deltage i afstemningen ved at lukke afstemningsmeddelelsen, der vises midt på mødeskærmen, uden at vælge et svar eller vælge Send.
Bemærkninger!:
-
Hvis mødet er blevet videresendt til en person uden for dit team eller din organisation, kan vedkommende ikke oprette eller redigere afstemninger eller se afstemningsmeddelelsen, der vises midt på mødeskærmen. De kan dog få adgang til afstemningen i Chat under mødet.
-
Kun mødeejere og præsentationsværter kan oprette, administrere og starte afstemninger. Mødedeltagerne har mulighed for at svare på afstemninger, men kan ikke redigere dem.
-
-
Gå til fanen Afstemninger eller ruden Afstemninger for at få vist resultater i realtid af afstemninger, der indsamler svar.
Tip!:
-
Afstemninger, der er blevet lanceret og accepterer svar, markeres med rødt med LIVE i øverste venstre hjørne af afstemningen.
-
Afstemninger, der er blevet lukket og ikke længere accepterer svar, markeres med mørke gråt med LUKKET i øverste venstre hjørne af afstemningen.
-
Hvis du vil genåbne afstemningen, skal du vælge rullelisten ud for Eksportér resultater og vælge Genåbn afstemning.
-
-
Hvis du vil lukke en afstemning, eksportere afstemningsresultater eller slette en afstemning, skal du vælge rullelisten ud for Vis resultater og vælge henholdsvis Luk afstemning, Eksportér resultater eller Slet afstemning.
Feedback til Microsoft Forms
Vi vil gerne høre fra dig! Du kan sende feedback om Microsoft Formsved at gå til øverste højre hjørne af formularen og vælge Flere formularindstillinger 
Se også
Tilføj en afstemning til din kanal, chat eller dit møde i Teams
Slet en gruppeformular, der er oprettet i Teams
Undersøg dit team for at tjekke ind og opretholde forbindelsen
Arbejd med kolleger for at oprette, redigere og gennemse formularer i Microsoft Teams










