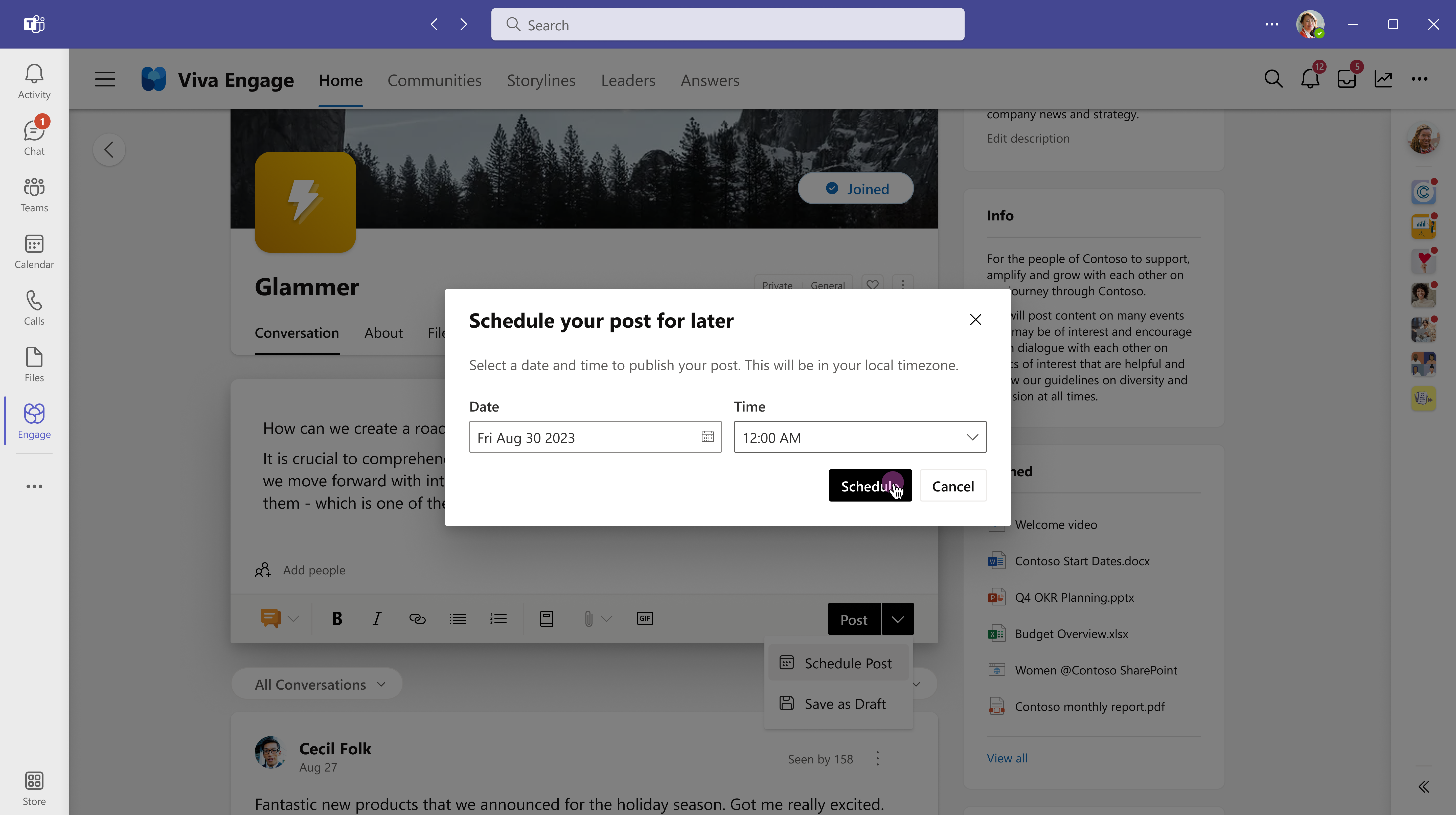Skriv og planlæg indlæg, artikler og meddelelser i Viva Engage
Viva Engage tilbyder en række forskellige posttyper og publiceringsmuligheder i dit hjemmefeed og handlingsforløb. Uanset om du sender et hurtigt indlæg eller en dybdegående funktionsartikel, finder du muligheder, der passer til lejligheden. Du kan gemme dit ikke-publicerede indlæg som en kladde til senere redigering. Med automatiseret publicering kan du planlægge, hvornår dit indhold går live, op til 15 dage i forvejen.

Bemærk!: Artikler, handlingsforløbmeddelelser, kladder og planlagte indlæg er premiumfunktioner, der er tilgængelige med en licens til Microsoft Viva Suite eller Employee Communications og Communities.
På et Microsoft 365-tilsluttet netværk starter dine indlæg automatisk meddelelser i Microsoft Teams og Outlook. Dette giver dit publikum mulighed for at reagere, svare og dele i de populære apps, de bruger hver dag. Hvis du vil spore engagement og rækkevidde for dine indlæg, skal du se Samtaleindsigt.
-
Gå til dit hjemmefeed eller en side, hvor du har tilladelse til at sende indlæg. Hvis du vil sende et indlæg til et bestemt community, skal du vælge community'et fra dit hjemmefeed eller gå til landingssiden for communityet.
-
Vælg en posttype i udgivervinduet. Hver posttype er beskrevet i følgende tabel.
Du kan når som helst skifte til en anden posttype, før du sender den, med undtagelse af artikler.
|
Diskussion |
Som standardposttype fungerer diskussioner godt for de fleste korte indlæg. Du kan føje kodeblokke eller lister til dit indhold. Vedhæftede filer og billeder vises under indlægget. |
|
Spørgsmål, ros, afstemning |
Spørgsmål fremkalder svar fra emneeksperter i organisationen. Stil spørgsmål til et bestemt community eller til dit handlingsforløb. Afstemninger er nyttige til at anmode om feedback fra grupper eller enkeltpersoner. |
|
Meddelelse |
Meddelelser i handlingsforløb er forbeholdt ledere, lederes stedfortrædere, stedfortræderledere og virksomhedens kommunikatorer. Communitymeddelelser er kun tilgængelige for communityadministratorer. Se Om meddelelser i denne artikel. |
|
Artikel |
Artikler, der er ideelle til indhold i længere form, f.eks. blogs og nyhedsbreve, udvider i høj grad dine avancerede medieindstillinger med overskrifter, skillelinjer, indbyggede og forsidebilleder og anførselstegn. I forhåndsvisningen kan du se, hvordan den publicerede artikel ser ud i feedet og i dit handlingsforløb. Effektivt design sikrer et ensartet udseende i Viva Engage på tværs af enheder---i Teams-, web- og mobilapps. Find din artikelengagement med andre personlige målepunkter på analytics-dashboardet. |
-
Vælg artiklen

-
Vælg titel- eller brødtekstfeltet for at tilføje tekst og billeder. Markér tekst, og anvend formateringsindstillinger på samme måde, som du ville gøre det i Microsoft Word eller andre RTF-programmer.
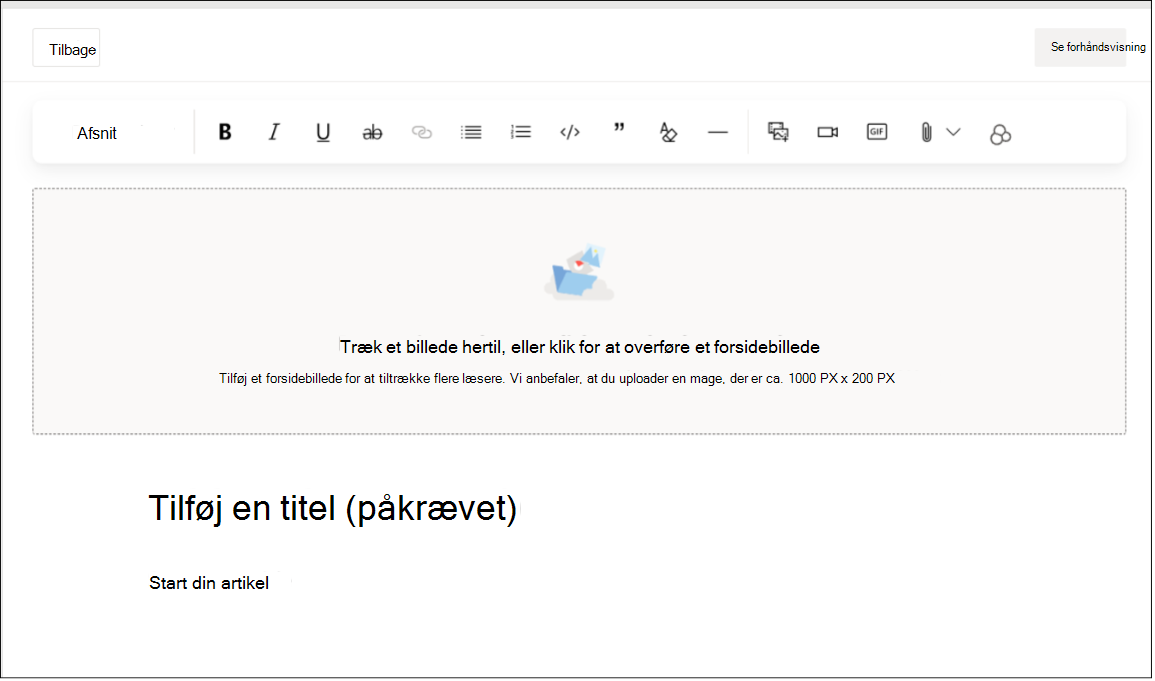
-
Vælg knappen Tilbage for at afslutte redigeringstilstand. Hvis du vil gemme artiklen som en kladde, skal du gå til følgende afsnit.
Meddelelser i handlingsforløb er kun tilgængelige for ledere, lederes stedfortrædere, stedfortræderledere og virksomhedens kommunikatorer. Desuden skal de være aktiveret af administratoren. Ledelsen kan maksimere deres rækkevidde ved at planlægge meddelelser, når deres målgrupper er mest aktive. Få mere at vide om opslag af meddelelser fra dit handlingsforløb.
Communitymeddelelser er kun tilgængelige for communityadministratorer og deres stedfortrædere for at formidle vigtige oplysninger til deres community. Som regel modtager communitymedlemmer meddelelser via Viva Engage-appen i Teams.
-
Hvis du vil sende en meddelelse via mail, skal du vælge Giv medlemmer besked via mail under Skift indstillinger for meddelelser. Denne handling tilsidesætter individuelle mailindstillinger.
Hvis du vil redigere dit indlæg på et andet tidspunkt eller styre, hvornår det er publiceret, skal du gemme det som en kladde.
Vælg Gem som kladde i rullemenuen Post.
Din kladde gemmes på siden Kladder og planlagte indlæg . Vedhæftede filer gemmes sammen med din kladde og er tilgængelige fra meddelelsesplaceringen (f.eks. SharePoint eller One Drive).
Bemærk!: Alle gemte kladder, herunder planlagte indlæg, kan ses af Engage administratorer og netværksadministratorer. I modsætning til andre typer indlæg gemmes ledelsesmeddelelser som Viva Engage data i overensstemmelse med den politik, der er angivet af administratoren.
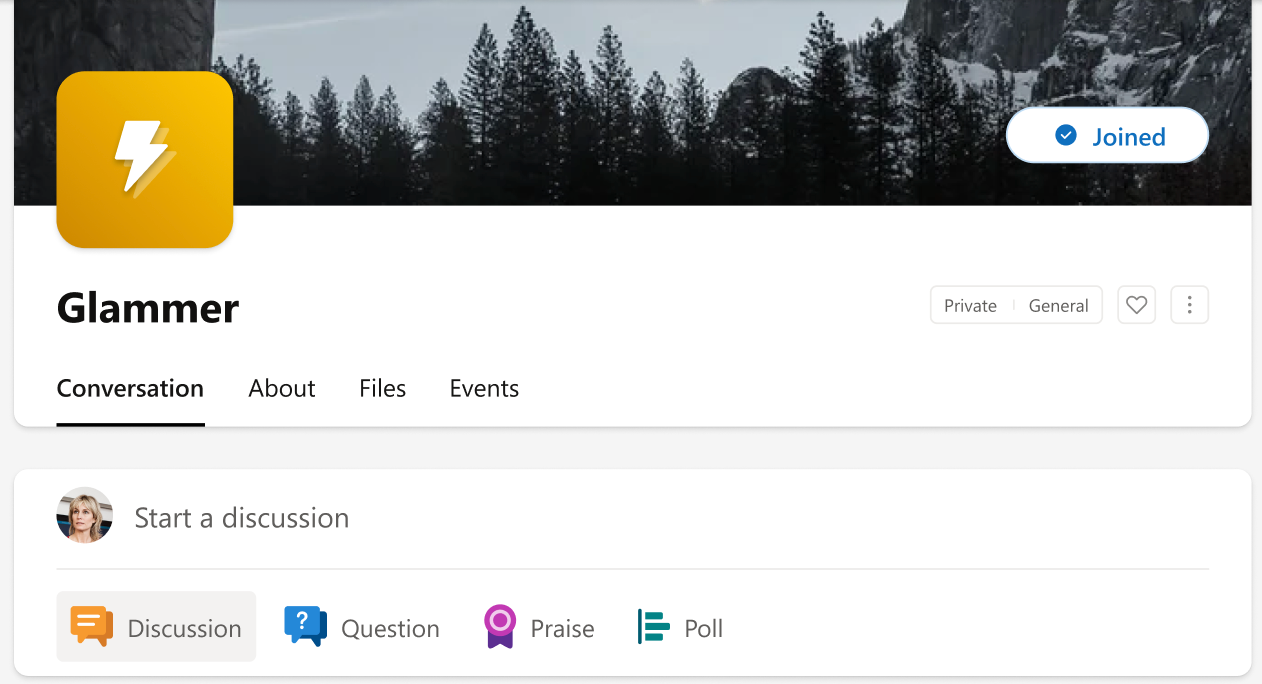
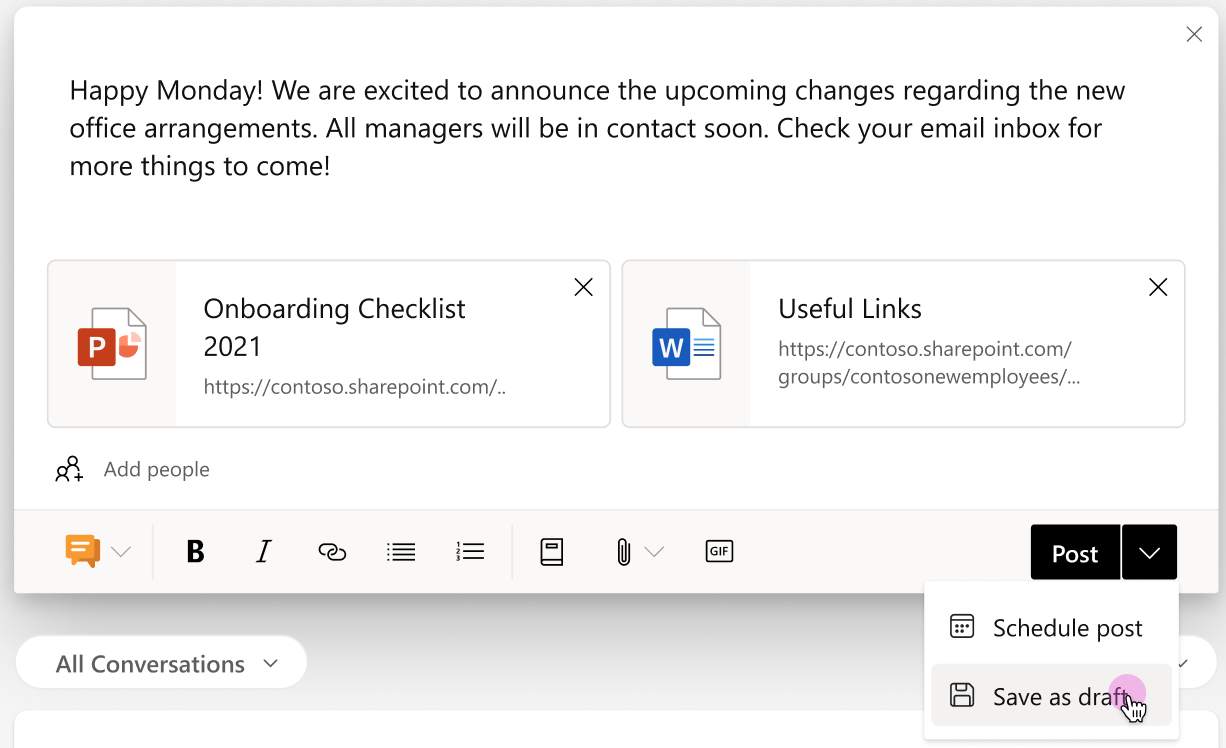
Uanset hvor du startede en kladde, kan du få adgang til den fra de fleste sider i Viva Engage.
-
Vælg knappen Kladder i højre side af udgivervinduet.

-
På siden Kladder og planlagte indlæg skal du vælge knappen Rediger for at åbne en kladde eller foretage ændringer i planlagte indlæg.
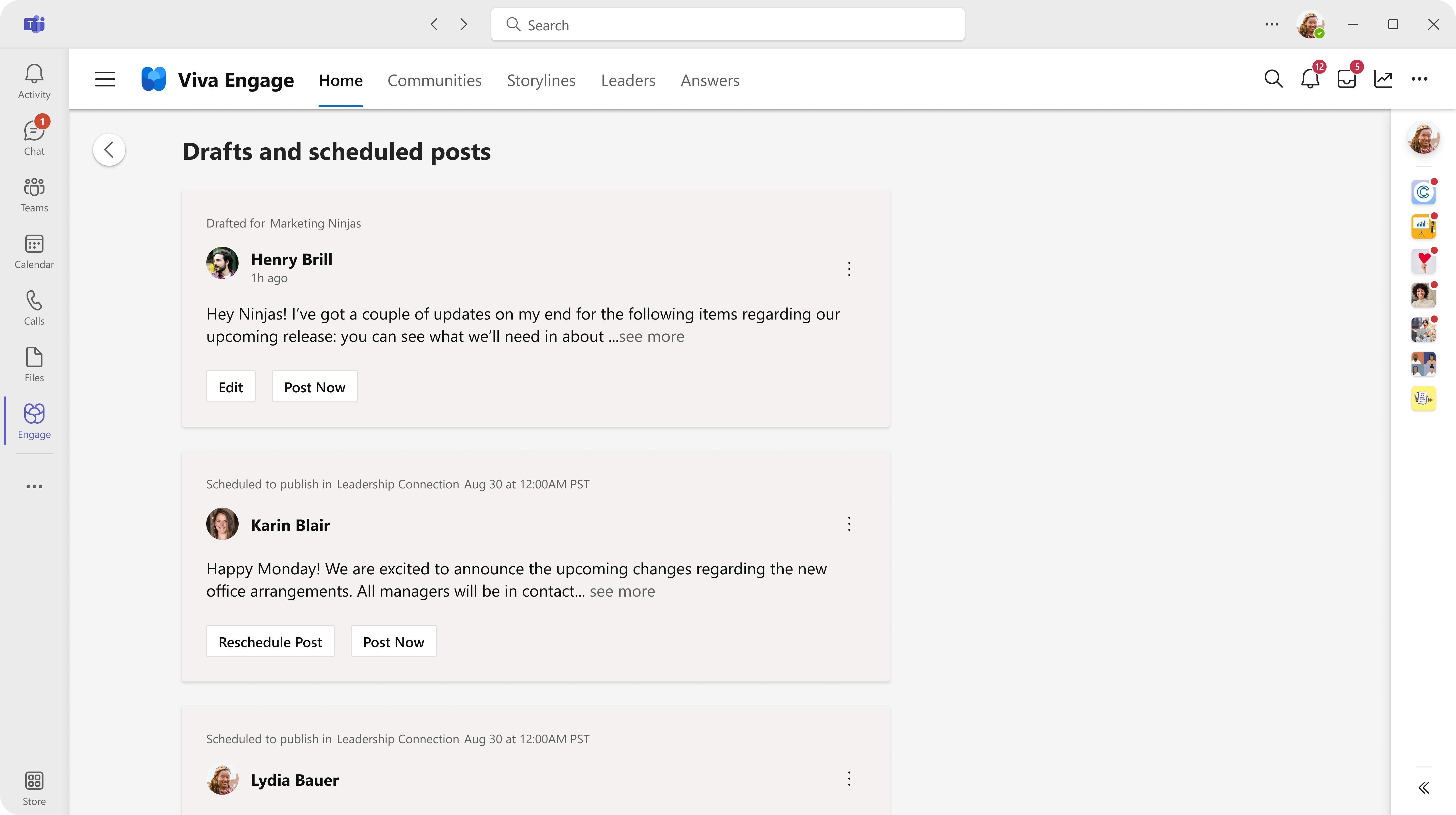
Uanset om du skriver et nyt indlæg eller arbejder ud fra en kladde, kan du finde planlægningsindstillinger i udgivervinduet.
-
Med indlægget åbent i udgivervinduet skal du vælge pil ned ud for Indlæg og vælge Planlæg indlæg.
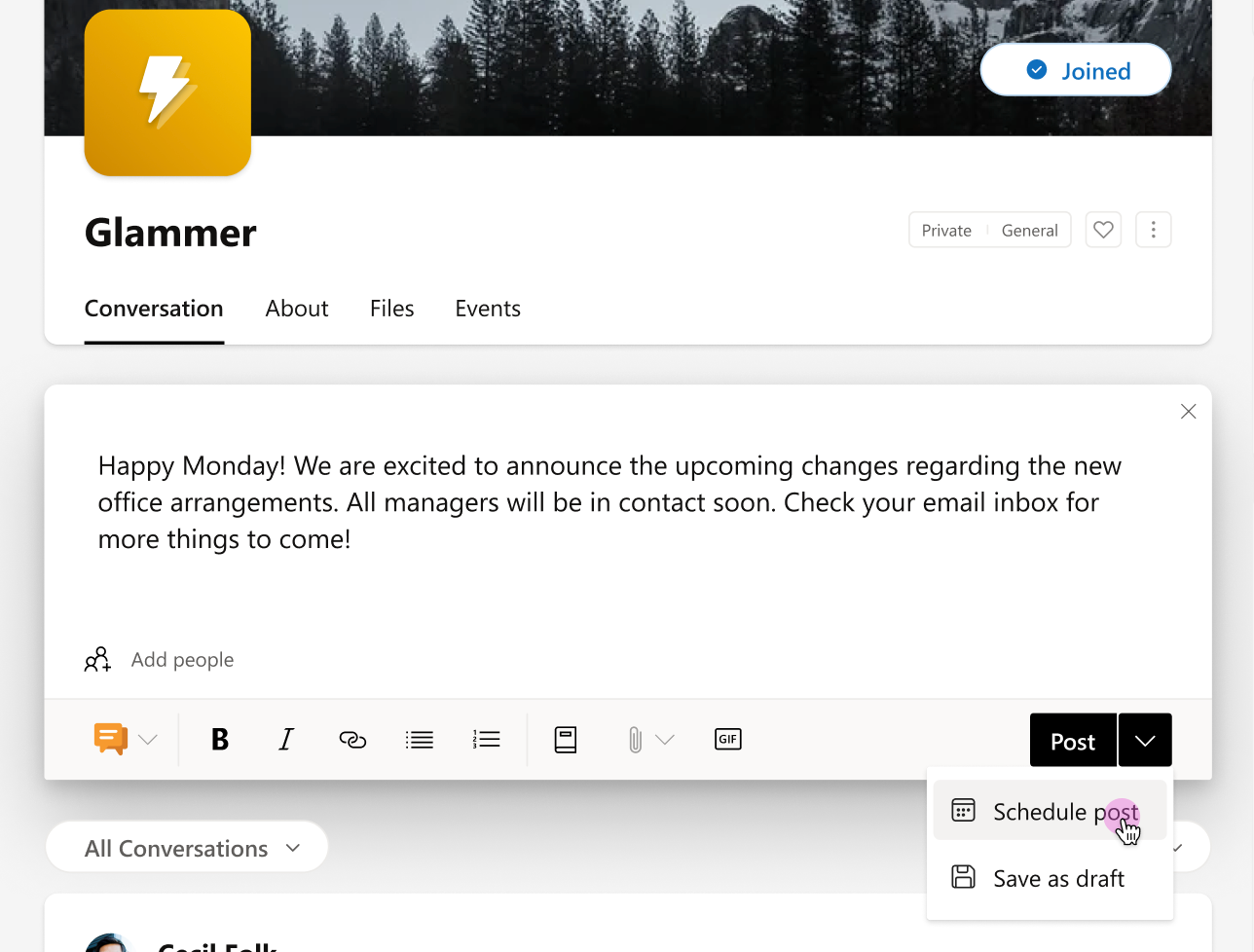
-
I rullemenuerne Dato og klokkeslæt skal du vælge det tidspunkt, hvor dit indlæg skal sendes, og vælge Planlæg.
Din kladde gemmes på siden Kladder og planlægindlæg , hvor du kan foretage yderligere ændringer efter behov. Hvis du vil genåbne kladden, skal du vælge knappen Kladde eller indstillingen Kladde i rullemenuen i publisher-vinduet.