Båndet – linjen langs toppen af programvinduet, der indeholder grupper af kommandoer – er en komponent i Brugergrænsefladen Microsoft Fluent (båndet). I Brugergrænsefladen Office Fluent findes et enkelt hjem til kommandoer i Access.
Når du begynder at opbygge mere avancerede programmer med Access, kan du beslutte, at du vil tilpasse Office Fluent-båndet for at gøre et program nemmere at bruge. Du kan f.eks. skjule nogle eller alle standardfanerne, så brugerne ikke kan bruge bestemte kommandoer, og du kan oprette nye, brugerdefinerede faner, der kun indeholder de kommandoer, der skal være tilgængelige.
I alle Microsoft Office-programmer, der bruger Brugergrænsefladen Office Fluent, bruger du XML (Extensible Markup Language) til at tilpasse båndet. Derfor er grundlæggende kendskab til XML nyttigt. Denne artikel omhandler ikke XML-begreber, men den giver dig en grundlæggende procedure til tilpasning af båndet og nogle eksempler på XML, som du kan ændre, så de passer til dine behov.
Denne artikel fokuserer på, hvordan du opretter dine egne brugerdefinerede bånd ved hjælp af XML. Hvis du vil bruge de indbyggede værktøjer til at ændre de eksisterende bånd, skal du se Tilpas båndet i Office.
Hvad vil du foretage dig?
Forstå tilpasningsteknikker til båndet
I Accesskan du tilpasse båndet ved at oprette XML-tilpasning og derefter tilføje kode eller angive databaseegenskaber, der får Access til at bruge XML,når båndet oprettes. Du kan bruge XML til at skjule eksisterende faner og tilføje nye faner, kommandogrupper og kommandoer. Fremgangsmåderne i denne artikel viser, hvordan du tilføjer kommandoer, der er indbygget i Access (f.eks. Søg, Sortér og Gem), og hvordan du tilføjer kommandoer, der kører Access-makroer, som du selv har skrevet.
Der er flere steder, hvor du kan gemme XML-koden, men en af de nemmeste metoder er at gemme den i en systemtabel i den aktuelle database. Processen indebærer oprettelse af en systemtabel med navnet USysRibbons, tilføjelse af XML til båndet til den og derefter angivelse af, om det brugerdefinerede bånd skal vises for databasen som helhed eller for en bestemt formular eller rapport. Du kan definere flere brugerdefinerede bånd – ét for hele programmet og flere bånd til individuelle formularer eller rapporter i databasen.
Oprette og anvende et brugerdefineret bånd
De følgende afsnit indeholder trinvise procedurer til oprettelse og anvendelse af et brugerdefineret bånd.
Inden du går i gang
Vise systemtabeller i navigationsruden Systemtabeller vises som standard ikke i navigationsruden, så du skal først ændre en indstilling i dialogboksen Navigationsindstillinger , så du kan se tabellen USysRibbons , når du har oprettet den. Brug følgende fremgangsmåde:
-
Mens databasen er åben i Access, skal du højreklikke på navigationslinjen øverst i navigationsruden og derefter klikke på Navigationsindstillinger i genvejsmenuen.
-
Markér afkrydsningsfeltet Vis systemobjekter under Indstillinger for visning i dialogboksen Navigationsindstillinger, og klik derefter på OK.
Access-systemtabellerne vises i navigationsruden.
Aktivere visning af fejlmeddelelser i brugergrænsefladen for tilføjelsesprogrammer Fejlmeddelelser er en værdifuld kilde til oplysninger, når du opretter og foretager fejlfinding af XML til tilpasning af båndet, så det er en god ide at få Dem vist i Access. Brug følgende fremgangsmåde:
-
Klik på Filer > Indstillinger.
-
Klik på Klientindstillinger.
-
Markér afkrydsningsfeltet Vis fejl i brugergrænsefladen for tilføjelsesprogrammer under Generelt, og klik derefter på OK.
Opret USysRibbons-systemtabellen
Brug denne fremgangsmåde til at oprette USysRibbons-systemtabellen. Senere skal du bruge denne tabel til at gemme xml'en til tilpasning af båndet.
-
Klik på Tabeldesign i gruppen Tabeller under fanen Opret.
-
Føj følgende felter til tabellen. Sørg for at skrive feltnavnene nøjagtigt som vist.
Feltnavn
Type
Feltstørrelse
ID
Autonummerering
Langt heltal
RibbonName
Tekst
255
RibbonXml
Notat
-
Hvis du vil, kan du føje flere felter til denne tabel, f.eks. et kommentarfelt til at beskrive funktionen af XML på båndet.
-
Vælg id-feltet . Klik på Primær nøgle i gruppen Funktioner under fanen Design.
-
Gå til værktøjslinjen Hurtig adgang, klik på Gem eller tryk på CTRL+S. Navngiv den nye tabel USysRibbons.
Føj XML til tilpasning af båndet til tabellen USysRibbons
Antag i dette eksempel, at du vil forhindre brugerne af databasen i at bruge nogen af værktøjerne under fanen Opret . Desuden vil du oprette en ny fane med navnet En brugerdefineret fane med kommandoen Sæt ind på, som vist i nedenstående illustration.
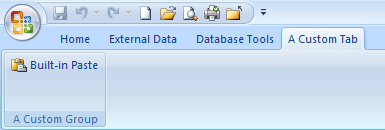
XML i følgende procedure opretter denne konfiguration.
-
Højreklik på tabellen USysRibbons i navigationsruden, og klik derefter på Dataarkvisning i genvejsmenuen.
-
Føj følgende data til tabellen. Du kan kopiere XML-eksemplet fra denne artikel og indsætte det direkte i tabellen.
ID
RibbonName
RibbonXML
(Automatisk nummerering)
Min fane
<customUI xmlns="http://schemas.microsoft.com /office/2006/01/customui"> <ribbon startFromScratch="false"> <tabs> <tab idMso="TabCreate" visible="false" /> <tab id="dbCustomTab" label="A Custom Tab" visible="true"> <group id="dbCustomGroup" label="A Custom Group"> <control idMso="Paste" label="Built-in Paste" enabled="true"/> </group> </tab> </tabs> </ribbon> </customUI> -
Denne XML instruerer først Access om ikke at "starte fra bunden" – dvs. den angiver, at Access skal vise standardfanerne på båndet. Derefter får Access besked om kun at skjule en af standardfanerne (fanen Opret ). Til sidst oprettes der en ny båndfane med navnet "En brugerdefineret fane", og kommandogruppen "En brugerdefineret gruppe" føjes til fanen, og kommandoen Indsæt føjes til gruppen. Du kan få mere at vide om dette eksempel, og hvordan du kan tilpasse det efter dine behov, i afsnittet Forstå XML-eksemplet.
-
Luk tabellen USysRibbons, og luk og genåbn derefter databasen.
Anvende det brugerdefinerede bånd
Nu hvor det brugerdefinerede XML-bånd er gemt i en tabel, skal du gøre et af følgende – afhængigt af om du vil anvende båndet på hele databasen eller på en bestemt formular eller rapport.
-
Anvende det brugerdefinerede bånd på hele databasen
-
Klik på Filer > Indstillinger.
-
Klik på Aktuel database, og vælg derefter listen Navn på båndet under Indstillinger for bånd og værktøjslinje, og klik derefter på det ønskede bånd – i dette tilfælde Min fane.
-
Klik på OK.
-
-
Anvende det brugerdefinerede bånd på en bestemt formular eller rapport
-
Højreklik på den formular eller rapport, du vil anvende det brugerdefinerede bånd på, i navigationsruden, og klik derefter på Designvisning i genvejsmenuen.
-
Hvis egenskabsarket ikke allerede vises, skal du trykke på F4 for at få det vist.
-
Kontrollér, at objekttypen (Formular eller Rapport) er markeret på listen øverst i egenskabsarket under Markeringstype.
-
Klik på listen Navn på båndet under fanen Andet i egenskabsarket, og klik derefter på det bånd, du vil have vist, når du åbner formularen eller rapporten (i dette tilfælde Fanen Min).
-
Gå til værktøjslinjen Hurtig adgang, klik på Gem eller tryk på CTRL+S.
-
Luk formularen eller rapporten, og dobbeltklik på den i navigationsruden for at åbne den igen.
Det bånd, du har valgt, vises.
-
Når du har kontrolleret, at det brugerdefinerede bånd fungerer korrekt, kan du skjule systemtabellerne igen ved at gøre følgende:
-
Højreklik på navigationslinjen øverst i navigationsruden, og klik derefter på Navigationsindstillinger i genvejsmenuen.
-
Fjern markeringen i afkrydsningsfeltet Vis systemobjekter under Indstillinger for visning i dialogboksen Navigationsindstillinger, og klik derefter på OK.
Gendan standardbåndet
Hvis du vil stoppe med at bruge et brugerdefineret bånd og gendanne standardbåndet, skal du bruge en af følgende fremgangsmåder, afhængigt af om det brugerdefinerede bånd bruges af hele programmet eller af en bestemt formular eller rapport.
Gendan standardbåndet på programniveau
-
Klik på Filer > Indstillinger.
-
Klik på Aktuel database, og slet derefter indholdet af feltet Navn på båndet under Indstillinger for bånd og værktøjslinje.
-
Luk og åbn derefter databasen igen.
Access viser dens standardfaner på båndet. Båndets XML forbliver i USysRibbons-tabellen, indtil du sletter den, så hvis du vil gendanne det brugerdefinerede bånd, kan du gøre det ved at indstille indstillingen Navn på båndet tilbage til den værdi, det indeholdt tidligere.
Gendan standardbåndet for en formular eller rapport
-
Åbn formularen eller rapporten i designvisning.
-
Hvis egenskabsarket ikke allerede vises, skal du trykke på F4 for at få det vist.
-
Kontrollér, at objekttypen (Formular eller Rapport) er markeret på listen øverst i egenskabsarket under Markeringstype.
-
På fanen Andet i egenskabsarket skal du slette indholdet af egenskabsfeltet Navn på båndet .
-
Gem, luk og åbn derefter formularen eller rapporten igen.
Båndets XML forbliver i USysRibbons-tabellen, indtil du sletter den, så hvis du vil gendanne det brugerdefinerede bånd, kan du gøre det ved at indstille værdien i egenskaben Navn på båndet tilbage til den værdi, det indeholdt tidligere.
Forstå XML-eksemplet
Her er XML-eksemplet, der blev brugt tidligere i denne artikel, og en illustration af det brugerdefinerede bånd, det har oprettet.
|
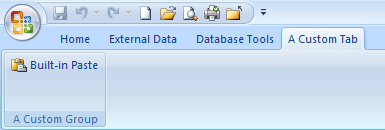
I dette eksempel angiver den anden linje med XML attributten startFromScratch til Falsk. Hvis du angiver værdien til Falsk, sikrer du, at Access bevarer alle de eksisterende faner og tilføjer nye faner til højre for de eksisterende faner. Hvis du angiver denne attribut til Sand , fjernes alle de eksisterende faner, og der vises kun dem, du opretter i XML-filen. Selvom du angiver attributten startFromScratch til Falsk, kan du stadig skjule individuelle faner. Dette demonstreres af den fjerde xml-linje, som skjuler den indbyggede fane Opret . De resterende linjer opretter en brugerdefineret fane og en brugerdefineret gruppe og føjer derefter den indbyggede kommando Sæt ind til gruppen ved hjælp af følgende XML-linje.
|
<control idMso="Paste" label="Built-in Paste" enabled="true"/> |
Føje flere grupper eller kontrolelementer til dit brugerdefinerede bånd Du kan føje flere grupper og kontrolelementer til båndet ved at tilføje lignende XML-linjer og erstatte forskellige idMso - og etiketværdier . Hvis du f.eks. vil oprette et kontrolelement, der eksporterer det aktuelt markerede objekt til Excel, skal du bruge følgende XML.
|
<control idMso="ExportExcel" label="Export to Excel" enabled="true"/> |
Hvis du vil føje kontrolelementet til den samme gruppe som kommandoen Sæt ind , skal du indsætte den nye XML-linje umiddelbart før eller efter den linje, der opretter kommandoen Sæt ind . Hvis du vil oprette en ny gruppe, kan du kopiere, indsætte og redigere XML-koden, der opretter en brugerdefineret gruppe ovenfor. I følgende eksempel vises xml-koden, der føjer de to kontrolelementer til den brugerdefinerede gruppe.
|
Denne XML føjer en anden gruppe til en brugerdefineret fane. Som vist i følgende illustration indeholder den nye gruppe to kontrolelementer – et, der starter en importhandling fra Excel, og et, der starter en eksport til Excel.
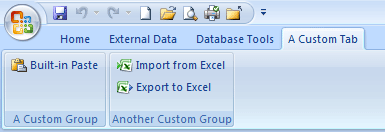
Bemærk!: Hvert gruppe-id og hver fane-id-værdi på et brugerdefineret bånd skal være entydige.
Få mere at vide om idMso-værdien af en kommando Du kan få mere at vide om idMso-værdien for en indbygget kommando ved at benytte følgende fremgangsmåde:
-
Klik på Filer > Indstillinger.
-
Klik på Tilpas båndet eller værktøjslinjen Hurtig adgang.
-
Flyt markøren hen over det element, du vil have oplysninger om. Access viser kontrolelementets idMso-værdi i et skærmtip i parenteser.
Tilføj en kommando for at køre en Access-makro Du kan føje endnu mere fleksibilitet til dit brugerdefinerede bånd ved at tilføje kommandoer, der kører Access-makroer. Antag f.eks., at du har oprettet en makro med navnet MinMakro. Hvis du vil føje en kommando til båndet, der kører makroen, skal du føje følgende linje til XML-filen.
|
<button id="RunMyMacro" label="Run My Macro" onAction="MyMacro"/> |
Hvis du vil føje kontrolelementet til den samme gruppe som kommandoen Sæt ind i det tidligere eksempel, skal du indsætte den nye XML-linje umiddelbart før eller efter den linje, der opretter kommandoen Sæt ind . I følgende eksempel vises den XML, der tilføjer kommandoen.
|










