Du kan bruge Publisher til at oprette og tilpasse et nyhedsbrev.
Oprette et nyhedsbrev
-
Klik på Indbygget > Nyhedsbreve, og rul ned for at finde kategorien Nyhedsbreve.
(I Publisher 2010 skal du klikke på Nyhedsbreve under Mest populære).
-
Vælg en skabelon, og klik på det ønskede farveskema og skrifttypeskema under Tilpas.
-
Klik på det ønskede firmaoplysningssæt, eller opret et nyt.
-
Vælg Ensidet opslag under Indstillinger (hvis du vil udskrive nyhedsbrevet på den ene eller begge sider af papiret), eller vælg Tosidet opslag (hvis du vil arbejde med et design med modstående sider, og du vil udskrive nyhedsbrevet på papir i tabloidstørrelse).
-
Markér afkrydsningsfeltet Medtag kundens adresse, hvis du vil have kundens adresse på selve nyhedsbrevet i stedet for på en konvolut.
-
Klik på Opret.
-
Skift skabelonen, hvis du vil medtage ting, du ønsker at genbruge i fremtidige nyhedsbreve, f.eks. et logo og titel.
-
Gem din nye skabelon, og fra dialogboksen Gem som , der vises, skal du gå til den ønskede placering og mappe og vælge Publisher-skabelon i feltet Filtype.
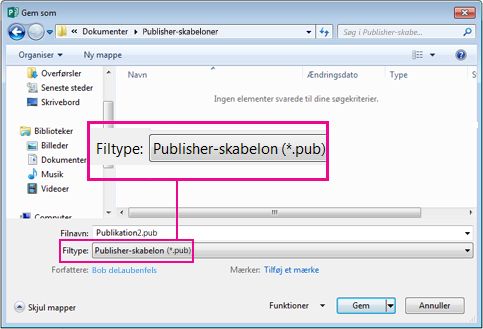
Tip!: Du kan fortælle Publisher, hvor du altid vil gemme dine skabeloner. Gå til Filer > Indstillinger > Gem, og angiv stien til den mappe, hvor du vil gemme alle dine skabeloner, i Standardplacering for personlige skabeloner. Hvis du gør dette, bliver en ny fane med navnet Brugerdefineret tilgængelig, når du opretter en publikation, og denne fane indeholder alle dine personlige skabeloner.
Hvis du vil ændre dit nyhedsbrev, kan du føje sider til et nyhedsbrev eller Fjerne sider fra et nyhedsbrev. Du kan også Udskrive et nyhedsbrev på papir der er størrelse 11x17" eller undgå papir og porto helt ved at Oprette og sende nyhedsbreve på mail.
Rediger layoutets design
-
På fanen Sidedesign skal du klikke på Indstillinger og derefter klikke på det antal kolonner, du vil have på hver side.
På de indvendige sider (f.eks. side 2 og 3 i et nyhedsbrev på 4 sider) vises indstillingen Vælg en side, der skal redigeres . Klik på Venstre indvendig side eller Højre inderside, og klik derefter på et af følgende formater for hver side: 3 tekstenheder, Kalender, Ordreformular, Svarformular eller Tilmeldingsformular.
Arbejde med teksten
Hvis du allerede har oprettet et firmaoplysningssæt, erstatter dine kontaktoplysninger og logoet automatisk noget af pladsholderteksten.
Bemærk!: Firmaoplysninger erstatter ikke automatisk pladsholderteksten i skabeloner, du downloader fra Office Online. Hvis du vil erstatte pladsholdernavne, adresser og logoer med dine firmaoplysninger, skal du klikke på i-mærkeknappen 
-
For hver pladsholdertekstblok skal du gøre et af følgende:
-
Markér pladsholderteksten, og skriv derefter.
-
Højreklik for at markere pladsholderteksten, peg på Skift tekst i genvejsmenuen, klik på Tekstfil, klik på den fil, der indeholder den tekst, du vil bruge, og klik derefter på OK.
Bemærk!: I de fleste tilfælde tilpasses teksten automatisk, så den passer i tekstfeltet. Hvis en artikeltitel f.eks. er lang, reduceres teksten automatisk i størrelse, så den passer.
-
-
Juster tekststørrelsen. Gør et af følgende:
-
Hvis du vil forhindre, at teksten automatisk tilpasses, så den passer til et tekstfelt, der ikke har forbindelse til andre tekstbokse, skal du klikke på tekstfeltet, og på fanen Format for Tekstfeltværktøj skal du klikke på Tilpas tekst >Tilpas ikke automatisk.
-
Hvis du vil ændre skriftstørrelsen manuelt, skal du markere teksten og derefter klikke på en ny skriftstørrelse på listen Skriftstørrelse på værktøjslinjen Format for Tekstfeltværktøj.
-
Du kan finde flere oplysninger om at arbejde med tekstbokse i Tilpas teksten i et tekstfelt.
Arbejde med billederne
-
Højreklik på pladsholderbilledet, peg på Skift billede, klik på Skift billede, vælg et nyt billede fra en af de tilgængelige datakilder i dialogboksen Indsæt billeder, og klik derefter på Indsæt.
Tip!: Hvis du ikke kan se Skift billede, når du højreklikker, skal du klikke på pladsholderbilledet én gang, indtil du ser hvide cirkler omkring billedets ramme. Klik på billedet igen, indtil du ser grå cirkler med x'er i dem omkring selve billedet, og højreklik derefter på billedet.
Du kan finde flere oplysninger om at arbejde med billeder i Tip til, hvordan du arbejder med billeder.
Se også
Tip til, hvordan du skriver effektive marketingpublikationer
Tip til udskrivning af publikationen
Find, opret eller rediger en skabelon i Publisher
Opret nyhedsbrevet
Vælg og tilpas designet for nyhedsbrevet
-
Start Publisher.
-
Klik på Nyhedsbreve på listen Publikationstyper.
-
Under Nyhedsbreve skal du klikke på Nyere design eller Klassiske design.
-
Benyt en af følgende fremgangsmåder:
-
Klik på eksempelbilledet af det nyhedsbrevdesign, du vil bruge.
Skabelonen Profil for nyhedsbrev er udgangspunktet for det nyhedsbrev, der er vist i denne artikel.
-
Søg efter flere skabelondesign til nyhedsbreve på Microsoft Office Online.
Sådan gør du
Vigtigt!: Du skal have forbindelse til internettet, før du søger i Office Online efter skabeloner.
-
Skriv et nøgleord i feltet Søg efter skabeloner . Skriv f.eks. nyhedsbreve. Klik på På Microsoft Office Online på listen, og klik derefter på den grønne knap Søg .
Bemærk!: Feltet Søg efter skabeloner er over overskriften Nyhedsbreve.
-
Klik på den ønskede skabelon.
-
-
-
Vælg de ønskede indstillinger for at tilpasse dit design.
Bemærk!: Hvis du bruger en skabelon, som du hentede fra Office Online, kan du ikke tilpasse designet, før du åbner publikationen.
Gør et af følgende:
-
Klik på det ønskede farveskema og skrifttypeskema under Tilpas.
-
Klik på det ønskede firmaoplysningssæt under Tilpas, eller opret et nyt.
-
Klik på Ensidet opslag under Indstillinger, hvis du vil udskrive nyhedsbrevet på den ene side af papiret, eller klik på Tosidet opslag, hvis du vil arbejde med et design med modstående sider, og du vil udskrive nyhedsbrevet på to sider eller på papir i tabloidstørrelse.
-
Markér afkrydsningsfeltet Medtag kundens adresse under Indstillinger, hvis du vil have kundens adresse på selve nyhedsbrevet i stedet for på en konvolut.
-
-
Klik på Opret.
Rediger layoutets design
-
I opgaveruden Sideindstillinger skal du under Kolonner klikke på antallet af kolonner, du vil have på hver side.
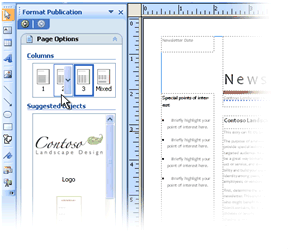
På de indvendige sider (f.eks. side 2 og 3 i et nyhedsbrev på 4 sider) vises listen Vælg en side, der skal redigeres . Klik på Venstre indvendig side eller Højre inderside, og klik derefter på et af følgende formater for hver side: 3 tekstenheder, Kalender, Ordreformular, Svarformular eller Tilmeldingsformular.
Hvis du vil have mere at vide om at arbejde med kolonner, kan du se Konfigurer tekstkolonner ved hjælp af layouthjælpelinjer.
-
Under Foreslåede objekter skal du klikke på en indstilling for at indsætte den på siden.
Arbejde med teksten
Hvis du allerede har oprettet et firmaoplysningssæt, erstatter dine kontaktoplysninger og logoet automatisk noget af pladsholderteksten.
Bemærk!: Firmaoplysninger erstatter ikke automatisk pladsholderteksten i skabeloner, du downloader fra Office Online. Hvis du vil erstatte pladsholdernavne, adresser og logoer med dine firmaoplysninger, skal du klikke på i-mærkeknappen 
-
For hver pladsholdertekstblok skal du gøre et af følgende:
-
Markér pladsholderteksten, og skriv derefter.
-
Højreklik for at markere pladsholderteksten, peg på Skift tekst, klik på Tekstfil, klik på den fil, der indeholder den tekst, du vil bruge, og klik derefter på OK.
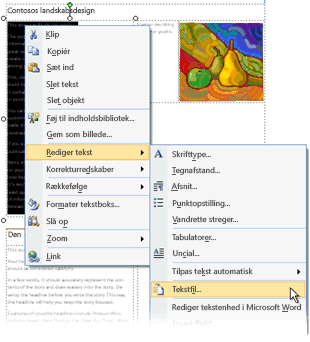
Bemærk!: I de fleste tilfælde tilpasses teksten automatisk, så den passer i tekstfeltet. Hvis en artikeltitel f.eks. er lang, reduceres teksten automatisk i størrelse, så den passer.
-
-
Juster tekststørrelsen. Gør et af følgende:
-
Hvis du vil forhindre, at teksten automatisk tilpasses, så den passer til et tekstfelt, der ikke har forbindelse til andre tekstbokse, skal du klikke på tekstfeltet, pege på Tilpas automatisk tekst på menuen Formatér, og derefter klikke på Tilpas ikke automatisk.
-
Hvis du vil ændre skriftstørrelsen manuelt, skal du markere teksten og derefter klikke på en ny skriftstørrelse på listen Skriftstørrelse på værktøjslinjen Formatering.
Du kan finde flere oplysninger om at arbejde med tekstbokse i Tilpas teksten i et tekstfelt.
-
Du kan finde oplysninger om, hvordan du tilpasser dine nyhedsbreve baseret på modtageren i Opret en brevfletning og Tip til at tilpasse publikationen.
Arbejde med billederne
-
Højreklik på pladsholderbilledet, peg på Skift billede, og klik derefter på billedkilden.
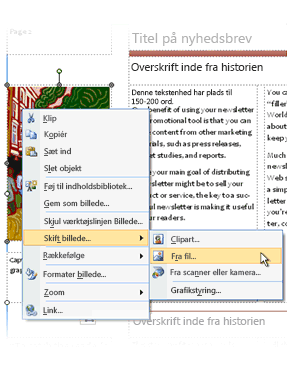
Tip!: Hvis du ikke kan se Skift billede, når du højreklikker, skal du klikke på pladsholderbilledet én gang, indtil du ser hvide cirkler omkring billedets ramme. Klik på billedet igen, indtil du ser grå cirkler med x'er i dem omkring selve billedet, og højreklik derefter på billedet.
-
Vælg det nye billede, og klik derefter på Indsæt.
Du kan finde flere oplysninger om at arbejde med billeder i Tip til, hvordan du arbejder med billeder.
Distribuer nyhedsbrevet
Når du har oprettet en publikation i Office Publisher 2007, har du flere muligheder for at distribuere den:
-
Send nyhedsbrevet i en mail, enten vist i brødteksten i meddelelsen eller medtaget som en vedhæftet fil, f.eks. en PDF-fil eller XPS-fil.
-
Du kan finde oplysninger om at sende mailpublikationer under Brug Publisher til at oprette og sende nyhedsbreve via mail.
-
Du kan finde ud af, hvordan du gemmer nyhedsbrevet som en PDF- eller XPS-fil, under Gem som eller konvertér en publikation til .pdf eller .xps ved hjælp af Publisher.
-
Du kan finde oplysninger om brug af mail som en del af din marketingkampagne i Tip til mailmarketing.
-
-
Udgiv et nyhedsbrev på et websted.
-
Hvis du vil lære, hvordan du publicerer udgaver af nyhedsbreve som PDF- eller XPS-filer og linker til dem fra en side på dit websted, kan du se Gem Publisher-filer i formater, som andre kan se.
-
-
Pak alle komponentfilerne for at sende dem til et trykkeri.
-
Du kan finde en liste over de vigtigste problemer, du skal være opmærksom på, i Tip til forberedelse af publikationer til udskrivning eller trykning på et trykkeri.
-
Når det er tid til at forberede publikationen til aflevering til printeren, skal du se Brug guiden Rejsepræsentation til at gemme en fil til udskrivning på et trykkeri.
-
-
Udskriv nyhedsbrevet på en printer.
Hvis du kun vil udskrive nogle få kopier, kan du udskrive et nyhedsbrev på en printer. Hvis din printer understøtter udskrivning på 11 x 17" (eller tabloid) papir, kan du oprette et nyhedsbrev med 8,5 x 11"-sider. Du kan bruge denne metode til en publikation, der er halvdelen af papirstørrelsen.
Konfigurer nyhedsbrevet til udskrivning på en printer
-
Åbn den nyhedsbrevpublikation, du vil udskrive som et foldet hæfte.
-
I opgaveruden Formatér publikation under Indstillinger for nyhedsbrev skal du klikke på Skift sidestørrelse.
-
I dialogboksen Sideopsætning skal du under Størrelser – tomme sider klikke på Hæfter og derefter klikke på Bogstavshæfte 8,5 x 11".
-
Klik på OK.
-
I menuen Filer skal du klikke på Indstil printer og derefter klikke på fanen Publikation og papirindstillinger.
-
På listen Printernavn skal du vælge en printer, der kan udskrive på 11 x 17"- eller tabloid-papir.
-
Under Papir skal du bekræfte, at papirstørrelsen 11 x 17" eller tabloid er markeret.
-
Under Retning skal du kontrollere, at Liggende er markeret.
-
Under Udskriftsindstillinger skal du klikke på Hæfte, 2-falset højformat.
Hvis Hæfte, 2-falset højformat ikke er blandt valgmulighederne, er den valgte papirstørrelse muligvis for lille til siderne. Kontrollér, at papirstørrelsen er det dobbelte af sidestørrelsen.
Du kan se, hvordan to af siderne ser ud, hvis de udskrives på ét ark i tabloidstørrelse, under Eksempel.
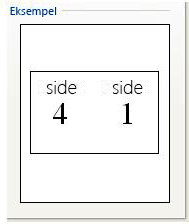
-
Klik på OK.
Udskriv nyhedsbrevet på en printer
-
På menuen Filer skal du klikke på Vis udskrift for at gennemgå dit arbejde, og derefter klikke på Luk.
-
I menuen Filer skal du klikke på Udskriv og derefter klikke på fanen Publikation og papirindstillinger.
-
Hvis din printer understøtter dobbeltsidet udskrivning (eller dupleksudskrivning), skal du kontrollere, at Tosidet eller Tosidet, vend på den korte kant er valgt under Indstillinger for dobbeltsidet udskrivning.
-
Under Kopier skal du angive det antal kopier, du vil udskrive.
Bemærk!: Hvis du udskriver flere kopier af et nyhedsbrev, der kræver flere ark papir, skal du vælge afkrydsningsfeltet Sortér sætvis for at beholde siderne i rækkefølge i hver kopi af den udskrevne publikation.
-
Under Udskriftsområde skal du klikke på Alle sider.
-
Vælg eventuelt andre indstillinger, du ønsker, og klik derefter på Udskriv for at udskrive publikationen.
Hvis du udskriver på papir i tabloid-størrelse, udskriver Office Publisher 2007 første og sidste side på den ene side af papiret, den anden og den næstsidste side på den modsatte side af arket osv., sådan som det er vist her.

Hvis computeren ikke understøtter dobbeltsidet udskrivning, starter guiden til konfiguration af Publisher Printer og guider dig gennem udskrivning af en kopi af publikationen i den rigtige rækkefølge, så de første og sidste sider bliver udskrevet på ét ark papir, den anden og den næstsidste side på et andet ark og så videre. Når du fotokopierer siderne direkte efter hinanden og derefter folder dem og hæfter eller binder dem sammen, vil de være i den rigtige rækkefølge.
Se også
Tip til udskrivning af publikationen
Tip til forberedelse af publikationer til udskrivning eller trykning på et trykkeri
Brug guiden Rejsepræsentation til at gemme en fil til udskrivning på trykkeri










