|
Bemærk Denne funktion er i Generel tilgængelighed (GA) i Den månedlige Udgivelseskanal for Microsoft 365 pr. maj 2022. Hvis du er på Microsoft Semi-annual Enterprise Channel, er den tilgængelig i december 2022. Du kan få mere at vide om, hvordan du deltager, under aka.ms/AccessAndPowerPlatform. |
Hvis du vil overføre et Access-felt med flere værdier til et Dataverse Choices-felt, skal du gøre følgende for at oprette det i Access, så handlingen lykkes.
-
Højreklik på tabelnavnet i navigationsruden, og vælg derefter Designvisning.
-
Angiv et navn, f.eks. "Valgfelt", i det første tilgængelige tomme felt under Feltnavn.
-
Under Datatype til højre for det feltnavn, du lige har angivet, skal du vælge Tal på rullelisten.
-
Vælg den samme rulleliste, og vælg derefter guiden Opslag.
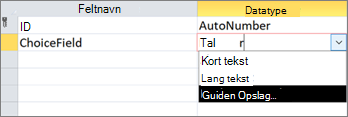
-
På den første side i guiden Opslag skal du vælge Jeg vil skrive de ønskede værdier og derefter vælge Næste.
-
Skriv 2 i feltet Antal kolonner på anden side i guiden Opslag.
-
I felterne under Kolonne1 og Kolonne2 skal du angive følgende værdier:
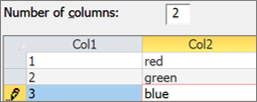
-
Mellem kolonneoverskrifterne og kolonne2-overskrifterne skal du vælge separatoren

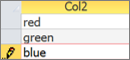
-
For at afslutte guiden Opslag skal du vælge Næste > Næste > Udfør.
-
Højreklik på tabelnavnets overskrift, og vælg derefter Gem.
-
Højreklik på tabelnavnets overskrift, og vælg derefter Dataarkvisning.
-
Opret et par poster for at bekræfte, at ChoiceField fungerer som forventet:
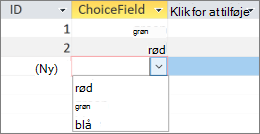
-
Højreklik på tabelnavnets overskrift, vælg Luk, og bekræft derefter handlingen.
-
Højreklik på tabelnavnet i navigationsruden, og vælg derefter Eksportér > Dataverse.
-
Følg trinnene for at overføre tabellen til Dataverse. Sørg for at vælge indstillingen Åbn URL-adressen til tabellen Dataverse, når du er færdig.
Du kan få mere at vide under Overfør Access-data til Dataverse. -
Når overførslen er fuldført, åbner Dataverse tabellen. Øverst til højre skal du vælge Aktiv <Tabelnavn> > Alle kolonner.
-
Find ChoiceField på listen over kolonner.
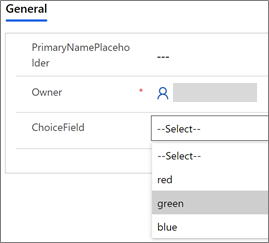
-
Foretag nogle ændringer af dataene i Access, og vælg derefter Hjem > Opdater alle.
-
Skift tilbage til Dataverse-visningen i trin 17, og vælg derefter Opdater data for at se de opdaterede data på siden.










