Når du opretter en publikation, f.eks. Bannere, og vælger en størrelse, der er større end 8,5 tommer i Sideopsætning, udskriver Publisher en publikation, der er større end et enkelt ark papir. I Publisherkan du udskrive publikationer helt op til 240 gange 240 tommer.
Vigtigt!: Nogle funktioner, f.eks. gradueringer, linjer og kantgrafik, udskrives muligvis ikke korrekt på bannere, der er større end 3 meter.
Hvad vil du foretage dig?
Opret et banner
-
Klik på Filer > Ny, og vælg Indbygget for at bruge en af de skabeloner, der er installeret i Publisher.
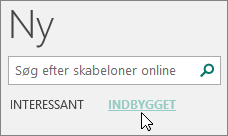
Tip!: Bruger du Publisher 2010? Klik på Filer > Ny, og vælg Installerede og onlineskabeloner under Tilgængelige skabeloner.
-
Vælg kategorien Bannere, og klik derefter på det bannerdesign, du vil bruge – f.eks. Baby.
-
Vælg de ønskede indstillinger under Tilpas og Indstillinger.
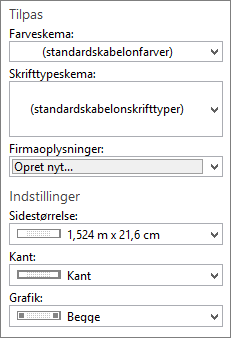
-
Klik på Opret.
-
Gør et af følgende under fanen Sideopsætning:
-
Hvis du vil ændre bannerets bredde og højde, skal du klikke på Størrelse og derefter vælge den ønskede sidestørrelse eller klikke på Opret ny sidestørrelse.
-
Hvis du vil ændre bannerets farveskema, skal du vælge farveskemaet i gruppen Skemaer.
-
Hvis du vil ændre bannerets skrifttypeskema, skal du klikke på Skrifttyper og derefter vælge et skrifttypepar.
-
-
Erstat pladsholderteksten og -billederne i banneret med den tekst og de billeder, du vil have i banneret.
-
Klik på Filer > Gem som, og klik derefter på den placering eller mappe, hvor du vil gemme det nye banner.
-
Angiv navnet på banneret i feltet Filnavn.
-
I feltet Filtype skal du klikke på Publisher-filer.
-
Klik på Gem.
Opret en plakat
Hvis du vil oprette en plakat i Publisher, skal du først oprette et banner. Dernæst skal du ændre sidestørrelsen for banneret til den ønskede plakatstørrelse.
-
På fanen Sideopsætning skal du klikke på Størrelse > Flere forudindstillede sidestørrelser.
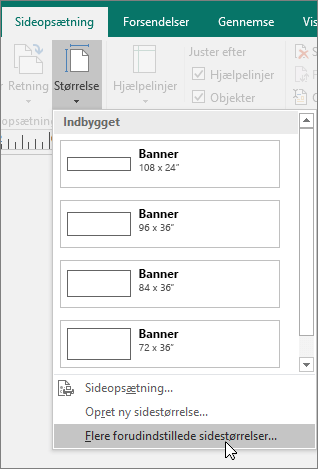
-
Under Publikationstyper skal du vælge Plakater, og derefter skal du vælge den ønskede størrelse.
-
Klik på OK.
-
Gør et af følgende under fanen Sideopsætning:
-
Hvis du vil ændre bannerets bredde og højde, skal du klikke på Størrelse og derefter vælge den ønskede sidestørrelse eller klikke på Opret ny sidestørrelse.
-
Hvis du vil ændre bannerets farveskema, skal du vælge farveskemaet i gruppen Skemaer.
-
Hvis du vil ændre bannerets skrifttypeskema, skal du klikke på Skrifttyper og derefter vælge et skrifttypepar.
-
-
Erstat pladsholderteksten og -billederne i banneret med den tekst og de billeder, du vil have i banneret.
-
Klik på Filer > Gem som, og klik derefter på den placering eller mappe, hvor du vil gemme det nye banner.
-
Angiv navnet på banneret i feltet Filnavn.
-
I feltet Filtype skal du klikke på Publisher-filer.
-
Klik på Gem.
Tilføj billeder på et banner eller en plakat
Tilføje billeder
-
Gør et af følgende i gruppen Illustrationer under fanen Indsæt:
-
Hvis du vil tilføje et billede fra din computer, skal du klikke på Billeder, og derefter skal du gå til det billede, du vil indsætte, markere det og derefter klikke på Indsæt.
-
Hvis du vil tilføje et onlinebillede, skal du klikke på Onlinebilleder, og derefter skal du vælge Bing-billedsøgning. Skriv et ord eller et udtryk, der beskriver det ønskede billede, i tekstfeltet, og klik derefter på Indsæt.
Bemærk!: Du kan filtrere søgeresultater til Kun CC (Creative Commons) (få mere at vide her), eller du kan vælge at få vist alle billeder. Hvis du vælger Alle billeder, udvides søgeresultaterne til at vise alle Bing-billeder. Du er ansvarlig for overholdelse af rettighederne for andres ejendom, herunder ophavsret. Se Filtrer billeder efter licenstype for bedre at forstå licensmulighederne.
-
Du kan også tilføje billeder fra en webside og erstatte eksisterende billeder. Få mere at vide.
Juster overlapning
Hvis du udskriver et stort banner eller en plakat, der består af mange vandrette eller lodrette sider, kan du øge eller mindske margenen mellem siderne, så du kan tape siderne sammen uden at dække noget af det udskrevne område.
-
Klik på Filer > Udskriv, og klik derefter på Layoutindstillinger under Indstillinger.
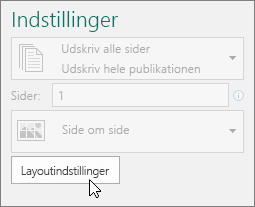
-
Gør et af følgende i dialogboksen Layoutindstillinger:
-
Hvis du vil øge papirmargenen, der overlapper mellem det vandrette udskrevne område på en side på banneret, plakaten eller en stor publikation, skal du ændre indstillingerne for Vandret overlapning.
-
Hvis du vil øge papirmargenen, der overlapper mellem det lodrette udskrevne område på en side på banneret, plakaten eller en stor publikation, skal du ændre indstillingerne for Lodret overlapning.
-
Hvis du vil udskrive en enkelt side fra en stor publikation, skal du markere afkrydsningsfeltet Udskriv en enkelt rude, og derefter skal du vælge tallet for den Række og/eller Kolonne, du vil udskrive.
-
-
Klik på Luk > Udskriv.
Bemærk!: Alle desktopprintere har et område i margenerne, der ikke udskrives.
Udskriv et banner eller en plakat
Hvis du vil udskrive et banner eller en plakat, skal du klikke på Filer > Udskriv. Vælg printeren, juster indstillingerne, og klik derefter på Udskriv.
Bemærk!: Hvis du vil udskrive et banner på bannerpapir, skal du bruge en printer, der understøtter papirstørrelsen for banneret. For at finde ud af om den printer, du bruger, understøtter bannerpapir, skal du kontrollere indstillingerne under Papir på fanen Indstillinger for publikation og papir i dialogboksen Udskriv.
Denne vejledning er specifik for Publisher 2007.
Hvad vil du foretage dig?
Opret et banner
-
Klik på Bannere på listen Publikationstyper.
-
Gør et af følgende i galleriet Bannere:
-
Klik på det bannerdesign, du vil bruge – f.eks. Lejlighed til leje.
-
Klik på Se skabeloner fra Microsoft Office Online, klik på det bannerdesign, du vil downloade, og gå derefter til trin 4.
-
-
Vælg de ønskede indstillinger under Tilpas og Indstillinger.
-
Klik på Opret.
-
I opgaveruden Formatér publikation skal du gøre et af følgende:
-
Hvis du vil ændre bannerets bredde og højde, skal du klikke på Skift sidestørrelse i opgaveruden og derefter vælge den ønskede sidestørrelse eller klikke på Opret brugerdefineret sidestørrelse.
-
Hvis du vil ændre bannerets farveskema, skal du klikke på Farveskemaer i opgaveruden, og derefter skal du vælge det skema, du vil bruge.
-
Hvis du vil ændre bannerets skrifttypeskema, skal du klikke på Skrifttypeskemaer i opgaveruden, og derefter skal du vælge det skema, du vil bruge.
-
-
Erstat pladsholderteksten og -billederne i banneret med den tekst og de billeder, du vil have i banneret.
-
Klik på Gem som i menuen Filer.
-
I feltet Gem i skal du klikke på den mappe, hvor du vil gemme den nye bannerpublikation.
-
Angiv navnet på bannerpublikationen i feltet Filnavn.
-
I feltet Filtype skal du klikke på Publisher-filer.
-
Klik på Gem.
Opret en plakat
Hvis du vil oprette en plakat i Publisher, skal du oprette et banner og derefter ændre sidestørrelsen til den ønskede plakatstørrelse.
-
I opgaveruden Publikationstyper skal du klikke på Bannere og derefter gøre et af følgende:
-
Under Bannere skal du klikke på Tomme størrelser.
-
Klik på Se skabeloner fra Microsoft Office Online, klik på det plakatdesign, du vil downloade, og gå derefter til trin 3.
-
-
Under Tomme størrelser skal du klikke på den ønskede papirstørrelse, eller du kan klikke på Opret brugerdefineret sidestørrelse og oprette en brugerdefineret papirstørrelse.
-
Klik på Opret.
-
I opgaveruden Formatér publikation skal du gøre et af følgende:
-
Hvis du vil ændre farveskemaet, skal du klikke på Farveskemaer i opgaveruden, og derefter skal du vælge det skema, du vil bruge.
-
Hvis du vil ændre skrifttypeskemaet, skal du klikke på Skrifttypeskemaer i opgaveruden, og derefter skal du vælge det skema, du vil bruge.
-
-
Klik på Gem som i menuen Filer.
-
I feltet Gem i skal du klikke på den mappe, hvor du vil gemme den nye publikation.
-
Angiv navnet på publikationen i feltet Filnavn.
-
I feltet Filtype skal du klikke på Publisher-filer.
-
Klik på Gem.
Tilføj billeder på et banner eller en plakat
Tilføj clipart
-
På værktøjslinjen Objekter skal du klikke på Billedkant, klikke på Tom billedrude og derefter klikke på publikationen for at placere den tomme billedkant.
-
Højreklik på den tomme billedkant, peg på Skift billede, og klik derefter på Clipart.
-
I opgaveruden Clipart skal du skrive et ord eller en sætning, der beskriver det medie, du søger efter, i feltet Søg efter.
Benyt en af følgende eller begge fremgangsmåder for at begrænse søgningen:
-
Hvis du vil begrænse søgeresultaterne til en bestemt samling af medier, skal du vælge den ønskede samling i feltet Søg i.
-
Hvis du vil begrænse søgeresultaterne til en bestemt type eller mediefil, skal du markere afkrydsningsfeltet ud for den ønskede type klip i feltet Resultaterne skal være.
Når du søger efter clipart og billeder online, bliver du ført til Bing. Du er ansvarlig for at overholde lovgivningen om ophavsret, og licensfilteret i Bing kan hjælpe dig med at vælge, hvilke billeder der skal bruges.
-
-
Klik på Start.
-
Klik på det ønskede billede i vinduet med søgeresultater i opgaveruden Clipart.
Tilføj et billede fra en fil
-
På værktøjslinjen Objekter skal du klikke på Billedkant, klikke på Tom billedrude og derefter klikke på publikationen for at placere den tomme billedkant.
-
Højreklik på billedkanten, peg på Skift billede, og klik derefter på Fra fil.
-
Find den mappe, der indeholder det billede, du vil indsætte, i dialogboksen Indsæt billede, og klik derefter på billedfilen.
-
Gør et af følgende:
-
Klik på Indsæt for at integrere billedet.
-
Hvis du vil knytte billedet til billedfilen på din harddisk, skal du klikke på pilen ud for Indsæt og derefter klikke på Kæde til fil.
Bemærk!: Hvis du vil have et trykkeri til at udskrive publikationen, f.eks. et banner på et enkelt stort stykke papir, invitationer på reliefpapir eller billeder på en T-shirt, eller hvis du planlægger at flytte publikationen til en anden computer, skal du bruge guiden Rejsepræsentation for at medtage sammenkædet grafik.
Hvis du ikke bruger guiden Rejsepræsentation, kopieres grafikken muligvis ikke med i filen. Du kan finde links til flere oplysninger om sammenkædning og integrering af grafik og guiden Rejsepræsentation i sektion Se også.
-
Tilføj et billede direkte fra en scanner eller et digitalkamera
-
På værktøjslinjen Objekter skal du klikke på Billedkant, klikke på Tom billedrude og derefter klikke på publikationen for at placere den tomme billedkant.
-
Højreklik på billedkanten, peg på Skift billede, og klik derefter på Fra scanner eller kamera.
-
Hvis du har mere end én enhed tilsluttet computeren, skal du vælge den enhed, du vil bruge.
-
Gør et af følgende:
-
Tilføj et billede fra en scanner Hvis du bruger standardindstillingerne til at scanne billedet, skal du klikke på Webkvalitet for billeder, du føjer til en onlinepublikation, eller du skal klikke på Udskriftskvalitet for billeder, du føjer til en udskriftspublikation. Klik derefter på Indsæt for at scanne billedet.
Bemærk!: Knappen Indsæt er muligvis ikke tilgængelig ved brug af visse scannere, da scannersoftwaren ikke understøtter automatisk scanning. Klik i stedet på Brugerdefineret indsættelse.
-
Tilføj et billede fra et kamera eller en anden enhed Hvis den valgte enhed er et kamera eller en anden enhed (ikke en scanner), eller hvis du vil tilpasse indstillingerne, før du scanner billedet, skal du klikke på Brugerdefineret indsættelse og følge vejledningen, der fulgte med til den enhed, du bruger.
-
Tilføj et billede ved hjælp af Grafikstyring
-
På værktøjslinjen Objekter skal du klikke på Billedkant, klikke på Tom billedrude og derefter klikke på publikationen for at placere den tomme billedkant.
-
Højreklik på billedkanten, peg på Skift billede, og klik derefter på Grafikstyring.
-
I opgaveruden Grafikstyring skal du under Vælg et billede pege på navnet på den tomme billedramme, du vil erstatte, klikke på pilen og derefter klikke på Indsæt billede i denne rude.
-
Klik på det ønskede billede i dialogboksen Indsæt billede.
Hvis du ikke kan se det ønskede billede, skal du gå til den mappe, som billedet ligger i.
-
Gør et af følgende:
-
Klik på Indsæt for at integrere billedet.
-
Hvis du vil knytte billedet til billedfilen på din harddisk, skal du klikke på pilen ud for Indsæt og derefter klikke på Kæde til fil.
-
Rediger overlapning
-
Klik på Udskriv i menuen Filer.
-
Hvis du vil øge papirmargenen, der overlapper mellem det vandrette udskrevne område på en side på banneret, plakaten eller en stor publikation, skal du ændre indstillingerne for Vandret overlapning under Flere udskriftsindstillinger.
Hvis du f.eks. udskriver et stort banner, der består af mange vandrette sider, kan du øge eller mindske margenen mellem siderne, så du kan tape siderne sammen uden at dække noget af det udskrevne område.
-
Hvis du vil øge papirmargenen, der overlapper mellem det lodrette udskrevne område på en side på banneret, plakaten eller en stor publikation, skal du ændre indstillingerne for Lodret overlapning under Flere udskriftsindstillinger.
Hvis du f.eks. udskriver et stort banner, der består af mange lodrette sider, kan du øge eller mindske margenen mellem siderne, så du kan tape siderne sammen uden at dække noget af det udskrevne område.
-
Hvis du vil udskrive en enkelt side fra en stor publikation, skal du markere afkrydsningsfeltet Udskriv en enkelt rude, og derefter skal du vælge række- og kolonnetallet for den rude, du vil udskrive.
-
-
Klik på Udskriv.
Bemærk!: Alle desktopprintere har et område i margenerne, der ikke udskrives.
Udskriv et banner eller en plakat
Hvis du vil udskrive et banner eller en plakat, skal du klikke på Udskriv i menuen Filer og derefter klikke på OK.
Bemærk!: Hvis du vil udskrive et banner på bannerpapir, skal du bruge en printer, der understøtter papirstørrelsen for banneret. For at finde ud af om den printer, du bruger, understøtter bannerpapir, skal du kontrollere indstillingerne under Papir på fanen Indstillinger for publikation og papir i dialogboksen Udskriv.
Se også
Find flere plakater, sociale medier, Facebook, Instagram, LinkedIn, Twitter-skabeloner på Microsoft Create










