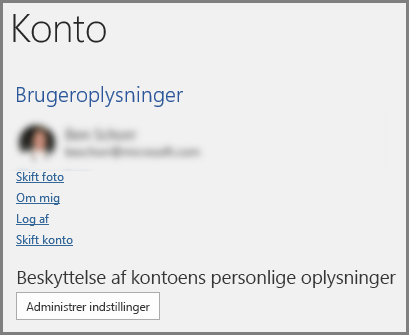Designer forbedrer slides for Microsoft 365-abonnenter ved automatisk at generere designforslag at vælge mellem.
Mens du placerer indhold på en slide, arbejder Designer i baggrunden med at tilpasse indholdet til professionelt designede layouts.
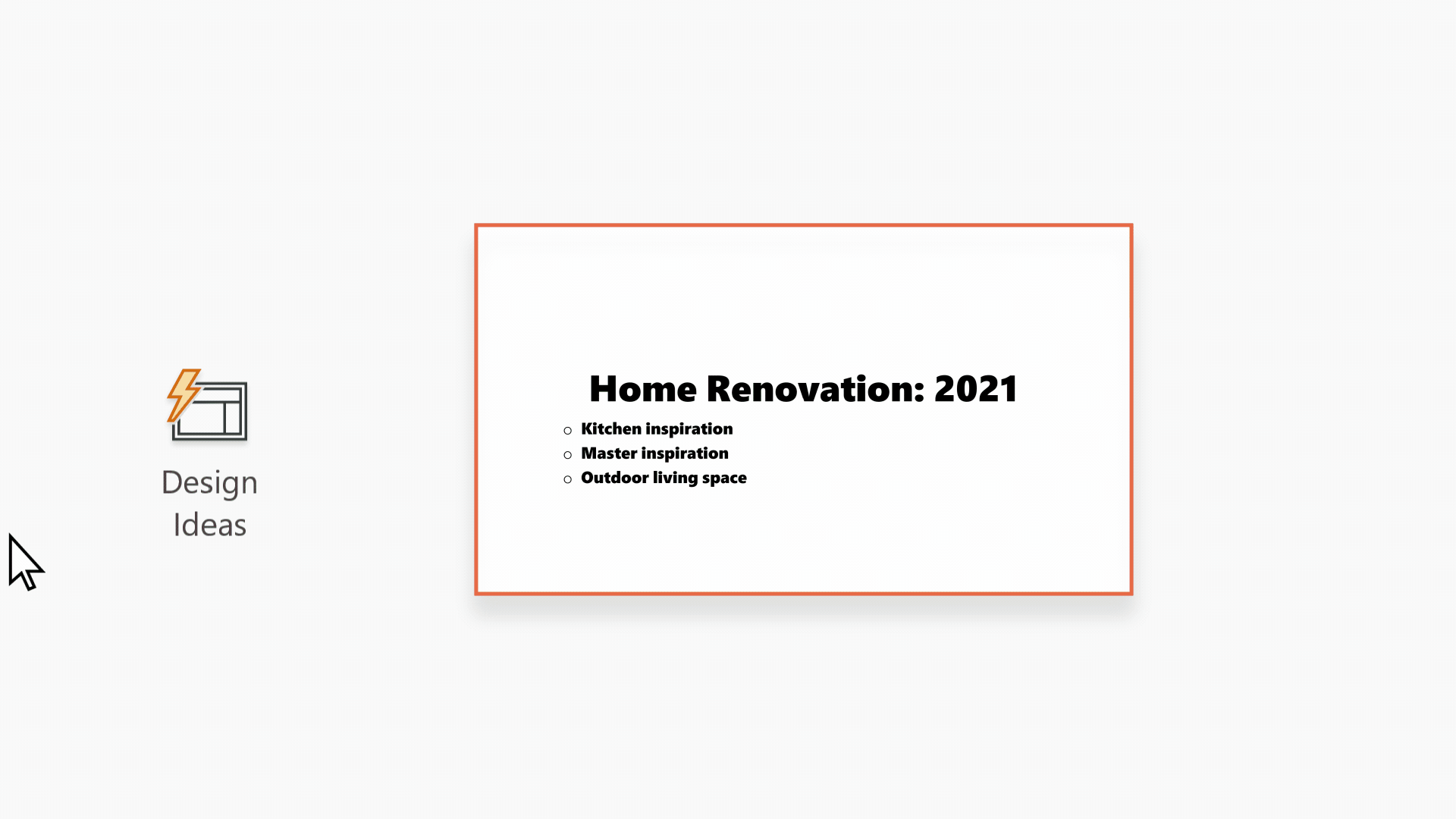
|
Dette er kun en microsoft 365-funktion , der kun gælder abonnenter. Hvis du ikke kan se knappen Designer |
Få designforslag

-
Du kan når som helst bede om designforslag ved at vælge Design > Designer

-
Første gang du bruger Designer, beder den muligvis om tilladelse til at vise dig designforslag. Hvis du vil bruge Designer, skal du vælge Aktivér.
Få mere at vide under Microsofts erklæring om beskyttelse af personlige oplysninger.
Når du har slået "forbundne oplevelser" til, så viser PowerPoint dig automatisk designforslag, når du opretter dine slides. Med tiden lærer PowerPoint af din oplevelse med at bruge Designforslag og viser dig Designforslag på det rigtige tidspunkt.
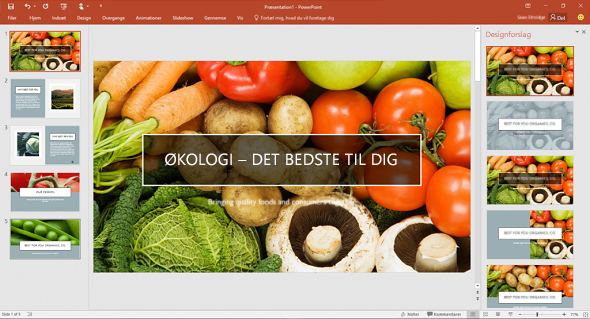
-
Rul gennem forslagene i ruden Designer i højre side af vinduet.
-
Klik for at vælge det ønskede design, eller luk vinduet. Hvis du vælger et af forslagene, så ændres sliden tilsvarende.
Du kan også vælge et andet forslag i ruden eller gå tilbage til det oprindelige slidedesign: Tryk på Ctrl+Z for at fortryde designændringer, du lige har valgt.
Fordelene ved Designer:
Et titel-slidefoto og et designskema
Når du starter en tom præsentation og skriver ord på sliden, anbefaler Designer fotos i høj kvalitet, der afspejler slideteksten, samt et designskema med farver, der supplerer det fotografi, du vælger. Alle slides i præsentationen passer sammen visuelt.
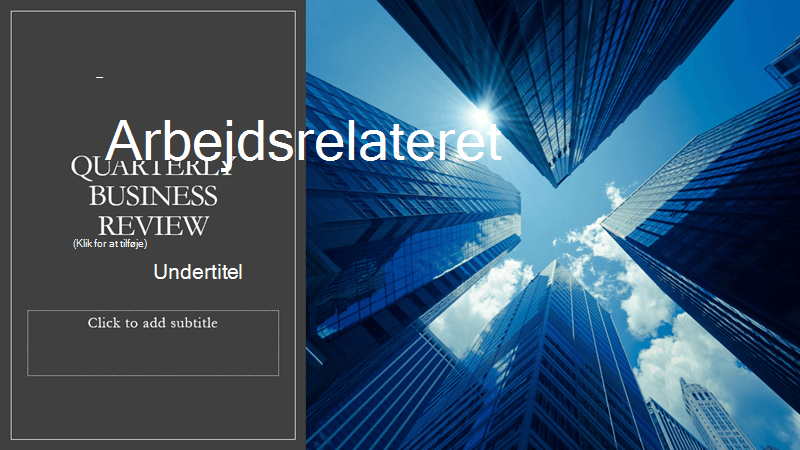
Professionelle layouts
Designer registrerer billeder, diagrammer, eller tabeller på en slide og giver dig flere forslag til, hvordan du kan tilrettelægge dem i et sammenhængende, flot layout.
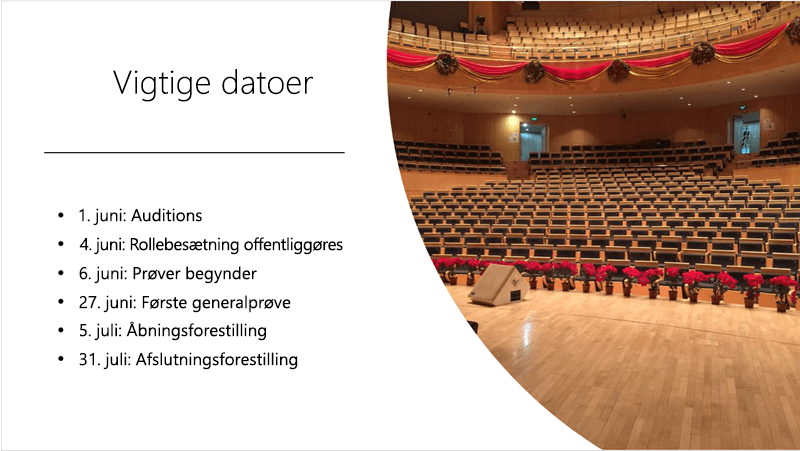
Flere visualiseringer, mindre tekst
Er der for meget tekst på din slide? Designer kan omdanne tekst som f.eks. lister, processer eller tidslinjer til letlæselig grafik.
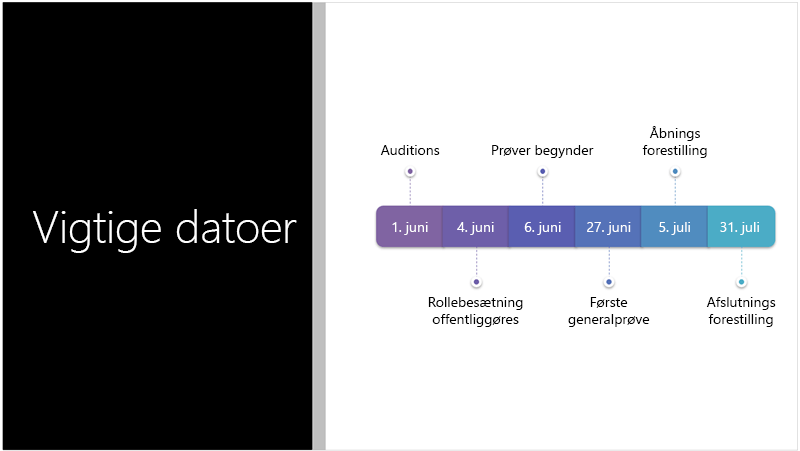
Punktopstillinger får forslag til et ikon, der kan ledsage hvert punkttegn. Hvis du ikke kan lide et foreslået ikon, skal du blot vælge det og bruge vores erstatningsknap på stedet:
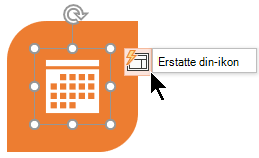
Illustrationer
Designer registrerer nøglebegreber og -koncepter, som det har illustrationer til, og det viser dig illustrationerne i forskellige layouts. Illustrationerne stammer fra ikonbiblioteket i Microsoft 365.
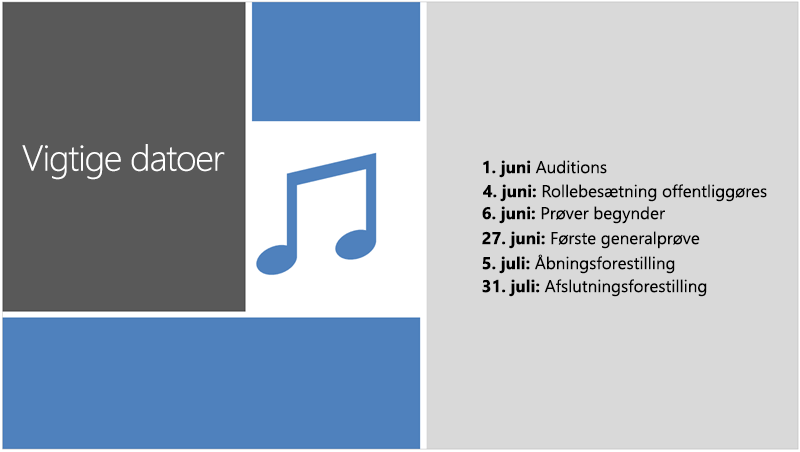
Designer og "håndskrift"
(Kun for Microsoft 365-abonnenter ) genkender Designer , når du tegner eller skriver med håndskrift, og det inkorporerer dette indhold i de designideer, det viser dig.
Slå Designer fra
Hvis du ikke ønsker, at Designer automatisk kommer med forslag:
-
Klik på Indstillinger i menuen Filer.
-
I dialogboksen PowerPointIndstillinger skal du klikke på fanen Generelt til venstre og derefter rulle mod bunden og rydde afkrydsningsfelt Vis designidéer automatisk.
Forudsætninger
 |
Kun abonnenter har adgang til denne Microsoft 365-funktion. |
|
Designforslag til et foto |
PowerPoint til Microsoft 365
|
|
Flere billeder, dataudtrækning og ansigtsgenkendelse |
PowerPoint til Microsoft 365
|
|
Konvertér lister til SmartArt-grafik |
PowerPoint til Microsoft 365
|
|
Designforslag til handlingsorienterede lister |
PowerPoint til Microsoft 365
|
|
Designforslag, hvor ikoner erstatter tekst |
PowerPoint til Microsoft 365
|
|
Designforslag til diagrammer |
PowerPoint til Microsoft 365
|
|
Designforslag til tidslinjer |
PowerPoint til Microsoft 365
|
|
Designforslag til konvertering af tekst til Ikoner + SmartArt-grafik |
PowerPoint til Microsoft 365 |
|
Designforslag til indhold, der er tegnet med håndskrift |
PowerPoint til Microsoft 365
|
|
Dette er kun en microsoft 365-funktion , der kun gælder abonnenter. Hvis du ikke kan se knappen Designer |
Få designforslag
-
Du kan når som helst bede om designforslag ved at vælge Design > Designer på båndet.

-
Første gang du bruger Designer, så beder den om tilladelse til at vise dig designforslag. Hvis du vil bruge Designer, skal du vælge Aktivér eller Lad os komme i gang.
Få mere at vide under Microsofts erklæring om beskyttelse af personlige oplysninger.
Når du har slået intelligente tjenester til, så viser PowerPoint dig automatisk designforslag, når du føjer fotos til dine slides.
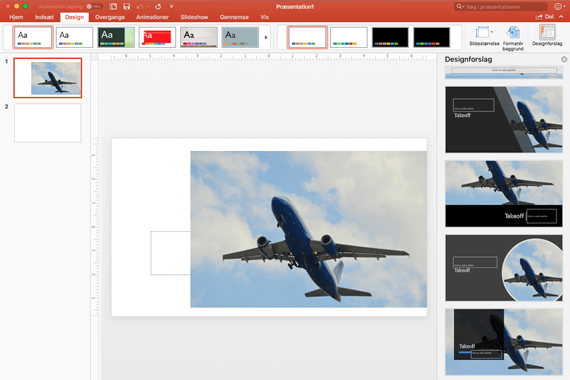
-
Rul gennem forslagene i ruden Designer i højre side af vinduet.
-
Klik for at vælge det ønskede design, eller luk vinduet. Hvis du vælger et af forslagene, så ændres sliden tilsvarende.
Du kan også vælge et andet forslag i ruden eller gå tilbage til det oprindelige slidedesign: Tryk på ⌘+Z for at fortryde designændringer, du lige har valgt.
|
|
Du kan når som helst bede om designforslag ved at vælge Design > Designer på båndet. |
Fordelene ved Designer:
Et titel-slidefoto og et designskema
Når du starter en tom præsentation og skriver ord på sliden, anbefaler Designer fotos i høj kvalitet, der afspejler slideteksten, samt et designskema med farver, der supplerer det fotografi, du vælger. Alle slides i præsentationen passer sammen visuelt.
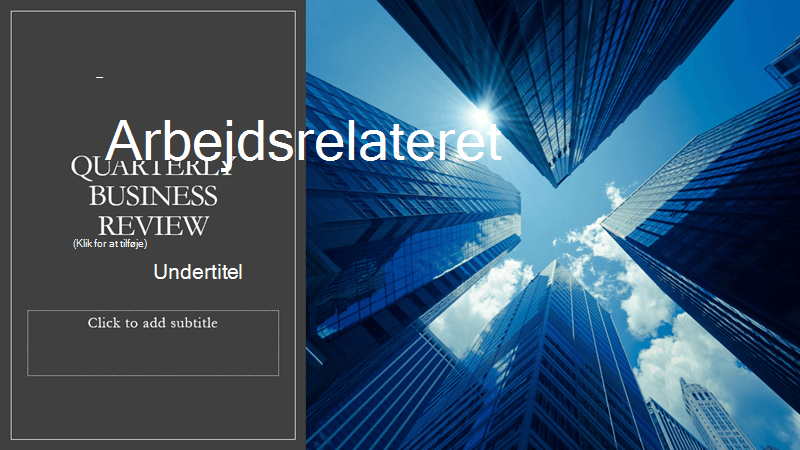
Professionelle layouts
Designer registrerer billeder, diagrammer, eller tabeller på en slide og giver dig flere forslag til, hvordan du kan tilrettelægge dem i et sammenhængende, flot layout.
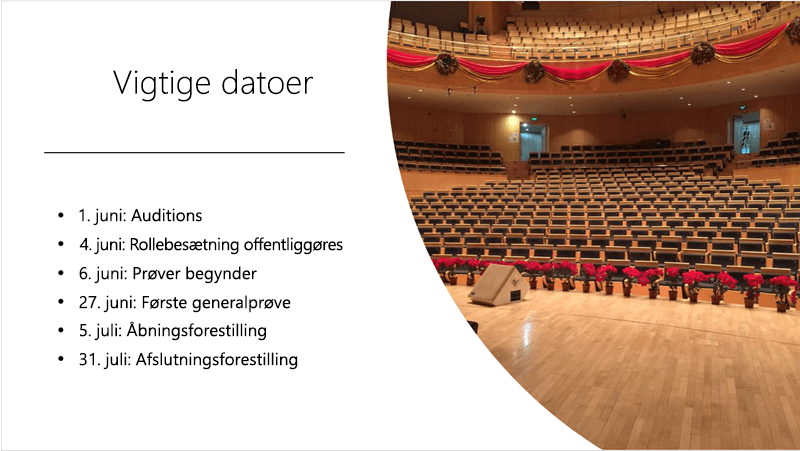
SmartArt-grafik
Designer kan omdanne tekst som f.eks. lister, processer eller tidslinjer til letlæselig SmartArt-grafik.
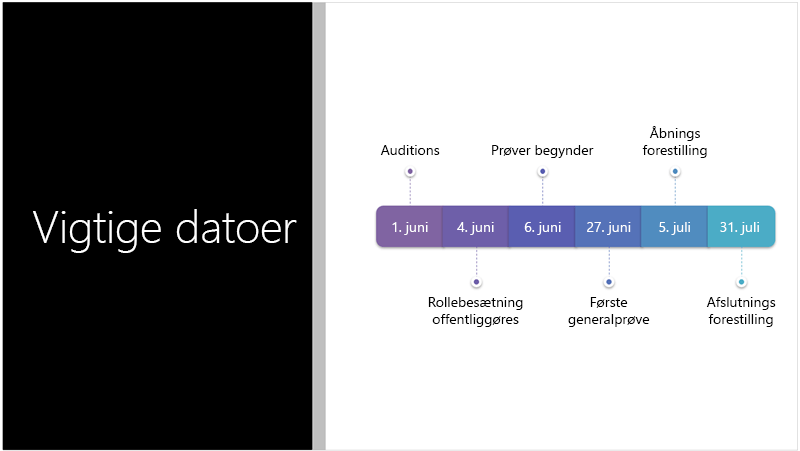
Punktopstillinger får forslag til et ikon, der kan ledsage hvert punkttegn. Hvis du ikke kan lide et foreslået ikon, skal du blot vælge det og bruge vores erstatningsknap på stedet:
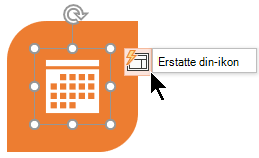
Illustrationer
Designer registrerer nøglebegreber og -koncepter, som det har illustrationer til, og det viser dig illustrationerne i forskellige layouts. Illustrationerne stammer fra ikonbiblioteket i Microsoft 365.
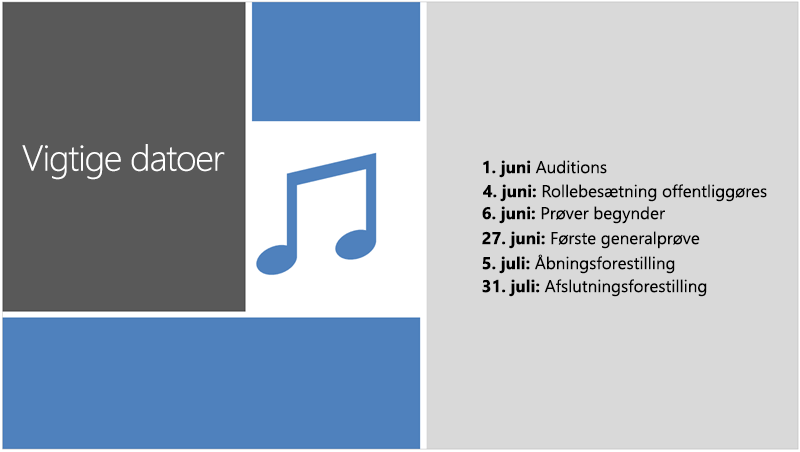
Slå Designer fra
Hvis du ikke ønsker, at Designer kommer med forslag:
-
Vælg Indstillinger i PowerPoint-menuen.
-
Vælg Generelt under Værktøjer til redigering og korrektur .
-
I dialogboksen Generelt under PowerPoint Designer skal du fjerne markeringen af afkrydsningsfeltet Vis designidéer automatisk.
Knappen Designer er nedtonet
Hvis du kan se knappen Designer i PowerPoint , men den er nedtonet, betyder det:
-
at du ikke har forbindelse til internettet, eller
-
at der ikke er valgt en slide. (Dette kan ske, når flere slides er markeret i ruden med miniatureslides i Normal visning, eller når der er fokus på miniatureruden mellem to slides. Det er også tilfældet, når fokus er i Noteruden, eller du er i Slideshowvisning i stedet for i Normal visning).
Knappen Designer findes ikke
Designer er en funktion for Microsoft 365-abonnenter . Hvis du ikke kan se knappen Designer, bruger du en ældre version af PowerPoint til Mac i stedet for at PowerPoint til Microsoft 365 til Mac.
Forudsætninger
 |
Kun abonnenter har adgang til denne Microsoft 365-funktion. |
|
Gælder for: |
PowerPoint til Microsoft 365 til Mac
|
|
Denne funktion er tilgængelig for filer, der er gemt på OneDrive og SharePoint i Microsoft 365. Hvis du ikke kan se knappen Designer |
Få designforslag
-
Du kan når som helst bede om designforslag ved at vælge Design > Designer på båndet.

PowerPoint viser Designforslag til din slide.
-
Rul gennem forslagene i ruden Designer i højre side af vinduet.
-
Klik for at vælge det ønskede design, eller luk vinduet. Hvis du vælger et af forslagene, så ændres sliden tilsvarende.
Du kan også vælge et andet forslag i ruden eller gå tilbage til det oprindelige slidedesign: Tryk på Ctrl+Z for at fortryde designændringer, du lige har valgt.
Fordelene ved Designer:
Professionelle layouts
Designer registrerer billeder, diagrammer, eller tabeller på en slide og giver dig flere forslag til, hvordan du kan tilrettelægge dem i et sammenhængende, flot layout.
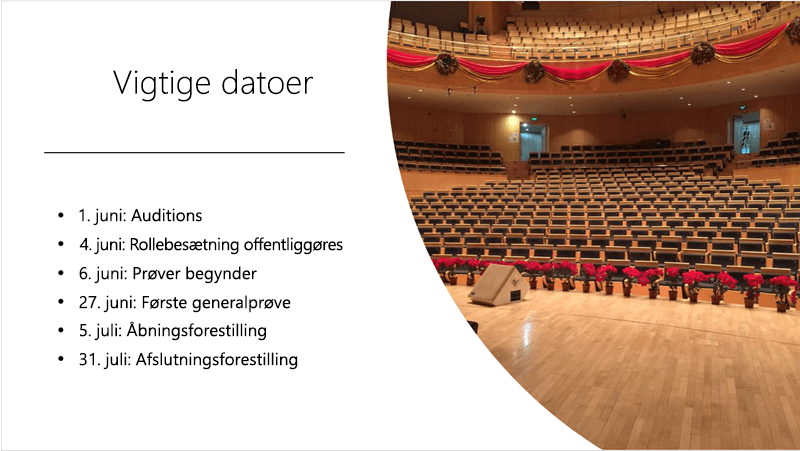
SmartArt-grafik
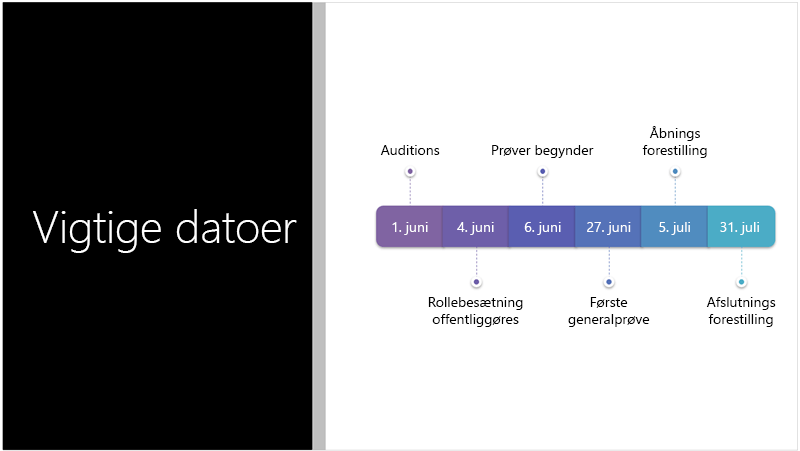
Designer kan omdanne tekst som f.eks. lister, processer eller tidslinjer til letlæselig SmartArt-grafik.
Punktopstillinger får forslag til et ikon, der kan ledsage hvert punkttegn. Hvis du ikke kan lide et foreslået ikon, skal du blot vælge det og bruge vores erstatningsknap på stedet:
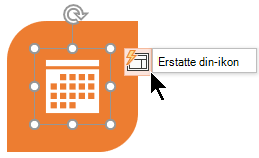
Illustrationer
Designer registrerer nøglebegreber og -koncepter, som det har illustrationer til, og det viser dig illustrationerne i forskellige layouts. Illustrationerne stammer fra ikonbiblioteket i Microsoft 365.
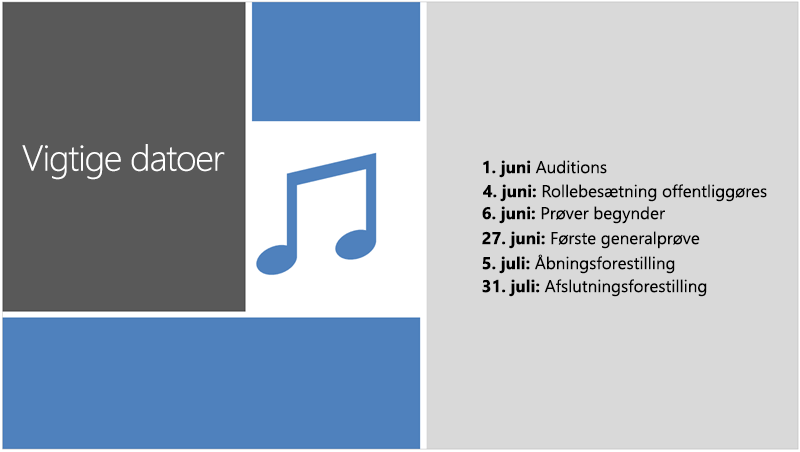
Knappen Designer er nedtonet
Hvis du kan se knappen Designer i PowerPoint , men den er nedtonet, betyder det, at en anden person i øjeblikket også redigerer sliden:
-
Hvis du redigerer en præsentation samtidig med andre, og flere personer aktivt redigerer en enkelt slide på samme tid, så viser Designer ikke designforslag på den pågældende slide.
-
Men så snart, at der kun er én person, der redigerer sliden, så begynder Designer at vise designforslag igen, når den pågældende person udfører en handling (som f.eks. at tilføje et foto), som Designer kan svare på.
Forudsætninger
 Gælder for: |
PowerPoint filer gemt i OneDrive, OneDrive til arbejde eller skole eller SharePoint i Microsoft 365. |
|
Designer er tilgængelig, når du bruger en iPad, men ikke på en iPhone. Læs Forudsætninger nedenfor for at få mere at vide. |
Få designforslag
-
Du kan når som helst bede om designforslag ved at vælge Design > Designforslag på båndet.

-
Første gang du bruger Designer, så beder den om tilladelse til at vise dig designforslag. Hvis du vil bruge Designer, skal du vælge Aktivér eller Lad os komme i gang.
Få mere at vide under Microsofts erklæring om beskyttelse af personlige oplysninger.
Når du har slået intelligente tjenester til, så viser PowerPoint dig automatisk designforslag, når du føjer fotos til dine slides.
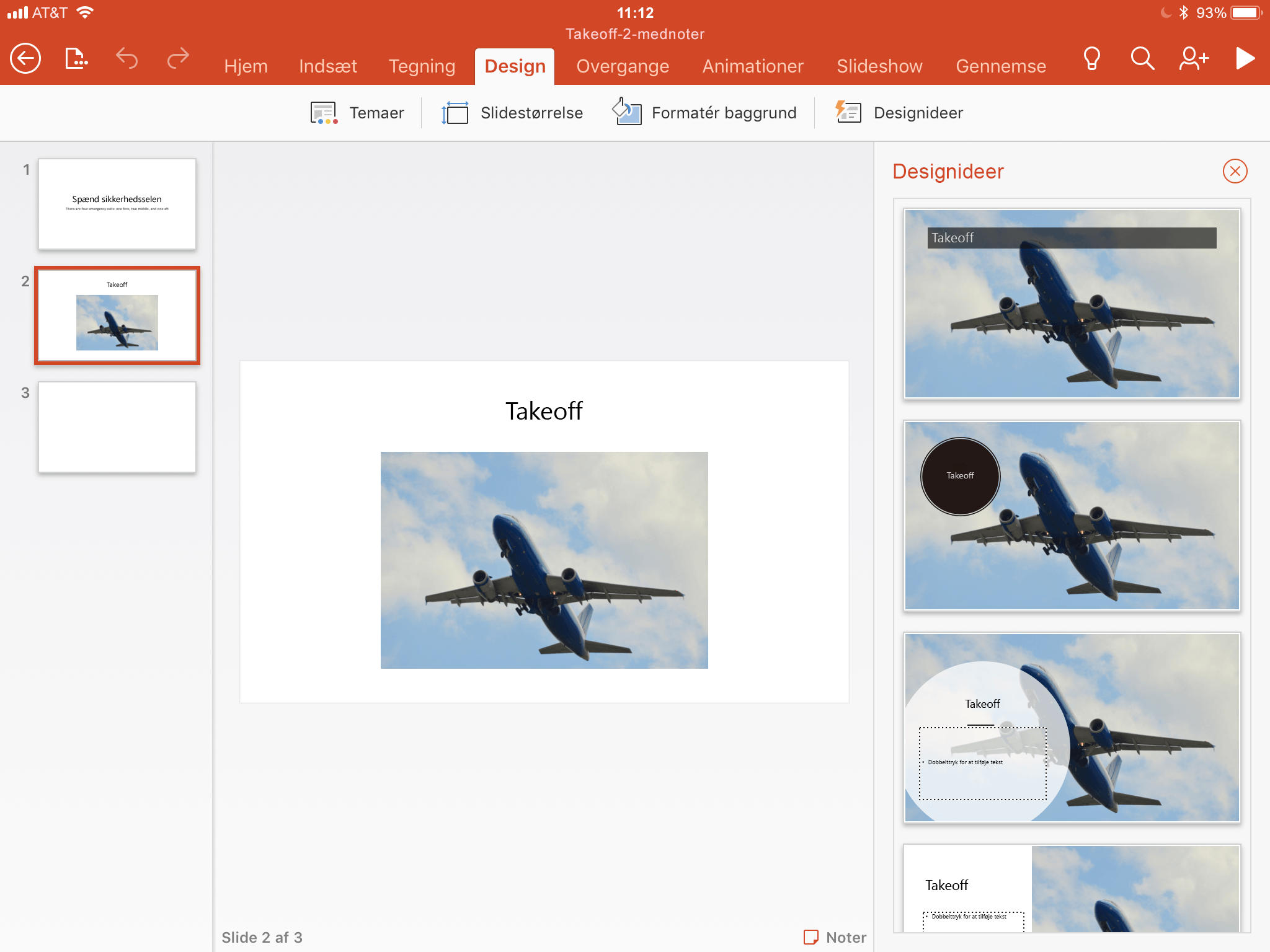
-
Rul gennem forslagene i ruden Designforslag i højre side af vinduet.
-
Klik for at vælge det ønskede design, eller luk vinduet. Hvis du vælger et af forslagene, så ændres sliden tilsvarende.
Du kan også vælge et andet forslag i ruden eller gå tilbage til det oprindelige slidedesign: Tryk på Fortryd

Fordelene ved Designer:
Professionelle layouts
Designer registrerer billeder, diagrammer, eller tabeller på en slide og giver dig flere forslag til, hvordan du kan tilrettelægge dem i et sammenhængende, flot layout.
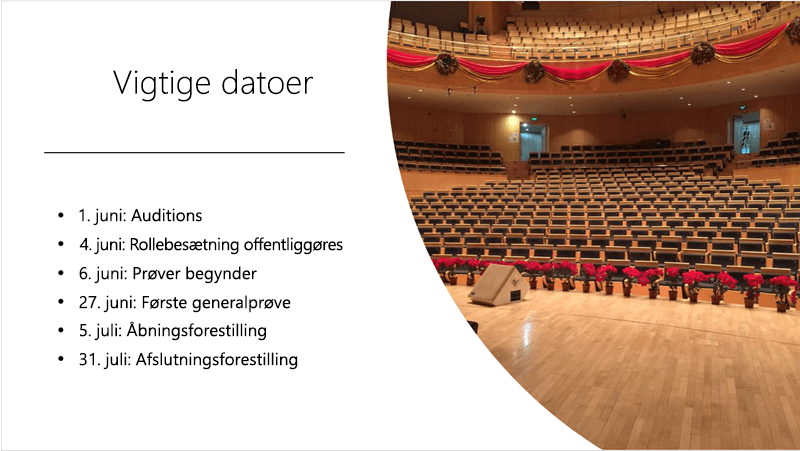
SmartArt-grafik
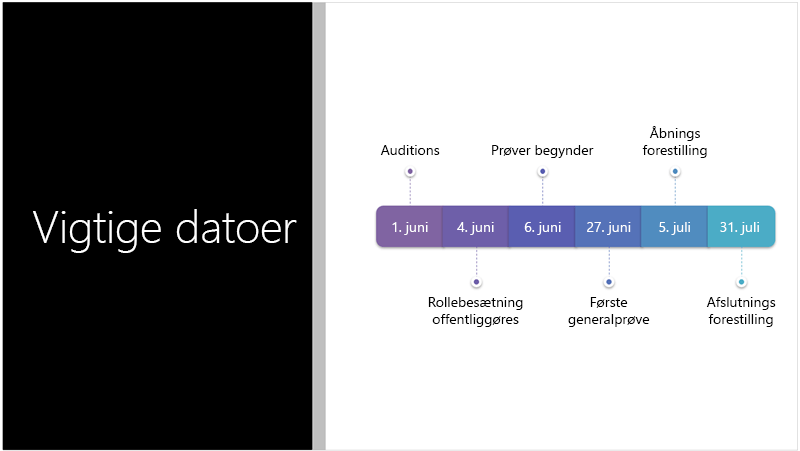
Designer kan omdanne tekst som f.eks. lister, processer eller tidslinjer til letlæselig SmartArt-grafik.
Knappen Designforslag er nedtonet
Hvis du kan se knappen Designforslag i PowerPoint, men den er nedtonet, betyder det, at du ikke er forbundet til internettet.
Forudsætninger
 |
Designer er tilgængelig, når du bruger en iPad, men ikke på en iPhone. |
|
Gælder for: |
PowerPoint til iOS
|
|
Designer er tilgængelig, når du bruger en Android-tablet, men ikke på en telefon. Læs Forudsætninger nedenfor for at få mere at vide. |
Få designforslag
-
Du kan når som helst bede om designforslag ved at vælge Design > Designforslag på båndet.
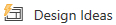
-
Første gang du bruger Designer, så beder den om tilladelse til at vise dig designforslag. Hvis du vil bruge Designer, skal du vælge Aktivér eller Lad os komme i gang.
Få mere at vide under Microsofts erklæring om beskyttelse af personlige oplysninger.
Når du har slået intelligente tjenester til, så viser PowerPoint dig automatisk designforslag, når du føjer fotos til dine slides.
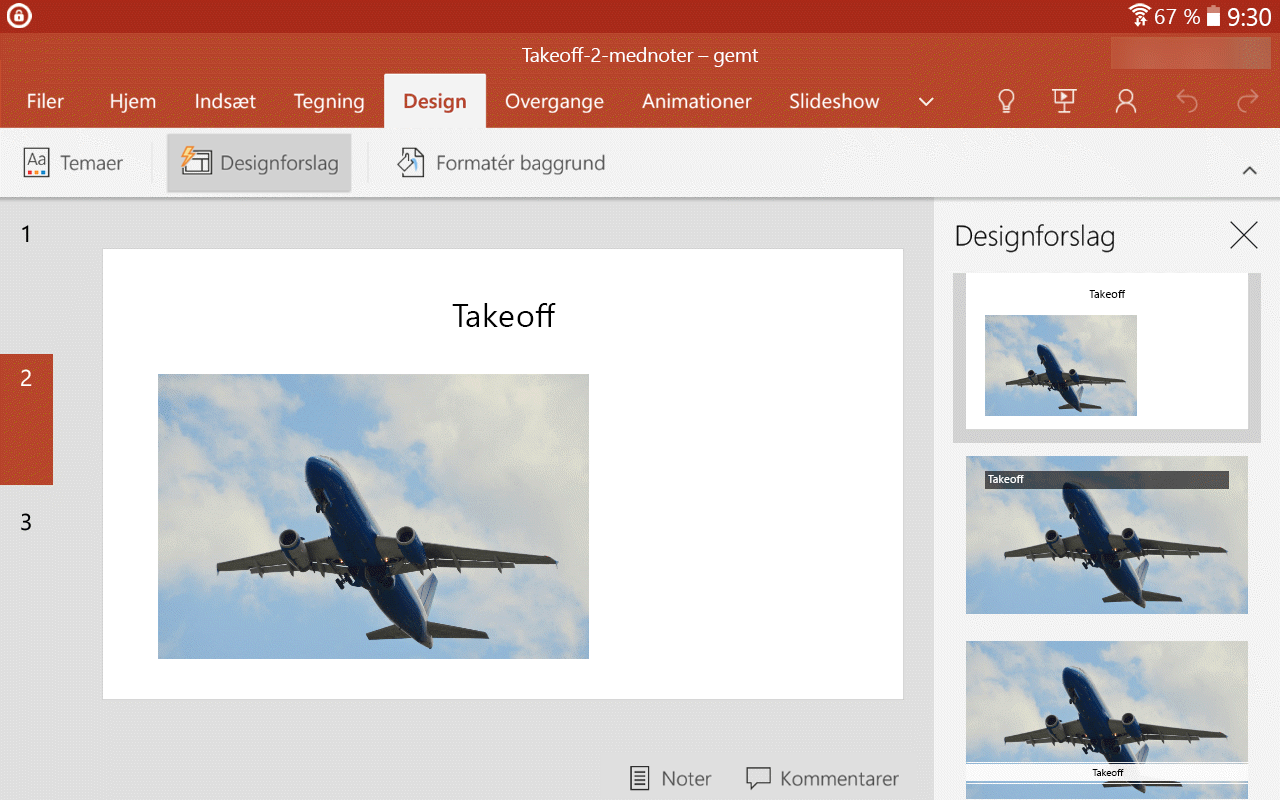
-
Rul gennem forslagene i ruden Designforslag i højre side af vinduet.
-
Klik for at vælge det ønskede design, eller luk vinduet. Hvis du vælger et af forslagene, så ændres sliden tilsvarende.
Du kan også vælge et andet forslag i ruden eller gå tilbage til det oprindelige slidedesign: Tryk på Fortryd

Fordelene ved Designer:
Professionelle layouts
Designer registrerer billeder, diagrammer, eller tabeller på en slide og giver dig flere forslag til, hvordan du kan tilrettelægge dem i et sammenhængende, flot layout.
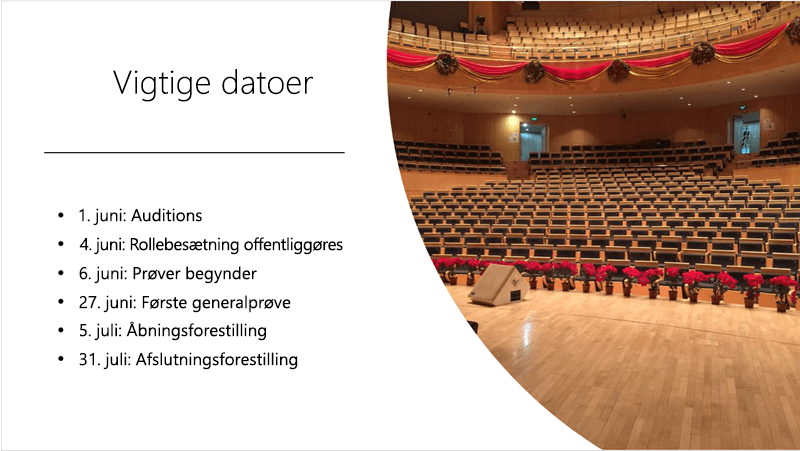
SmartArt-grafik
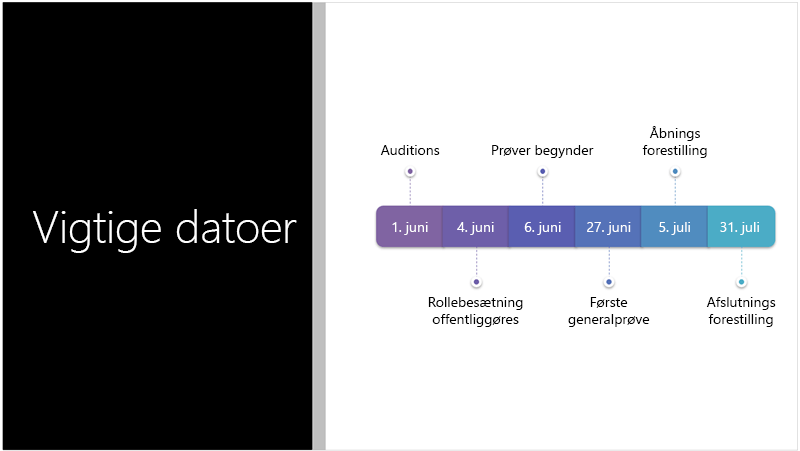
Designer kan omdanne tekst som f.eks. lister, processer eller tidslinjer til letlæselig SmartArt-grafik.
Knappen Designforslag er nedtonet
Hvis du kan se knappen Designforslag i PowerPoint, men den er nedtonet, betyder det, at du ikke er forbundet til internettet.
Forudsætninger
 |
Designer er tilgængelig, når du bruger en Android-tablet, men ikke på en telefon. |
|
Gælder for: |
PowerPoint til Android
|
|
Designer er tilgængelig, når du bruger en Windows-tablet, men ikke på en Windows-telefon. Læs Forudsætninger nedenfor for at få mere at vide. |
Få designforslag
-
Du kan når som helst bede om designforslag ved at vælge Design > Designforslag på båndet.
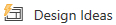
-
Første gang du bruger Designer, så beder den om tilladelse til at vise dig designforslag. Hvis du vil bruge Designer, skal du vælge Aktivér eller Lad os komme i gang.
Få mere at vide under Microsofts erklæring om beskyttelse af personlige oplysninger.
Når du har slået intelligente tjenester til, så viser PowerPoint dig automatisk designforslag, når du føjer fotos til dine slides.
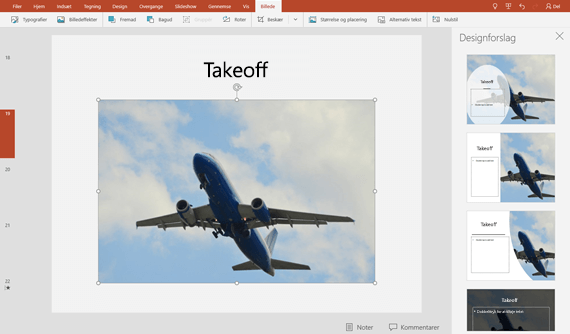
-
Rul gennem forslagene i ruden Designforslag i højre side af vinduet.
-
Klik for at vælge det ønskede design, eller luk vinduet. Hvis du vælger et af forslagene, så ændres sliden tilsvarende.
Du kan også vælge et andet forslag i ruden eller gå tilbage til det oprindelige slidedesign: Tryk på Fortryd

Fordelene ved Designer:
Professionelle layouts
Designer registrerer billeder, diagrammer, eller tabeller på en slide og giver dig flere forslag til, hvordan du kan tilrettelægge dem i et sammenhængende, flot layout.
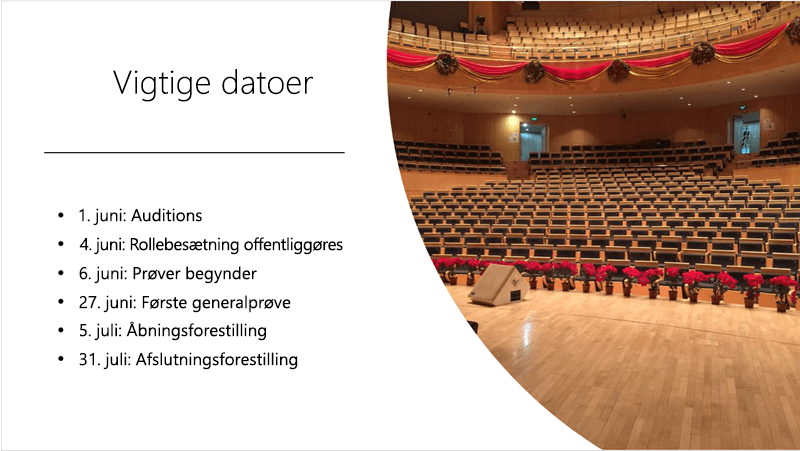
SmartArt-grafik
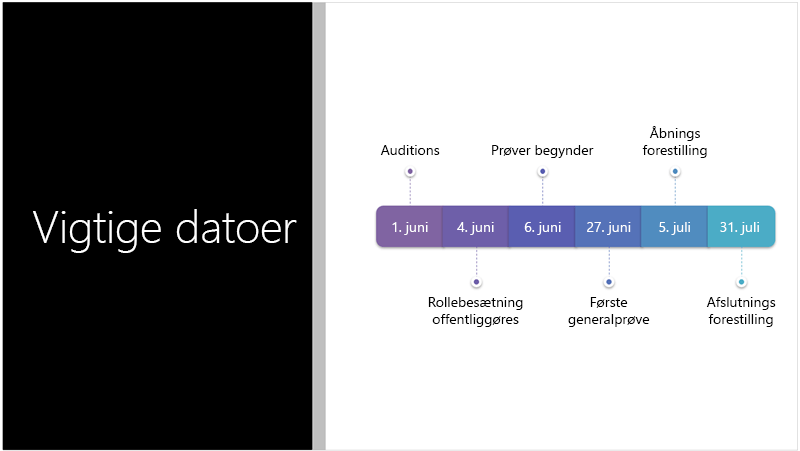
Designer kan omdanne tekst som f.eks. lister, processer eller tidslinjer til letlæselig SmartArt-grafik.
Knappen Designforslag er nedtonet
Hvis du kan se knappen Designforslag i PowerPoint, men den er nedtonet, betyder det, at du ikke er forbundet til internettet.
Forudsætninger
 |
Designer er tilgængelig, når du bruger en tablet, men ikke en telefon. |
|
Gælder for: |
PowerPoint Mobile
|
Fejlfinding
Hvis der ikke er nogen designforslag tilgængelige for dig, kan et par ting være årsagen. Først og fremmet:
-
Sørg for, at du har forbindelse til internettet. Designer går online for at få sine designforslag.
-
Brug et tema, der følger med PowerPoint (ikke et brugerdefineret tema eller et, som du har downloadet fra et andet sted).
Følgende er andre problemer, og hvordan de løses:
Ingen designforslag til slides med billeder
-
Sørg for, at dit slide anvender layoutet Titel eller Titel og indhold.
-
Brug ikke flere objekter eller figurer på samme slide som dit billede.
-
Brug maksimalt fire billeder (.jpg, .png, .gif eller .bmp) pr. slide, og sørg for, at de er større end 200 x 200 pixels.
Ingen designforslag til procesbaserede slides
-
Sørg for, at dit slide anvender layoutet Titel og indhold.
-
Brug ikke flere billeder, objekter eller figurer på samme slide som din procestekst.
Idet Designer er en relativ ny tjeneste, så lærer den stadig nye tricks. Hvis Designer ikke kan oprette valgmuligheder i høj kvalitet til dig, viser den slet ingen valgmuligheder. Vi arbejder hårdt på at kunne generere gode designforslag til flere variationer af dit indhold.
Hvis du ikke finder Designer nyttig, kan du selvfølgelig deaktivere den ved at gå til Filer > Indstillinger > Generelt og derefter rydde feltet, hvor der står Vis designforslag automatisk.
En anden er i gang med at redigere
Hvis du redigerer en præsentation samtidig med andre, og flere personer aktivt redigerer en enkelt slide på samme tid, så viser Designer ikke designforslag på den pågældende slide.
Men så snart, at der kun er én person, der redigerer sliden, så begynder Designer at vise designforslag igen, når den pågældende person udfører en handling (som f.eks. at tilføje et foto), som Designer kan svare på.
Ingen designforslag til slides med figurer eller tekstfelter
Designer kan ikke komme med designforslag, når en slide indeholder en figur eller et tekstfelt, der er tegnet på den. Du kan have billeder, og du har tekst i en pladsholder.