Du kan gemme rtf-formateret tekst i en Access-database ved hjælp af et langt tekstfelt (også kaldet Notat) og angive feltets Tekstformat-egenskab til RTF-tekst. Du kan f.eks. gøre teksten fed eller understreget, anvende forskellige skrifttyper på individuelle ord eller tegn og ændre tekstfarver. Du kan anvende formatering på hele eller dele af feltets indhold, når feltet vises i et dataark, og ved at redigere feltet via et bundet kontrolelement i en formular eller rapport.
I denne artikel
Hvad er RTF?
RTF-tekst er tekst, der er formateret med almindelige formateringsindstillinger, f.eks. fed og kursiv, der ikke er tilgængelig med almindelig tekst. Du kan formatere dine data ved hjælp af almindelige formateringsværktøjer, f.eks. båndet og miniværktøjslinjen. I baggrunden anvender Access HTML-formateringskode (Hypertext Markup Language) på dine data. Access bruger HTML, fordi det giver større kompatibilitet med RTF-felter, der er gemt på SharePoint-lister.
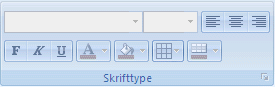
Access gemmer RTF-tekst ved hjælp af datatypen Lang tekst, som er den eneste datatype, der har indbygget understøttelse af RTF-tekst. Hvis du vil oprette et felt til lagring af RTF-format, skal du oprette et langt tekstfelt og derefter angive feltets Tekstformat-egenskab til RTF-tekst. De to mulige værdier er:
-
Rtf Aktiverer RTF-format og gemmes og fortolkes som RTF-kode.
-
Klartekst Aktiverer almindelig tekst og fortolkes som almindelig tekst.
Du angiver egenskaben Tekstformat for feltet Lang tekst i tabellen i dataarkvisning og designvisning. Når du gemmer RTF-format i et felt af typen Lang tekst, kan du få den vist i en formular eller rapport ved hjælp af et tekstfeltkontrolelement. Tekstfeltkontrolelementet har en TextFormat-egenskab , der nedarver dens startværdi fra egenskaben Tekstformat for feltet Lang tekst. Du kan dog ændre egenskaben Tekstformat i tekstfeltkontrolelementet.
I følgende tabel vises understøttede RTF-formateringsindstillinger:
|
Ikon |
Indstilling |
Beskrivelse |
|
|
Navn på skrifttype |
Vælger en anden skrifttype. |
|
|
Skriftstørrelse |
Vælger en skriftstørrelse. |
|
|
Fed skrift |
Gør den markerede tekst fed. Hvis teksten allerede er fed, fjernes fed skrift. |
|
|
Kursiv skrift |
Gør den markerede tekst kursiv. Hvis teksten allerede er kursiv, fjernes kursiv. |
|
|
Understreget |
Gør teksten understreget. Hvis teksten allerede er understreget, fjernes understregningen. |
|
|
Juster til venstre |
Justerer teksten mod venstre margen. |
|
|
Centrer |
Centrerer teksten inden for margenen. |
|
|
Juster til højre |
Justerer teksten mod højre margen. |
|
|
Nummerering |
Begynder nummerering af afsnit. Tallet vises før hvert afsnit. |
|
|
Punkttegn |
Begynder at placere et punkttegn før hvert afsnit. |
|
|
Skriftfarve |
Vælger en skrifttypefarve for forgrunden. |
|
|
Tekstfremhævningsfarve |
Får teksten til at se ud, som om den er markeret med en overstregningstusch. |
|
|
Formindske indrykning |
Reducerer afsnitsindrykningen. |
|
|
Forøge indrykning |
Øger afsnitsindrykningen. |
|
|
Venstre mod højre |
Udfylder kontrolelementet fra venstre mod højre. |
|
|
Højre mod venstre |
Udfylder kontrolelementet fra højre mod venstre. |
Oprette et RTF-felt
Du kan oprette et RTF-felt i tabeldataarkvisning eller designvisning.
I dataarkvisning
-
Åbn tabellen i Dataarkvisning.
-
Vælg Klik for at tilføje, og vælg derefter Lang tekst på listen.
-
Dobbeltklik på feltoverskriften, og angiv et beskrivende navn til det nye felt.
-
Gem ændringerne.
I Designvisning
-
Åbn tabellen i Designvisning.
-
Find den første tomme række i tabellens designgitter. Skriv derefter et feltnavn i kolonnen Feltnavn .
-
Vælg Lang tekst i kolonnen Datatype.
-
Klik på fanen Generelt under Feltegenskaber.
-
Klik inde i feltet Tekstformat , og vælg RTF- tekst.
-
Gem ændringerne.
Ændre et felt til RTF
-
Åbn den tabel, der indeholder feltet, i Designvisning.
-
I tabellens designgitter skal du klikke på feltet Lang tekst, du vil ændre til RTF-format.
-
Klik på fanen Generelt under Feltegenskaber.
-
Klik på feltet Tekstformat , og vælg RTF.
-
Gem ændringerne.
Ændre et RTF-felt til almindelig tekst
Vigtigt Når du ændrer et felt fra RTF-format til almindelig tekst, får du en advarsel om, at al formatering fjernes. Når du har anvendt ændringen på almindelig tekst, og tabellen er blevet gemt, kan du ikke fortryde ændringen.
-
Åbn den tabel, der indeholder feltet, i Designvisning.
-
I tabellens designgitter skal du klikke på feltet Lang tekst, du vil ændre til RTF-format.
-
Klik på fanen Generelt under Feltegenskaber.
-
Klik i feltet Tekstformat , og vælg Almindelig tekst.
-
Gem ændringerne.
Ryd egenskaben Tilføj kun
Hvis du vil aktivere RTF-formatering for et felt, skal du sørge for, at egenskaben Vedhæft kun for feltet er deaktiveret. Ellers skjuler Access teksten i feltet, hver gang du placerer markøren i det pågældende felt eller i alle formular- eller rapportkontrolelementer, der er bundet til det pågældende felt.
Sådan deaktiverer du egenskaben Tilføj kun
-
Åbn tabellen i Designvisning.
-
Vælg det lange tekstfelt, du vil ændre, og rul ned til egenskaben Vedhæft kun på fanen Generelt i den nederste del af tabeldesigneren.
-
Klik på feltet ud for egenskaben, og vælg Nej på listen.
-
Gem ændringerne.
Aktivere RTF-formatering for kontrolelementer i formularer og rapporter
Hvis du bruger kommandoerne under fanen Opret til at oprette en formular eller rapport, og du har aktiveret RTF-redigering for det underliggende felt Lang tekst, arver det resulterende tekstfeltelement egenskaben Tekstformat , der er angivet for feltet Lang tekst. Hvis du har data i feltet Lang tekst i tabellen, vises disse data i tekstkontrolelementet i formularen eller rapporten. Access aktiverer dog ikke RTF-redigering, når du manuelt føjer et kontrolelement til en formular eller rapport, selvom du efterfølgende binder kontrolelementet til et felt af typen Lang tekst med RTF-formatering.
-
Åbn formularen i Designvisning.
-
Klik på Tekstfelt i gruppen Kontrolelementer på fanen Design.
-
I et tomt område i formularen skal du klikke og trække med musen for at tegne kontrolelementet.
-
Klik på tekstområdet i det nye kontrolelement, højreklik på tekstområdet i kontrolelementet (ikke navnet), og klik derefter på Egenskaber.
-
Klik på fanen Alle i egenskabsarket for det nye kontrolelement.
-
Klik på egenskabsfeltet Kontrolelementkilde , og vælg feltet Lang tekst på listen.
Som standard viser listen felterne i den tabel, der er bundet til formularen. Hvis feltet Lang tekst findes i en anden tabel, skal du bruge denne udtrykssyntaks til at binde kontrolelementet: =[tabelnavn]![feltnavn]. Brug de kantede parenteser og udråbstegnet nøjagtigt som vist. Skriv navnet på tabellen i den første del af udtrykket og navnet på feltet Lang tekst i den anden del. Hvis du f.eks. har en tabel med navnet Noter med et langt tekstfelt med navnet Komplimenter, skal du angive denne streng i egenskabsfeltet Kontrolelementkilde : =[Notes]![Compliments]
-
I egenskabsarket, hvor fanen Alle stadig er markeret, skal du finde og markere egenskabsfeltet Tekstformat og derefter vælge RTF-tekst på listen.
-
Gem ændringerne.


























