Uanset om du vil oprette en brochure til en begivenhed eller udskrive et ambitiøst bogprojekt, kan du overveje at bruge de indbyggede sideindstillinger til brochurer, der følger med Word. Layoutet 1-falset højformat hjælper dig med automatisk at udskrive dit mesterværk i den rigtige rækkefølge, så det er klar til at blive foldet og indbundet.
Du får de bedste resultater, hvis du ændrer dokumentets layout, inden du påbegynder dit skriveprojekt. På den måde er der mindre oprydningsarbejde at udføre, hvis tabeller eller andre objekter i dokumentet ikke passer helt rigtigt ind.
Opret en brochure eller en bog
-
Gå til Layout, og vælg startikonet for dialogboksen Sideopsætning i nederste højre hjørne.
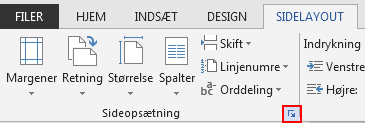
-
På fanen Margener skal du ændre indstillingen for Flere sider til 1-falset højformat. Retningen ændres automatisk til Liggende.
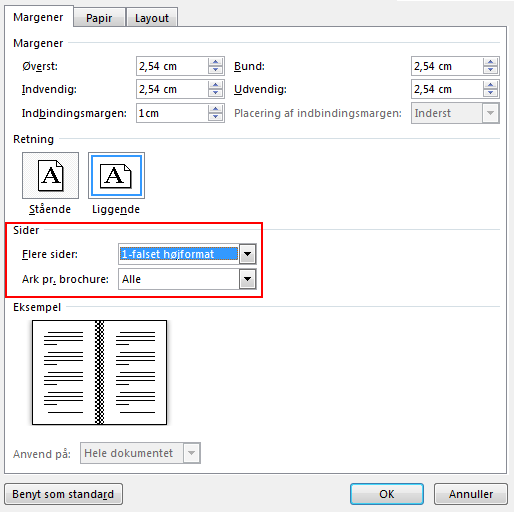
Tip!: Hvis du har et langt dokument, kan du vil opdele det i flere brochurer, som du derefter kan indbinde som en samlet bog. Under Ark pr. brochure skal du vælge, hvor mange sider du vil udskrive pr. brochure.
-
Vælg og øg værdien af Indbindingsmargen for at reservere plads på den indvendige fold til indbinding.
-
Gå til fanen Papir , og vælg Papirstørrelse. Den endelige størrelse på brochuren er en halv bredde af papirstørrelsen.
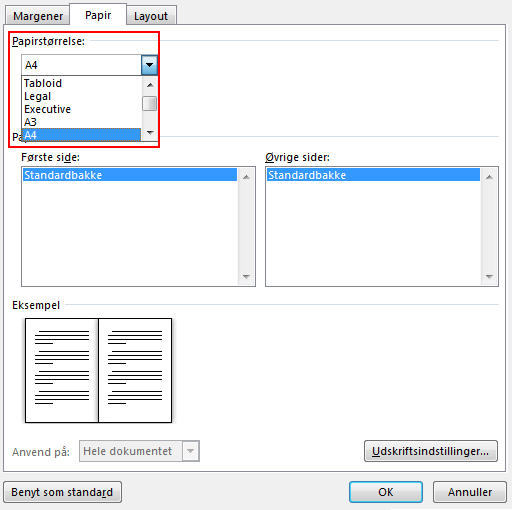
Tip!: Du kan føje dekorationer til din brochures udseende. Hvis du f.eks. vil føje kanter til hver side, skal du vælge Kanter på fanen Layout i vinduet Sideopsætning.
-
Vælg OK. Hvis dokumentet allerede indeholder indhold, formateres teksten automatisk, men det kan være nødvendigt manuelt at justere objekter som f.eks. billeder og tabeller.
Indstillinger for udskrivning af brochurer
Når du er klar til at udskrive din brochure, skal du kontrollere udskriftsindstillingerne for at sikre, at du udskriver på begge sider af papiret. Du skal også være klar til at vende papirerne korrekt, så udskrivningen fungerer korrekt.
-
Gå til Filer > Udskriv.
-
Hvis printeren understøtter automatisk udskrivning på begge sider, skal du ændre Udskriv på én side til Udskriv på begge sider. Vælg indstillingen Vend sider om på den korte side for at undgå, at den anden side på hvert ark udskrives på hovedet.
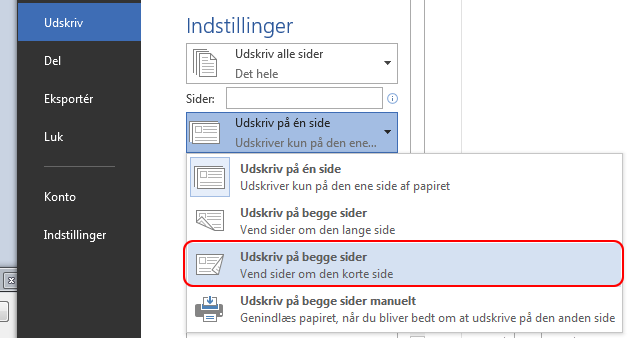
-
Hvis printeren ikke understøtter automatisk udskrivning på begge sider, skal du vælge Udskriv manuelt på begge sider. Når du bliver bedt om det, skal du derefter føje siderne tilbage til printeren. Vend arkene om den korte kant af papiret i henhold til vejledningen til printeren for at undgå, at siderne udskrives på hovedet.
Tip!: For at give siderne et professionelt udseende bør du overveje at tilføje sidetal i sidehovedet eller sidefoden. Du kan finde flere oplysninger under Tilføj sidetal.
Se også
Opret en brochure ved hjælp af en Word skabelon
Brochure: Tip til sidenummerering.
Oprette forskellige sidehoveder og sidefødder til ulige og lige sider
Opret en brochure eller en bog
-
Gå til Layout > Margener > Brugerdefinerede margener.
-
Skift indstillingen for Flere sider til 1-falset højformat. Retningen ændres automatisk til Liggende.
Tip!: Hvis du har et langt dokument, kan du vil opdele det i flere brochurer, som du derefter kan indbinde som en samlet bog. Under Ark i brochure skal du vælge, hvor mange sider der skal udskrives pr. brochure.
-
For at give plads til foldning og indbinding skal du øge bredden for Indbindingsmargen.
-
Du kan føje mange dekorationer til din brochures udseende. Hvis du f.eks. vil føje kanter til hver side, skal du vælge Kanter på fanen Layout i vinduet Brugerdefinerede margener.
-
Vælg OK.
Hvis dokumentet allerede indeholder indhold, formateres teksten automatisk, men det kan være nødvendigt at justere objekter som f.eks. billeder og tabeller manuelt.
-
Gå til Fil > Sideopsætning , og kontrollér papirstørrelsen. Husk på, at den endelige størrelse på brochuren er halvdelen af papirstørrelsen. Kontrollér, at printeren er forsynet med papir af den rigtige størrelse.
Indstillinger for udskrivning af brochurer
Når du er klar til at udskrive din brochure, skal du kontrollere udskriftsindstillingerne for at sikre, at du udskriver på begge sider af papiret. Vær også klar til at vende papirerne korrekt, så udskrivningen fungerer efter hensigten.
Hvis printeren understøtter automatisk udskrivning på begge sider, skal du gøre følgende:
-
Vælg Filer > Udskriv.
-
Under Tosidet skal du vælge Hæfte.
Tip!: For at give siderne et professionelt udseende bør du overveje at tilføje sidetal i sidehovedet eller sidefoden. Du kan finde flere oplysninger under Tilføj sidetal.
Bemærk!: Hvis printeren ikke understøtter automatisk udskrivning på begge sider, skal du udskrive siderne manuelt.
Se også
Opret en brochure ved hjælp af en Word skabelon
Brochure: Tip til sidenummerering.
Oprette forskellige sidehoveder og sidefødder til ulige og lige sider










