Opret en livebegivenhed i Microsoft Teams
Vigtigt!:
-
Teams livebegivenheder udgår og erstattes af rådhuse i september 2024.Kom i gang med rådhuset i Teams for at få forbedrede virtuelle begivenhedsoplevelser.
-
Du kan få mere at vide under Skift fra Microsoft Teams-livebegivenheder til rådhuse.
I denne artikel
Oversigt

Se denne video for at få et overblik over produktion af livebegivenheder i Teams.
Produceregenskaber
Teams livebegivenheder giver fleksible muligheder for begivenhedsproducenter:
-
Hvis du vil udsende et Teams-møde med præsentationsværter og skærmdeling i begivenheden, kan du oprette din livebegivenhed i Teams.
-
Hvis du kører en begivenhed med en produktionsbesætning, kan du bruge en ekstern app eller enhed til at producere begivenheden. Denne metode drives af Microsoft Stream.
Bemærk!: Du skal vælge, hvordan du planlægger at producere begivenheden , når du planlægger den.
Producentens egenskaber kan variere afhængigt af den produktionsmetode, du bruger:
|
Producenter kan... |
Produktion i Teams |
Produktion med en ekstern app eller enhed |
Produktion med en Teams-koder |
|---|---|---|---|
|
Vælg videofeeds fra andre præsentationsværter, og send dem til begivenheden |
Ja |
Nej |
Nej |
|
Chat med andre producenter og præsentationsværter |
Ja |
Ja |
Ja |
|
Start og afslut livebegivenheden |
Ja |
Ja |
Ja |
|
Få vist antallet af deltagere, der deltager live |
Ja |
Ja |
Ja |
|
Del deres skærme (skrivebord eller et vindue) i begivenheden |
Ja |
Nej |
Nej |
|
Slå lyden fra for alle andre producenter og præsentationsværter |
Ja |
Nej |
Ja |
|
Deltag i lyden fra en PSTN-telefon (manuelt opkald eller selvopkald) |
Ja |
Nej |
kun Yes-Event team |
|
Moderer Q-&A, hvis det er konfigureret for hændelsen |
Ja |
Ja |
Ja |
|
Have en Yammer-samtale, hvis den er konfigureret til begivenheden |
Ja |
Ja |
Ja, når det er planlagt via Yammer |
|
Arkivér automatisk optagelse i Microsoft Stream |
Nej |
Ja |
Yes-Microsoft Stream kun for ikke-offentlige begivenheder |
|
Download optagelse |
Ja |
Ja via Microsoft Stream |
Ja |
|
Download deltagerrapport |
Ja |
Nej |
Ja |
Producer din livebegivenhed
Du kan oprette en begivenhed direkte i Teams ved hjælp af nedenstående vejledning. Hvis du vil have mere at vide om konfiguration af en begivenhed, skal du se Bedste fremgangsmåder til produktion af en Teams-livebegivenhed.
Bemærk!: Se Producer en livebegivenhed ved hjælp af en ekstern app eller enhed , hvis du bruger en ekstern hardware- eller softwarebaseret koder til begivenheden.
-
Vælg Kalender

Du kan justere din mikrofon og dit kamera, før du deltager i begivenheden som producer. Du har også mulighed for at deltage som deltager. Du skal bare vælge Deltag som deltager i stedet.
Bemærkninger!:
-
Du deltager kun som producer, hvis du er arrangør af begivenheden, eller hvis arrangøren tildelte dig denne rolle, da de planlagde begivenheden.
-
Hvis du vil oprette en livebegivenhed, skal du deltage i begivenheden i skrivebordsappen. Evnen til at producere på internettet kommer snart!
-
Producenterne kan ikke sløre deres baggrunde endnu. Det kommer også snart!
-
-
Hvis begivenheden finder sted i et stort rum, kan det være en god ide at bruge Auditorium-tilstand til at forbedre lyden for eksterne deltagere og give dem mulighed for at høre ting som latter og bifald fra det live publikum. Du skal bare slå Auditorium-tilstanden til for at aktivere den.
Sørg for at teste denne tilstand under afprøvning, og brug ikke computerens indbyggede mikrofon for at få den bedste oplevelse.Bemærk!: Auditoriumtilstanden skal være slået til, før begivenheden starter, og den kan kun styres af den første producent, der deltager.
-
Hvis du producerer i Teams, skal du aktivere dit kamera.
-
Vælg dit kamerafeed nederst på skærmen for at få vist det i din kø (til venstre), før du sender det til livebegivenheden (til højre).
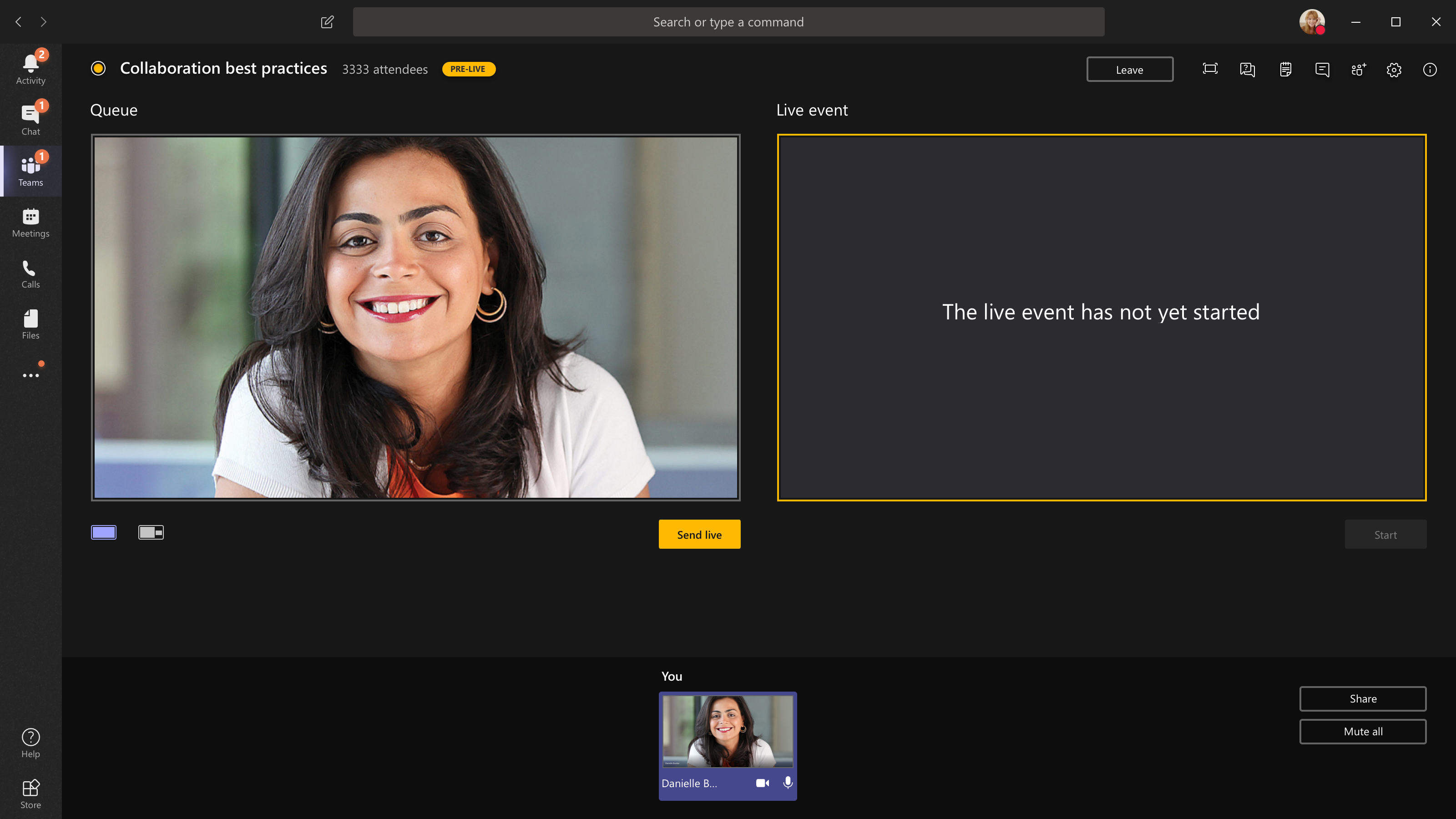
-
Skift til et andet kamera ved at vælge Skift kamera nederst i din kø eller gå til Enhedsindstillinger og vælge et nyt kamera.
-
Vælg Send live for at sende feedet fra forhåndsvisning til livebegivenheden.
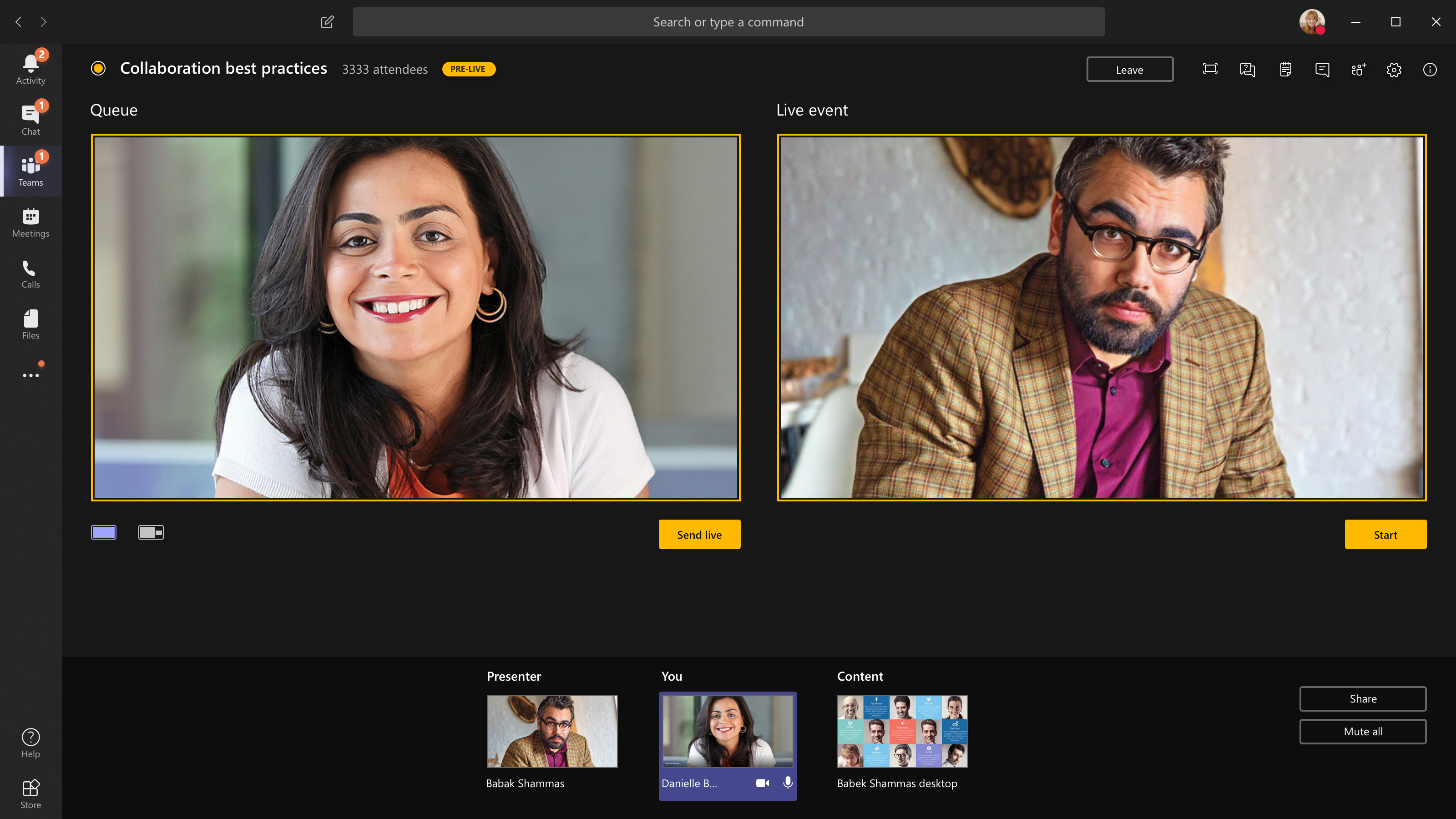
-
Vælg Start for at starte udsendelse direkte til dine deltagere!
Bemærkninger!:
-
Når feedet går live, er den højeste understøttede opløsning 720p.
-
Slå lyden fra for alle producenter eller præsentationsværter, der ikke taler aktivt. Hvis lyden ikke er slået fra, sendes vedkommendes lyd direkte til deltagerne.
-
Der er en forsinkelse på 15-60 sekunder fra det tidspunkt, en mediestream udsendes til, når deltagerne ser den.
-
-
Hvis du stopper deling af video (f.eks. ved at slå dit kamera fra), vil alle se Livebegivenhed genoptages om et øjeblik.
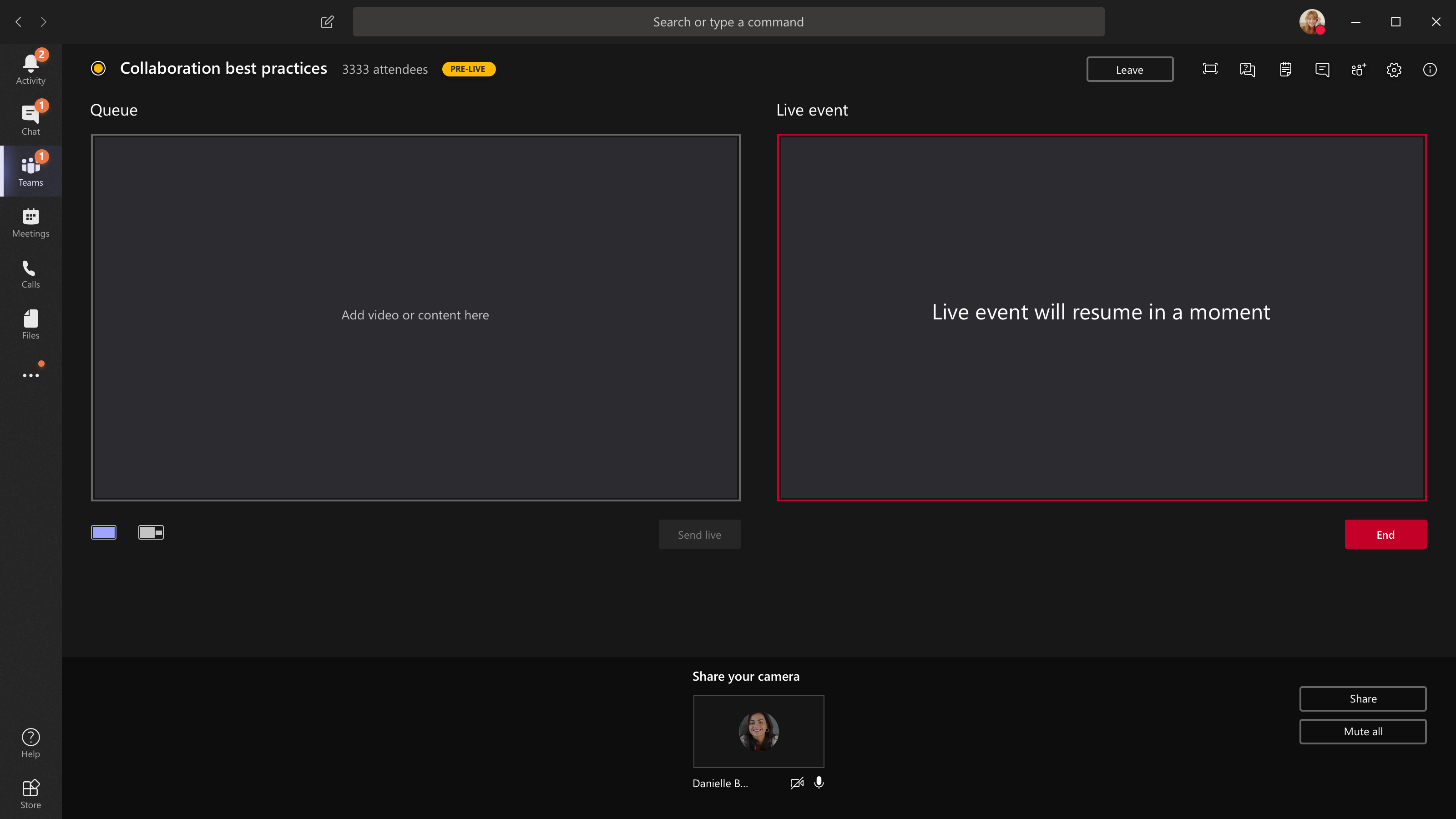
-
Hvis du vil dele dit skrivebord eller et vindue, skal du vælge Del og derefter den skærm, du vil dele.
Tip!: Hvis du er den eneste producent i tilfælde af det, anbefaler vi, at du bruger flere skærme eller deler bestemte vinduer (i stedet for hele skrivebordet). Ellers kan alle se Teams (og dine valg), når du foretager en ændring. Med flere skærme kan du sætte indhold i kø i Teams på én skærm og have det delte indhold på den anden.
Hvis du producerer din begivenhed i Teams, kan du her se, hvordan du deler dit skrivebord eller et vindue:
-
Hvis du vil dele skrivebordet, skal du vælge Del > skrivebord > Indhold > Send live. Hvis begivenheden ikke allerede er startet, skal du vælge Start.
Vigtigt!: Vi anbefaler ikke, at du deler en video på denne måde.
-
Hvis du vil dele et vindue, skal du vælge Del og vælge et af de åbne vinduer i sektionen Windows i kildebakken. Når vinduet er delt, skal du skifte til producentens brugergrænseflade, vælge Indhold og derefter Send live. Hvis begivenheden ikke allerede er startet, skal du vælge Start.
Bemærk!: Minimer ikke det valgte vindue, da dette vil forhindre, at der vises et eksempel i køen.
Hvis du vil stoppe delingen af skrivebordet eller vinduet, skal du vælge Stop deling i opkaldsskærmvinduet. Som bedste fremgangsmåde kan du invitere en medpræsentationsvært til livebegivenheden, som derefter kan dele skrivebordet eller vinduet, som du derefter kan sætte i kø til streaming til begivenheden. Igen vil dette hjælpe dig med at undgå at vise Teams (og din kø) til dine deltagere.
-
-
Hvis du vil sætte endnu et videofeed i kø, skal du bruge andre præsentationsværter til at deltage i begivenheden. Deres feeds vises nederst på skærmen.
Bemærkninger!:
-
Op til ti præsentationsværter eller producenter (herunder dig) kan dele video eller indhold. Der kan dog kun deles ét skrivebord eller vindue ad gangen.
-
Hvis dit indhold er live, kan andre præsentationsværter eller producenter begynde at dele deres skærme ved at vælge Del, men dette erstatter alt, hvad du deler. Sørg for, at begivenhedsteamet er opmærksom på denne potentielle konflikt.
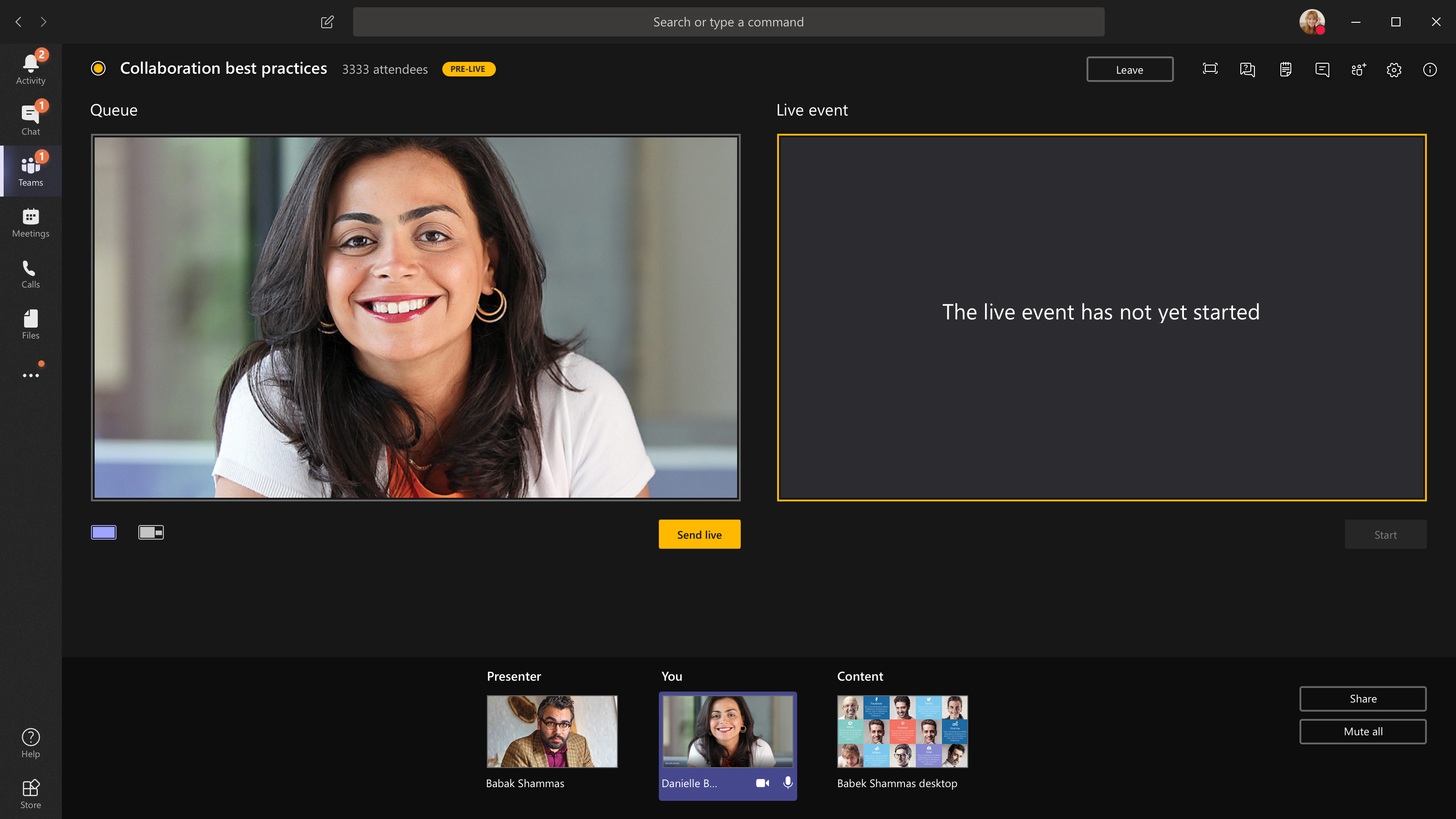
-
-
Hvis du producerer din begivenhed fra et auditorium, og der er et publikum i rummet, hvis reaktioner (latter, klapning osv.), du vil have fanget i livebegivenheden, kan du slå støjreduktion fra. Du skal bare vælge Enhedsindstillinger og derefter slå Støjreduktion fra i ruden enhedsindstillinger.
-
Hvis du vil bede en præsentationsvært om at deltage i en livebegivenhed, skal du vælge Deltagere



Hvis du beder en person om at deltage, deltager vedkommende som præsentationsvært, hvilket betyder, at vedkommende kan tale, dele sin skærm, deltage i begivenhedsgruppens mødechat og moderere Q&A. Alle dem, du beder om at deltage i, fjernes fra mødechatten for begivenhedsgruppen efter mødet.
-
Hvis du vil afslutte begivenheden, skal du vælge Afslut.
Bemærk!: Du kan ikke oprette en livebegivenhed ved hjælp af Linux.
Genstart din livebegivenhed
Som producer kan du genstarte en livebegivenhed, mens begivenheden er aktiv, eller når du har afsluttet den. Når du genstarter, skal du stoppe og genstarte din koder , eller også sender den muligvis ikke video til mødet.
Vigtigt!: Hvis du genstarter en livebegivenhed, slettes og erstattes optagelsen, afskriften og billedteksterne fra den tidligere startede begivenhed med den genstartede begivenhed. Deltagerne vil ikke kunne se den forrige begivenhed On-Demand.
Hvis du vil genstarte din livebegivenhed, skal du enten bruge Teams-skrivebordsappen eller Teams på internettet.
-
Vælg Flere handlinger

-
Vælg Genstart begivenhed.
-
Der vises en bekræftelse, og vælg Genstart for at bekræfte.
Teams bekræfter derefter, at begivenheden kan genstartes. Hvis Teams kan genstarte din livebegivenhed, afbrydes producenterne og præsentationsværterne, mens deltagere, der ser begivenheden, får vist en venteskærm, der informerer dem om, at begivenheden starter om kort tid. Producenter og præsentationsværter skal deltage igen og starte begivenheden igen.
Kontrollér din tilstand og ydeevne
Hvis du vil kontrollere ydeevnen for dine enheder, mens du producerer en livebegivenhed, skal du vælge Tilstand og ydeevne i dashboardet.
Her kan du gennemse en række målepunkter, herunder:
|
Måleenheder |
Hvad det måler |
Derfor vil du gerne vide det |
|---|---|---|
|
Anslået båndbredde |
Netværkets kapacitet målt i Megabit pr. sekund (Mbps) |
Lav båndbredde kan påvirke kvaliteten af den lyd og video, du kan sende til deltagerne. |
|
Tid til returkørsel |
Netværkets hastighed målt i millisekunder (ms) |
En lang returkørselstid kan påvirke kvaliteten af den lyd og video, du kan sende til deltagerne. |
|
Opløsning for afsendelse fra kamera |
Mængden af detaljer, dit kamera kan sende, målt i pixel (p) |
Lav opløsning for afsendelse fra kameraet kan påvirke kvaliteten af den lyd og video, du kan sende til deltagerne. |
|
Videobehandling (hardwarecodec) |
Sådan konverterer du kameraoptagelser til et digitalt signal |
Et softwarecodec kan være strømineffektivt og kræve mere hukommelse, hvilket kan påvirke kvaliteten af den video, du kan sende. |
|
Grænse for mediebithastighed |
Hvor meget båndbredde Teams må bruge til medier, målt i Megabit pr. sekund (Mbps) |
Denne organisationspolitik kan påvirke kvaliteten af den lyd og video, du kan sende til deltagerne. |
|
Skærmdeling |
Uanset om din organisation giver dig mulighed for at dele din skærm i møder eller ej |
Denne organisationspolitik kan forhindre dig i at dele din skærm i en livebegivenhed. |
|
IP-video |
Hvorvidt din organisation giver dig mulighed for at dele video i møder |
Denne organisationspolitik kan forhindre dig i at dele video i en livebegivenhed. |
Bemærk!: Du skal slå dit kamera til for at få en måling for hver kategori.
Vil du vide mere?
Oversigt for Teams-livebegivenhed
Producer en livebegivenhed med ekstern indkoder
Gode fremgangsmåder til produktion af en Teams livebegivenhed










