Bemærk!: Vi vil gerne give dig den mest opdaterede hjælp, så hurtigt vi kan, på dit eget sprog. Denne side er oversat ved hjælp af automatisering og kan indeholde grammatiske fejl og unøjagtigheder. Det er vores hensigt, at dette indhold skal være nyttigt for dig. Vil du fortælle os, om oplysningerne var nyttige for dig, nederst på denne side? Her er artiklen på engelsk så du kan sammenligne.
Funktionen venteposition og eDiscovery, som er tilgængeligt for et websted, giver organisationer mulighed at finde og suspender elementer som dokumenter, billeder, sider fra udløbspolitikker for. Du vil typisk bruge denne funktion for elementer, der er underlagt begivenheder som retslig, revisioner eller undersøgelser. Organisationer kan bruge ventepositioner, der er at forhindre, at elementer, der kan være relevante for igangværende procesførelse eller undersøgelse fra udløber eller bliver ødelagt før begivenheden, de er relevante er blevet løst. Når du indsætter en venteposition for et element, har du desuden mulighed for at låse den, så den ikke kan redigeres eller slettes.
Du skal være administrator af en gruppe af websteder til at tilføje, redigere eller fjerne ventepositioner.
Denne artikel indeholder
Sådan fungerer en venteposition
Funktionen venteposition og eDiscovery skal være aktiveret for et websted, der er vært elementer for at bruge funktionen venteposition. Som standard har alle datacenterwebsted en liste over ventepositioner, der indeholder posterne ledere kan bruge til at oprette og administrere for hændelser som retslig, revisioner eller undersøgelser. Du er ikke begrænset, men hvis du vil kun ved hjælp af funktionen venteposition og eDiscovery i et datacenterwebsted. Du kan føje en liste over ventepositioner til et websted ved at få adgang til siden Indstillinger for websted for webstedet og aktiverer funktionen venteposition og eDiscovery.
Du kan oprette en ny venteposition for en bestemt hændelse ved at tilføje en ny post på listen Ventepositioner. Listen Ventepositioner indeholder værktøjer, som kan bruges til at finde og opbevare relevante elementer, vise elementer, som aktuelt er i venteposition, eller frigive en venteposition, der ikke længere er brug for.
Når et element føjes til en venteposition, opdateres dens ventepositionsstatus som tegn på, at den er i venteposition, og programmet forhindrer, at elementet udløber eller slettes. Når elementerne er tilføjet i ventepositionen, bliver de typisk revideret af virksomhedens juridiske personale med henblik på at bestemme, om de er relevante for den hændelse, der afstedkom oprettelsen af ventepositionen. Individuelle dataposter kan fjernes fra en venteposition, hvis det viser sig, at de ikke er relevante.
En virksomhed kan have flere aktive ventepositioner på én gang. Det er også muligt at tilføje ét element i forskellige ventepositioner. Hvis et element placeres i flere ventepositioner, annulleres det fra den oprindelige politik for administration af oplysninger, indtil alle de ventepositioner, den er tilføjet, frigives.
Vigtigt!: Brugere med Vis tilladelser til listen ventepositioner kan tilføje eller fjerne elementer fra ventepositioner. Brugere med redigeringstilladelser til listen ventepositioner, der kan redigere direkte ventepositioner sig selv.
Oprette en venteposition
På et websted, der indeholder funktionen venteposition og eDiscovery er aktiveret, kan du oprette en venteposition for at føje elementer til.
-
Klik på Webstedshandlinger

-
Klik på siden Indstillinger for websted i sektionen venteposition og eDiscoveryindeholder. Hvis du vil lære at aktivere funktionen venteposition og eDiscovery, skal du se linkene under Se også.
-
Klik på Elementer under fanen Listeværktøjer på båndet på siden Ventepositioner.
-
Klik på Nyt element på båndet.
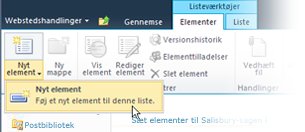
-
Skriv et navn til den venteposition, du vil oprette, i boksen Titel. Titler identificerer typisk oplysninger om hændelsen (f.eks. procesførelser, revisioner eller undersøgelser), som forårsager ventepositionen.
-
Skriv eventuelle yderligere oplysninger om ventepositionen i boksen Beskrivelse. Du kan f.eks. anføre flere oplysninger om den hændelse, som udløste ventepositionen.
-
Skriv navnet på den person eller gruppe, der er dataadministrator, og som er ansvarlig for administrationen af ventepositionen, i feltet Administreret af.
-
Klik på OK.
Sætte elementer i venteposition
Hvis du ved, at et bestemt element er relevant for en venteposition, kan du føje elementet til ventepositionen direkte fra den liste eller det bibliotek, hvor det er gemt.
-
Åbn den liste eller det bibliotek, som indeholder det element, du vil føje til ventepositionen.
-
Peg på det element, du vil føje til ventepositionen, klik på den pil, der vises, og klik derefter på Oplysninger om overholdelse af angivne standarder.
-
Klik på Føj til/fjern fra venteposition på siden Oplysninger om overholdelse af angivne standarder.
-
Vælg Føj til en venteposition indstillingi sektionen Tilføj eller Fjern fra hold, og vælg derefter specifikt hold, du vil tilføje elementet.
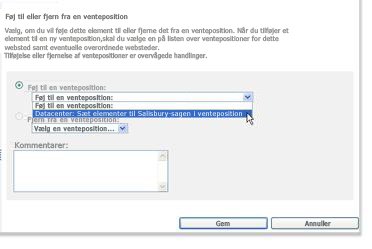
-
Skriv eventuelle kommentarer om, hvorfor du føjer dette element til ventepositionen, i feltet Kommentarer.
Bemærk!: Disse kommentarer overvåges.
-
Klik på Gem.
Søge efter de elementer, som skal sættes i venteposition
Du kan bruge søgefunktionen til at finde og føje flere elementer til en venteposition på én gang. Du kan søge efter elementer på tværs af flere websteder, hvis funktionen Venteposition og eDiscovery er aktiveret for de enkelte websteder. Hvis du vil søge efter elementer på tværs af flere websteder, skal du aktivere Venteposition og eDiscovery-funktionen for webstedet på øverste niveau i gruppen af websteder.
-
Klik på Webstedshandlinger

-
Klik på Find og sæt indhold i venteposition i sektionen Venteposition og eDiscovery på siden Indstillinger for websted.
Hvis du vil vide mere om nøgleord og syntaks for nøgleord, skal du se linkene under Se også
.
-
Klik på Vælg websted i sektionen Søgekriterier på siden Søg efter og føj til venteposition.
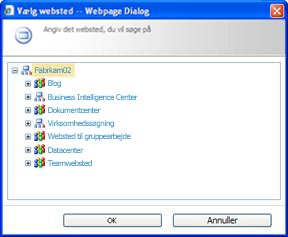
-
I dialogboksen Vælg websted skal du vælge det websted, hvor du vil søge efter de elementer, der skal føjes til en venteposition, og vælge OK.
-
Skriv de nøgleord, du vil bruge til at finde de relevante elementer med, i feltet Søg, og klik derefter på Vis resultater.
Hvis du vil vide mere om nøgleord og syntaks for nøgleord, skal du se linkene under Se også.
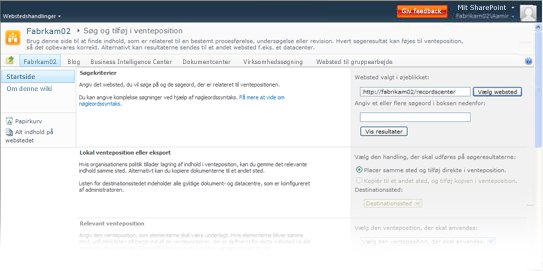
-
Når listen med resultater vises, skal du vælge den venteposition, du vil anvende på elementerne på listen, i sektionen Relevante ventepositioner .
-
Klik på OK.
Få vist alle elementer i venteposition
Hver venteposition, som du opretter, har en ventepositionsrapport, som du kan bruge til hurtigt at se alle de elementer, som er føjet til ventepositionen. Som standard er rapporter for ventepositioner planlagt til at køre kl. 23:00, hvilket er det tidligste tidspunkt, du kan få vist alle de elementer, der er knyttet til en venteposition. Din administrator kan konfigurere, hvornår disse rapporter oprettes, eller administratoren kan når som helst køre rapporterne manuelt. Hvis du vil vide mere om at konfigurere tidsplaner for rapporter, skal du se linkene under Se også.
Bemærk!: Du kan få vist venteposition rapporter fra et websted, der indeholder de venteposition og eDiscovery funktioner, der er aktiveret.
-
Sætte i venteposition på det websted, der indeholder elementerne, klik på Webstedshandlinger

-
Klik på siden Indstillinger for websted i sektionen venteposition og eDiscoveryHold rapporter for at åbne listen Hold rapports .
Hvis du ikke kan se den venteposition og eDiscovery sektion på siden Indstillinger for websted, er venteposition og eDiscovery-funktioner ikke aktiveret på webstedet.
-
Klik på navnet på den rapport, du vil have vist, på listen Ventepositionsrapporter.
-
Rapporten åbnes i regnearksformat.
-
Klik på fanen elementer i venteposition for at få vist alle elementer, der er en del af den valgte venteposition.
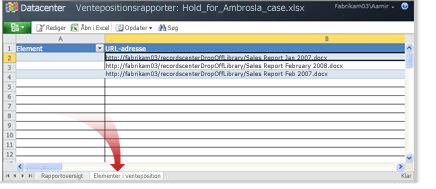
Få vist alle ventepositioner for et element
Hvis et element er tilføjet i mere end én venteposition, kan du få vist listen over de ventepositioner, som hører til elementet, ved hjælp af kommandoen Oplysninger om overholdelse af angivne standarder.
-
Åbn den liste eller det bibliotek, der indeholder det element, du vil se ventepositionsoplysninger for.
-
Peg på elementet, klik på den pil, der vises, og klik derefter på Oplysninger om overholdelse af angivne standarder.
-
Klik på Føj til/fjern fra venteposition i dialogboksen Oplysninger om overholdelse af angivne standarder.
-
Klik på pilen på siden Status for Hold under indstillingen Fjern fra venteposition for at få vist en liste over ventepositioner elementet er tilknyttet.
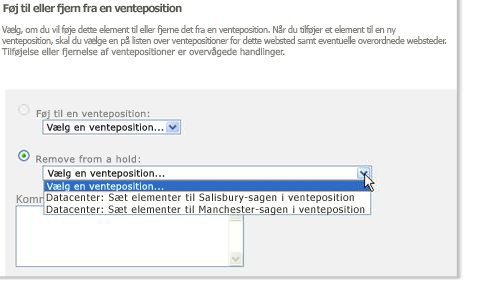
Fjerne et element fra en venteposition
Du kan bruge kommandoen Oplysninger om overholdelse af angivne standarder til at fjerne separate elementer fra en venteposition.
-
Åbn den liste eller det bibliotek, som indeholder det element, du vil fjerne fra en venteposition.
-
Peg på elementet, klik på den pil, der vises, og klik derefter på Oplysninger om overholdelse af angivne standarder.
-
Klik på Føj til/fjern fra venteposition i sektionen Status for venteposition.
-
Vælg indstillingen Fjern fra venteposition, og vælg derefter i venteposition, hvorfra du vil frigive elementet på siden element Hold Status.
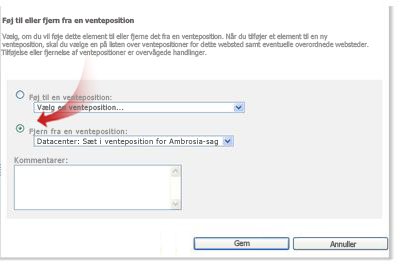
-
Klik på Gem.
Bemærk!: Et element kan knyttes til mere end én venteposition, så det er vigtigt, at du vælger den rigtige venteposition, du vil frigive dokumentet fra.
Frigive alle elementer fra en venteposition
Hvis der er fundet en løsning for en venteposition for et eller flere elementer, og der ikke længere er brug for ventepositionen, kan du frigive alle de elementer, som har været tilføjet i ventepositionen. Når du frigiver en venteposition, genoptages politikken for administration af oplysninger på normal vis for de elementer, som var sat i venteposition.
Som standard er rapporter for ventepositioner planlagt til at køre kl. 23:00, hvilket er det tidligste tidspunkt, du kan kontrollere, at elementerne er blevet frigivet fra en venteposition. Din administrator kan dog konfigurere, hvornår disse rapporter oprettes, eller administratoren kan når som helst køre rapporterne manuelt.
-
Sætte i venteposition på det websted, der indeholder elementerne, klik på Webstedshandlinger

-
Klik på indeholder for at åbne listen Hold på siden Indstillinger for websted i sektionen venteposition og eDiscovery.
Hvis du ikke kan se den Venteposition og eDiscovery sektion på siden Indstillinger for websted, venteposition og eDiscovery-funktioner er ikke aktiveret på webstedet.
-
Peg på den venteposition, der indeholder de elementer, du vil frigive fra ventepositionen, klik på den pil, der vises, og klik derefter på Oplysninger om overholdelse af angivne standarder.
-
Klik på Føj til/fjern fra venteposition i sektionen Status for venteposition på siden Oplysninger om overholdelse af angivne standarder.
-
Klik på Frigiv venteposition i sektionen Status for venteposition i dialogboksen Ventepositioner.
-
Skriv eventuelle kommentarer, du vil anføre, om årsagen til, at du frigiver ventepositionen, på siden Frigiv venteposition.
Bemærk!: Disse kommentarer overvåges.
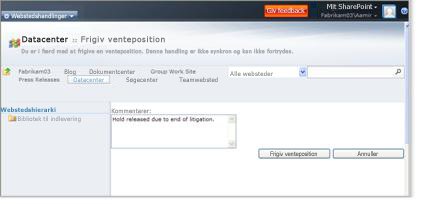
-
Klik på Frigiv venteposition.
Når du slipper en venteposition, genoptages normal håndhævelsen af politik for administration af oplysninger for alle de elementer, der er underlagt ventepositionen. Det betyder, at elementer er ikke længere suspenderet fra udløb eller destruktion. Hvis bestemte elementer er omfattet af mere end et hold, disse elementer ikke kan gendannes til normal er politikhåndhævelse, indtil alle ventepositioner, de hører løst og frigivet.
-










