Når du vil invitere personer til at deltage i et møde eller en begivenhed i Outlook, sender du normalt en mødeindkaldelse. Modtageren kan derefter acceptere anmodningen, og elementet føjes til sin kalender.
Der findes en alternativ metode, der fungerer mere bredt med Outlook og andre kalenderprogrammer. En vedhæftet fil i en internetkalender (iCalendar) eller et link til en iCalendar-fil kan føjes til meddelelsesteksten. Når modtageren åbner den vedhæftede fil eller klikker på linket, føjes begivenheden til vedkommendes kalenderprogram.
Bemærk!: I modsætning til Outlook-mødeindkaldelser modtager du, når du bruger vedhæftede iCalendar-filer og links, ikke bekræftelser, når folk accepterer eller afslår.
Trin 1: Opret en aftale
Hvis du allerede har oprettet aftalen i din kalender, skal du gå til næste afsnit, Trin 2: Send en vedhæftet iCalendar-fil.
-
Klik på Ny aftale i gruppen Ny på fanen Startside i Kalender.
-
Skriv oplysninger om emne og placering i felterne Emne og Placering .
-
Angiv Starttidspunkt og Sluttidspunkt.
-
Klik på Gem og luk i gruppen Handlinger under fanen Aftale.
Trin 2: Sende en vedhæftet iCalendar-fil
-
Klik på aftalen i din kalender.
-
Klik på pil ned på kommandoen Videresend i gruppen Handlinger under fanen Aftale.
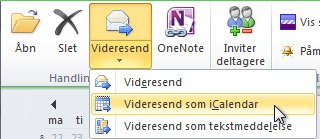
-
Klik på Videresend som iCalendar.
Der vises et nyt meddelelsesvindue, og der vedhæftes en iCalendar.
Trin 3: Tilføj et link til meddelelsesteksten
Linket kan være tekst eller et hvilket som helst billede, du vælger.
Benyt en af følgende fremgangsmåder:
Føje et tekstlink til meddelelsesteksten
-
Højreklik på den vedhæftede fil iCalendar .ics i det åbne aftalevindue, og klik derefter på Gem som.
-
Vælg en placering, som alle dine modtagere kan få adgang til.
I en organisation kan du f.eks. vælge en delt netværksplacering. Det mest almindelige scenarie er at gemme iCalendar-.ics-filen på et websted. Husk, at når du vælger et sted at gemme filen, er det vigtigt, at alle modtagere har adgang til den pågældende placering.
-
Klik på Gem.
-
Klik på meddelelsesteksten.
-
Klik på Link i gruppen Kæder under fanen Indsæt.
-
Skriv den tekst, der skal vises som linket, i feltet Tekst, der skal vises .
-
I feltet Adresse skal du angive den placering, hvor du gemte iCalendar-.ics-filen. Hvis du har gemt den på et websted, skal du angive webadressen eller URL-adressen for den pågældende placering.
-
Klik på OK.
-
Fortsæt med at fuldføre meddelelsen, som du plejer, herunder tilføjelse af modtagere, og klik derefter på Send.
Føje et billedlink til meddelelsens brødtekst
-
Højreklik på den vedhæftede fil iCalendar .ics i det åbne aftalevindue, og klik derefter på Gem som.
-
Vælg en placering, som alle dine modtagere kan få adgang til.
-
I en organisation kan du f.eks. vælge en delt netværksplacering. Det mest almindelige scenarie er at gemme iCalendar-.ics-filen på et websted. Husk, at når du vælger et sted at gemme filen, er det vigtigt, at alle modtagere har adgang til den pågældende placering.
-
Klik på Gem.
-
Klik på meddelelsesteksten.
-
Under fanen Indsæt i gruppen Illustrationer skal du klikke på Billede.
-
Klik på det billede, du vil indsætte, og klik derefter på Indsæt.
-
Klik på det indsatte billede.
-
Klik på Link i gruppen Kæder under fanen Indsæt.
-
Angiv den placering, hvor du gemte den .ics fil, i feltet Adresse . Hvis du har gemt den på et websted, skal du angive webadressen eller URL-adressen for den pågældende placering.
-
Klik på OK.
-
Fortsæt med at fuldføre meddelelsen, som du plejer, herunder tilføjelse af modtagere, og klik derefter på Send.










