Når du arbejder med en onlineanalysebehandling OLAP pivottabel i Excel, kan du oprette navngivne sæt, som er en fleksibel funktion, du kan bruge til at:
-
Gruppér almindelige sæt af elementer, som du kan genbruge, selv når disse sæt ikke findes i dataene.
-
Kombiner elementer fra forskellige hierarkier på måder, der ikke var mulige i tidligere versioner af Excel, ofte kaldet asymmetrisk rapportering.
-
Opret et navngivet sæt ved hjælp af brugerdefinerede MDX (Multidimensional Expressions), som er et forespørgselssprog til OLAP-databaser, der leverer beregningssyntaks, der ligner regnearksformler.
Hvis du ikke kender forespørgselssproget MDX (Multidimensional Expressions), kan du oprette et navngivet sæt, der er baseret på elementer i rækkerne eller kolonnerne i din pivottabel. Du kan få mere at vide om MDX-forespørgselssproget under Forespørgsel af multidimensionelle data.
Hvis du kender MDX-forespørgselssproget, kan du bruge MDX til at oprette eller redigere et navngivet sæt.
Hvad vil du foretage dig?
Oprette et navngivet sæt baseret på række- eller kolonneelementer
-
Klik på den OLAP-pivottabel, du vil oprette et navngivet sæt for.
Dette viser Pivottabelværktøjer, der tilføjer indstillinger og fanen Design .
-
Klik på Felter, Elementer & Sæt i gruppen Beregninger under fanen Indstillinger, og klik derefter på Opret sæt baseret på rækkeelementer eller Opret sæt baseret på kolonneelementer.
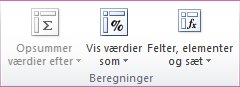
Dialogboksen Nyt sæt vises. Hvis det er nødvendigt, kan du ændre størrelsen på denne dialogboks ved at trække i størrelseshåndtaget i nederste højre hjørne af dialogboksen.
-
Skriv det navn, du vil bruge til sættet, i feltet Angiv navn .
-
Benyt en eller flere af følgende fremgangsmåder for at angive de rækker, du vil medtage i det navngivne sæt:
-
Hvis du vil fjerne en række fra listen over elementer, skal du klikke på området til venstre for den række, du vil markere, og derefter klikke på Slet række.
-
Hvis du vil føje en ny række til listen over elementer, skal du klikke på området til venstre for den række, hvor du vil tilføje den nye række, og derefter klikke på Tilføj række.
-
Hvis du vil oprette en kopi af et element, skal du klikke på området til venstre for den række, du vil kopiere, og derefter klikke på Kopiér række.
-
Hvis du vil flytte et element til en anden placering, skal du klikke på området til venstre for den række, du vil flytte, og derefter bruge pil op og pil ned til at flytte det til den relevante placering.
-
-
Som standard vises elementer fra forskellige niveauer i separate felter i hierarkiet, og det navngivne sæt erstatter de aktuelle felter i række- eller kolonneområdet.
-
Hvis du vil have vist disse elementer i samme felt som andre elementer, skal du fjerne markeringen i afkrydsningsfeltet Vis elementer fra forskellige niveauer i separate felter .
-
Hvis de aktuelle felter skal vises i række- eller kolonneområdet, skal du fjerne markeringen i afkrydsningsfeltet Erstat de felter, der aktuelt er i rækkeområdet med det nye sæt , eller Erstat de felter, der aktuelt er i kolonneområdet, med det nye sæt . Sættet vises ikke i pivottabellen, når du klikker på OK, men det vil være tilgængeligt i pivottabelfeltlisten.
-
-
Klik på OK for at oprette det navngivne sæt.
Bemærkninger!:
-
Hvis du vil fortryde alle handlinger, når du har lukket dialogboksen, skal du klikke på Fortryd på værktøjslinjen Hurtig adgang.
-
Du kan ikke anvende nogen form for filtrering på navngivne sæt.
-
Brug MDX til at oprette et navngivet sæt
Vigtigt!: Når du bruger MDX til at oprette et navngivet sæt eller ændre MDX-definitionen af et eksisterende navngivet sæt, kan eventuelle yderligere ændringer kun udføres ved hjælp af MDX.
-
Klik på den OLAP-pivottabel, du vil oprette et brugerdefineret navngivet sæt for.
-
Klik på Felter, Elementer & Sæt i gruppen Beregninger under fanen Indstillinger, og klik derefter på Administrer sæt.
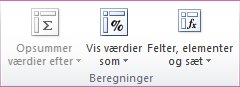
Dialogboksen Indstil styring vises. Hvis det er nødvendigt, kan du ændre størrelsen på denne dialogboks ved at trække i størrelseshåndtaget i nederste højre hjørne af dialogboksen.
-
Klik på Ny, og klik derefter på Opret sæt ved hjælp af MDX.
-
Skriv det navn, du vil bruge til sættet, i feltet Angiv navn .
-
Hvis du vil angive MDX-definitionen for det navngivne sæt, skal du gøre et af følgende:
-
I feltet Angiv definition skal du skrive eller indsætte en kopieret MDX-definition.
-
På fanen Felter og elementer skal du vælge det feltlisteelement, du vil medtage, og derefter klikke på Indsæt.
Du kan også trække en feltlistepost til feltet Angiv definition eller dobbeltklikke på en feltlistepost.
Tilgængelige feltlisteposter
Feltlisteelement
Eksempler på MDX, der genereres ved hjælp af Adventure Works-kuben
Dimension
[Produkt]
Attributhierarki (omfatter Alle medlemmer)
[Produkt]. [Kategori]
Attributhierarkiniveau (omfatter ikke Alle medlemmer)
[Produkt]. [Kategori]. [Kategori]
Medlem fra attributhierarki
[Produkt]. [Kategori].&[4]
Brugerhierarki
[Produkt]. [Produktkategorier]
Brugerhierarkiniveau
[Produkt]. [Produktkategorier]. [Kategori]
Medlem fra brugerhierarki
[Produkt]. [Produktkategorier]. [Kategori].&[4]
Foranstaltning
[Målinger]. [Internet Salgsbeløb]
Beregnet måling
[Målinger]. [Internet Ratio to Parent Product]
Navngivet sæt
[Core Product Group]
KPI-værdi
KPIVærdi("Bruttoavance for produkt)
KPI-mål
KPIGoal("Bruttoavance for produkt"),
KPI-status
KPIStatus("Bruttoavance for produkt")
KPI-tendens
KPITrend("Bruttoavance for produkt")
Egenskaben Medlem fra brugerhierarki
[Produkt]. [Produktkategorier]. Egenskaber("Klasse" )
Egenskaben Member fra attributhierarki
[Produkt]. [Produkt]. Egenskaber("Klasse")
-
På fanen Funktioner skal du vælge en eller flere funktioner fra de tilgængelige MDX-funktioner, du vil bruge, og derefter klikke på Indsæt. MDX-funktioner understøttes af Analysis Services. De indeholder ikke VBA-funktioner.
Funktionsargumenterne er placeret i vinkeltegn (<< >>). Du kan erstatte pladsholderargumenterne ved at klikke på dem og derefter skrive de gyldige navne, du vil bruge.
Eksempler på MDX-funktioner
ADDCALCULATEDMEMBERS( «Set» )
AGGREGATE( «Set»[, «Numeric Expression»] )
«Niveau».ALLE MEDLEMMER
«Hierarki».ALLE MEDLEMMER
ANCESTOR( «Member» «Level» )
ANCESTOR( «Member», «Distance» )
ANCESTORS( «Member», «Distance» )
ANCESTORS( «Member», «Level» )
ASCENDANTS( «Member» )
AVG( «Set»[, «Numeric Expression»] )
AXIS( «Numeric Expression» )
BOTTOMNCOUNT( «Set», «Count»[, «Numeric Expression»] )
BOTTOMPERCENT( «Set», «Percentage», «Numeric Expression» )
BOTTOMSUM»( «Set», «Value», «Numeric Expression» ) ...
-
-
Hvis du vil teste den nye MDX-definition, skal du klikke på Test MDX.
-
Som standard vises elementer fra forskellige niveauer i separate felter i hierarkiet, felter sorteres, og dublerede poster fjernes automatisk (fordi HIERARCHIZE og DISTINCT føjes til sættet), og det navngivne sæt erstatter de aktuelle felter i række- eller kolonneområdet.
-
Hvis du vil have vist disse elementer i samme felt som andre elementer, skal du fjerne markeringen i afkrydsningsfeltet Vis elementer fra forskellige niveauer i separate felter .
-
Hvis du vil ændre standardhierarkiet og bevare dublerede poster, skal du fjerne markeringen i afkrydsningsfeltet Automatisk rækkefølge og fjernelse af dubletter fra sættet .
-
Hvis de aktuelle felter skal vises i række- eller kolonneområdet, skal du fjerne markeringen i afkrydsningsfeltet Erstat de felter, der aktuelt er i rækkeområdet med det nye sæt , eller Erstat de felter, der aktuelt er i kolonneområdet, med det nye sæt . Sættet vises ikke i pivottabellen, når du klikker på OK, men det vil være tilgængeligt i pivottabelfeltlisten.
-
-
Hvis du har forbindelse til en SQL Server 2008 Analysis Services-kube, oprettes der som standard et dynamisk navngivet sæt. Dette navngivne sæt genberegnes automatisk for hver opdatering.
-
Hvis du vil forhindre, at det navngivne sæt genberegnes med hver opdatering, skal du fjerne markeringen i afkrydsningsfeltet Genberegn sæt for hver opdatering .
-
-
Klik på OK for at oprette det navngivne sæt.
Bemærkninger!:
-
Hvis du vil fortryde alle handlinger, når du har lukket dialogboksen, skal du klikke på Fortryd på værktøjslinjen Hurtig adgang.
-
Du kan ikke anvende nogen form for filtrering på navngivne sæt.
-
Rediger eller slet et navngivet sæt
-
Klik på den OLAP-pivottabel, der indeholder det navngivne sæt, du vil redigere eller slette.
-
Klik på Felter, Elementer & Sæt i gruppen Beregninger under fanen Indstillinger, og klik derefter på Administrer sæt.
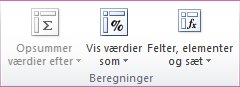
Dialogboksen Indstil styring vises. Hvis det er nødvendigt, kan du ændre størrelsen på denne dialogboks ved at trække i størrelseshåndtaget i nederste højre hjørne af dialogboksen.
-
Markér det sæt, du vil redigere eller slette.
-
Gør et af følgende:
-
Hvis du vil redigere det markerede navngivne sæt, skal du klikke på Rediger og derefter foretage de ønskede ændringer.
-
Hvis du vil slette det markerede navngivne sæt, skal du klikke på Slet og derefter klikke på Ja for at bekræfte.
-










