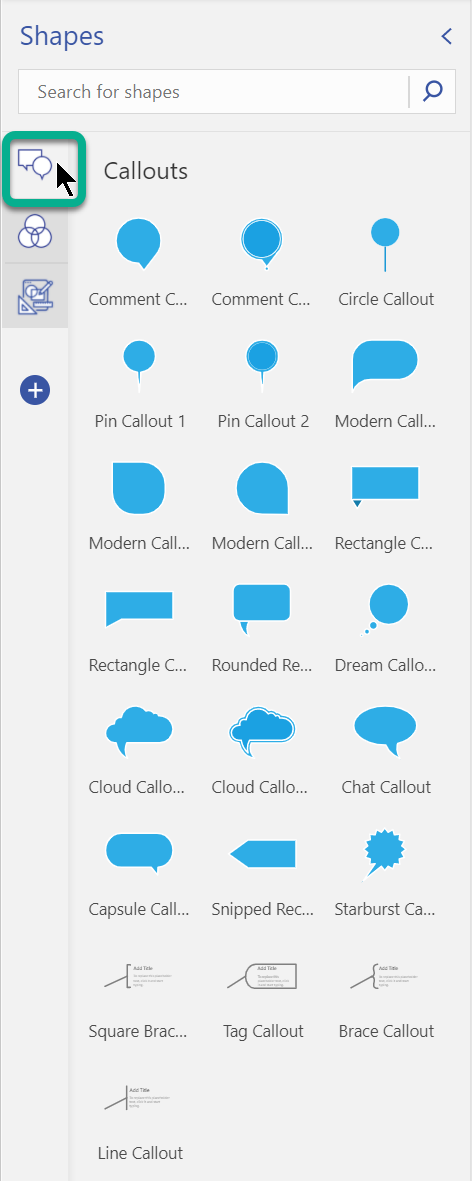Venn-diagrammer i Visio bruge overlappende figurer, som regel cirkler, til at forklare og illustrere relationer, ligheder og forskelle mellem sæt eller grupper. Du kan oprette Venn-diagrammer ud fra en skabelon eller oprette et brugerdefineret diagram med lige så mange eller få figurer, som du ønsker.
Denne artikel indeholder:
Opret Venn-diagrammer ud fra en skabelon
Brug Venn-startdiagrammet, når du vil hurtigt i gang. Tilpas diagrammet ved at tilføje din egen tekst og dine egne farver.
-
I Visioskal du i menuen Filer klikke på Ny > Business og derefter klikke på Marketingdiagrammer og -diagrammer.
-
Vælg mellem Metriske enheder og Amerikanske enheder, og klik på Opret.
-
I Marketingdiagrammer skal du trække figuren Venn-diagram over på siden.
-
Klik på et segment for at vælge det.
-
Klik på Fyld i området Figurtypografier, og vælg en farve.
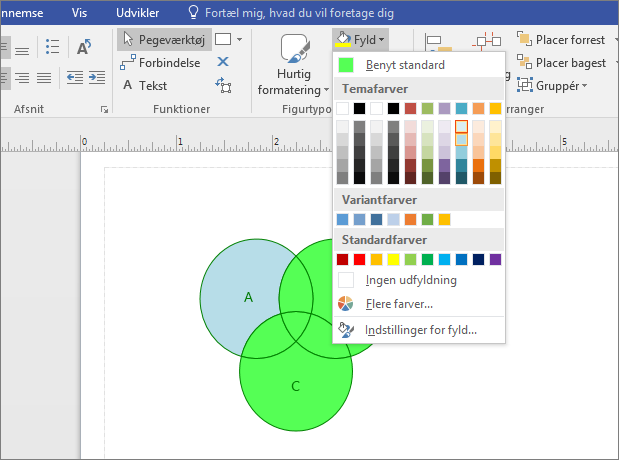
-
Klik på et andet segment.
-
Klik på Fyld, og vælg en anden farve.
-
Hvis du vil tilføje tekst i et segment eller det overlappende område af segmenter, skal du vælge Venn-diagram, klikke på segmentet eller de overlappende segmenter og skrive teksten.
Opret Venn-diagrammer fra bunden
Hvis Venn-startdiagrammet ikke opfylder dine behov, kan du opbygge dit eget Venn-diagram fra bunden. Ved at tilpasse Microsoft Visio kan du inkludere lige så mange eller få grupper, som du ønsker.
-
I Visioskal du i menuen Filer klikke på Ny og derefter klikke på Grundlæggende diagram.
-
Vælg mellem Metriske enheder og Amerikanske enheder, og klik på Opret.
-
Klik på fanen Filer.
-
Klik på Indstillinger.
-
Klik på Tilpas båndet på skærmbilledet Visio Indstillinger.
-
Klik på knappen Ny gruppe.
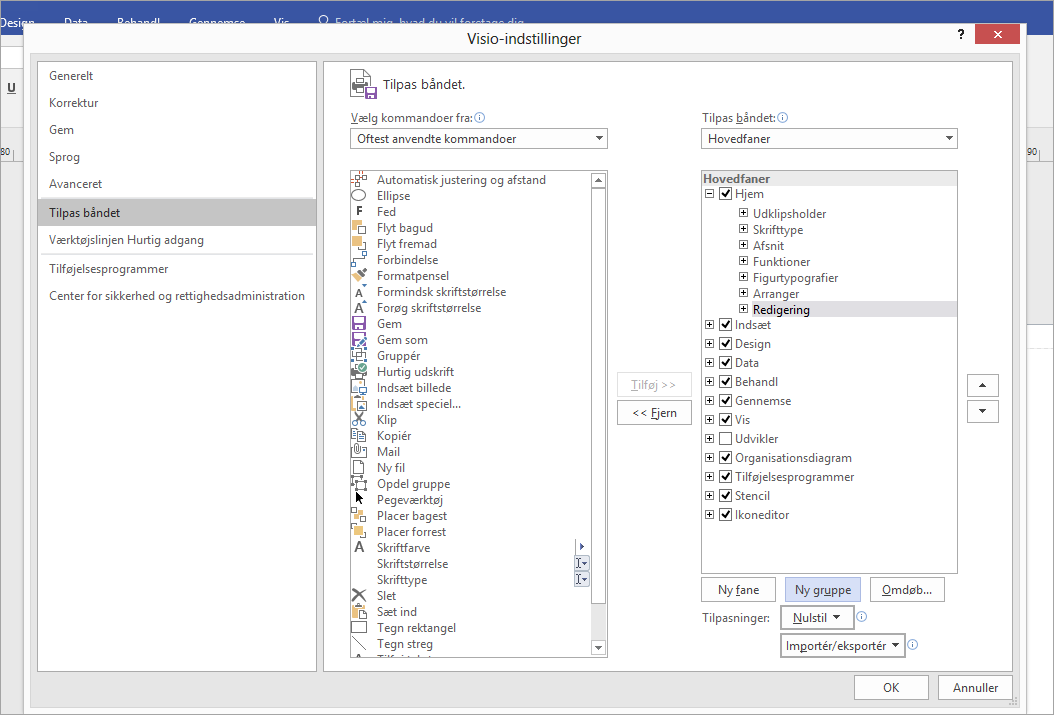
-
Klik på knappen Omdøb.
-
Klik på Venn-ikonet, og skriv derefter Graf i feltet Vist navn, og klik på OK.
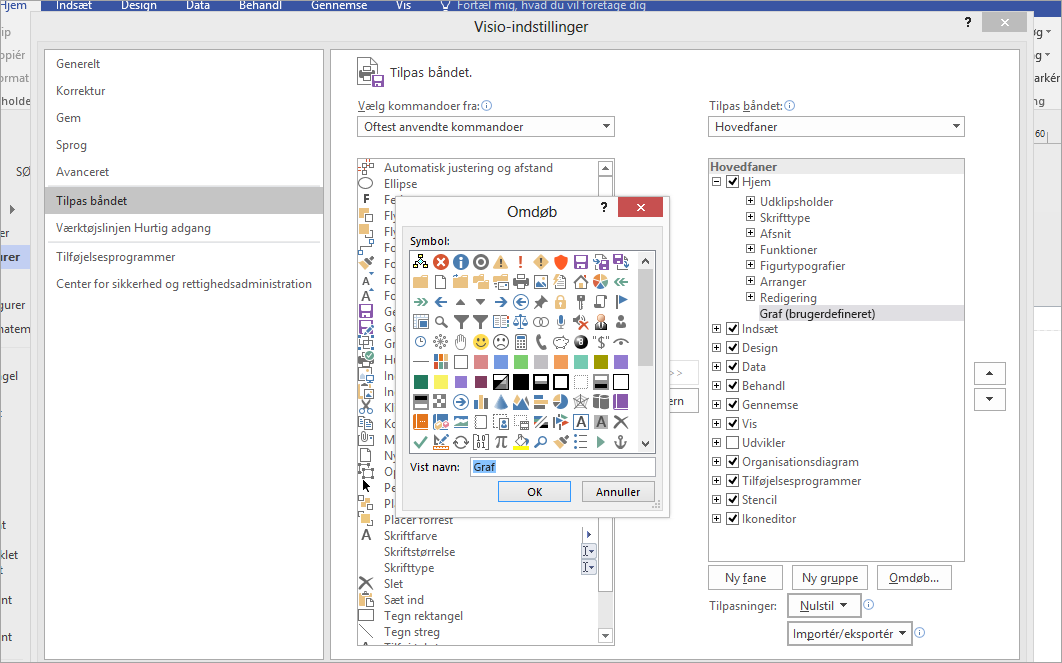
-
Under Vælg kommandoer fra skal du vælge Kommandoer, der ikke er på båndet i rullemenuen.
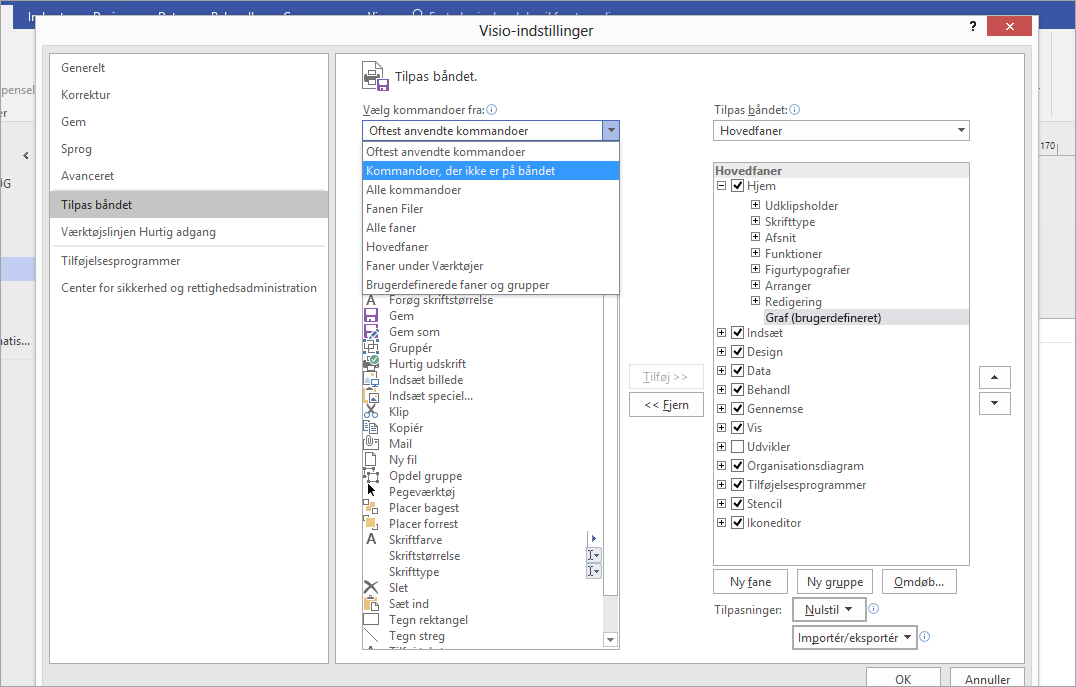
-
Rul ned ad listen, og vælg Fragmentér figurer.
-
Klik på Tilføj, og klik derefter på OK.
Tip!:
-
Fragmentér i området Graf vises på fanen Visio Hjem .
-

-
-
Klik på stencilen Grafiske og matematisk figurer.
-
Træk en Venn-diagram-figur over på siden.
-
Træk en anden Venn-diagram-figur ind på siden, og placer den ud for den første cirkel, således at kanterne overlapper. Fortsæt med at trække Venn-diagram-figurer over på siden, indtil du har lige så mange, som du ønsker.
-
På fanen Hjem skal du klikke på Vælg i gruppen Redigering, på Markér og derefter på Markér alt på listen.
-
Klik på Fragmentér i området Graf.
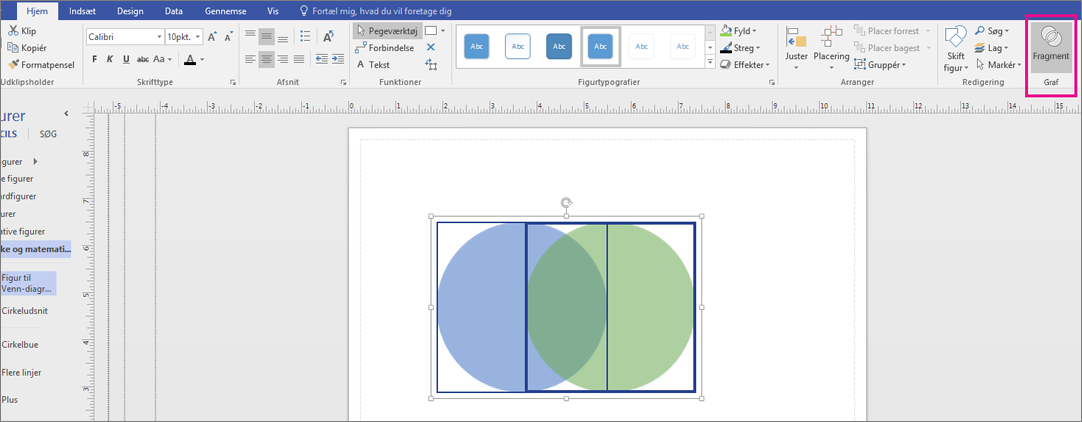
-
Klik på de enkelte segmenter for at ændre fyldfarven eller tilføje tekst.
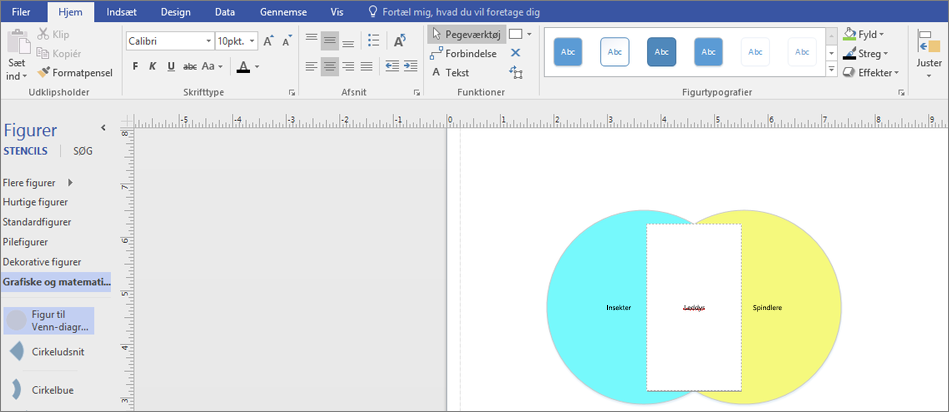
-
Åbn Visio til internettet, og rul ned nederst på siden til sektionen Venn-diagrammer .
Den første indstilling giver dig et tomt diagram og en tom stencil med flere Venn-figurer. De andre indstillinger giver dig stencilen plus et startdiagram, som du kan tilpasse fra. Klik på en indstilling for at få vist et eksempel på den.
-
Vælg den ønskede indstilling, og klik derefter på Opret.
-
Træk figurer fra panelet Figurer over på lærredet:
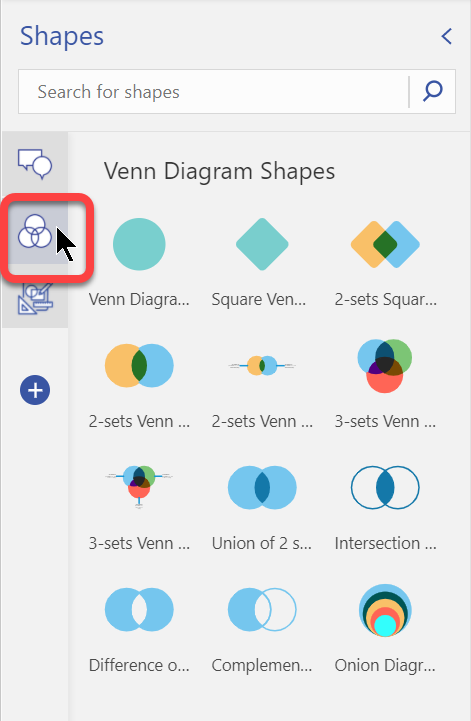
-
Du kan ændre farven på et enkelt figursegment ved at højreklikke på det og vælge en farve i genvejsmenuen Fyld .
-
I panelet Figurer er der en separat fane med billedforklaringer , så du kan føje billedforklaringer til dit diagram: