Find hurtigt svar på ofte stillede spørgsmål om brug af Outlook til iOS og Android her.
Hvis du vil udveksle meddelelser med en supportmedarbejder fra appen, skal du åbne Outlook Mobile og gå til Indstillinger > Hjælp & feedback > Kontakt support. Hvis du vil have flere oplysninger, skal du læse Få hjælp til appen til Outlook Mobile.
Mailkonto-spørgsmål
Hvor kan jeg hente Outlook Mobile-appen?
Hvilken type mailkonto har jeg?
Hvad er mine mailserverindstillinger
Andre spørgsmål
Hvordan kan jeg få hjælp i Outlook-appen?
Hvordan importerer jeg min POP-kontos kalender fra Outlook på computeren til Outlook mobile
Hvordan importerer jeg mine POP-kontakter fra Outlook på computeren til Outlook mobile?
Hvordan gemmer jeg mine Outlook-kontakter i den indbyggede Kontakter-app på min telefon?
Hvordan tilføjer eller redigerer jeg kontakter i Outlook?
Kan jeg eksportere mine Outlook-kontakters billeder til den indbyggede Kontakt-app på min telefon?
Tip!: Klik på her til flere ofte stillede spørgsmål om Outlook Mobile-emner som f. eks. indstillinger, fokuseret indbakke, meddelelser & lyde, og kalender.
Hvor kan jeg hente Outlook Mobile-appen?
Åbn Google Play Store (Android) eller App Store (iOS), og Søg efter "Microsoft Outlook". Tryk på Installer.
Hvis du allerede er på din mobilenhed, kan du klikke på et af de nedenstående link:
Bemærk!: Hvis din mobilenhed ikke er kompatibel med Outlook-mobilappen, kan du konfigurere din mail, ved hjælp af enhedens indbyggede app.
Hvem er min mailudbyder?
|
Type af konto |
Beskrivelse |
|---|---|
|
Outlook.com |
Konti, der slutter med @outlook.com, @hotmail.com, @msn.com @live.com, brugertilpassede domæner der er hostet på Outlook.com eller internationale domæner som @outlook.co.uk. |
|
Gmail |
En Google-mailtjeneste. Se Introduktion til IMAP og POP3. |
|
Yahoo! Mail |
En Yahoo! -mailtjeneste. Til Yahoo! Serverindstillinger, se IMAP-serverindstillinger for Yahoo! Mail eller POP-serverindstillinger for Yahoo mail. |
|
iCloud |
En Apple-mailtjeneste. iCloud understøtter ikke POP. Se Mailserver-indstillinger til iCloud-klienter. |
|
Microsoft 365 |
En arbejds- eller skole-mailkonto, der hostes af Microsoft 365 til virksomheder. Konti kan slutte med: @yourdomain.onmicrosoft.com, @yourdomain.com, @yourschool.edu osv. Hvis du ikke er sikker, skal du kontakte administratoren af din mailkonto. POP- og IMAP-kontoindstillinger. |
|
Exchange konto |
Arbejds- eller skole-mailkonto, der hostes af Exchange. Disse er brugerdefinerede domæner i Exchange, og kan slutte med @yourdomain.com eller @yourschool.edu. Hvis din organisation bruger Outlook-webappen eller Outlook på internettet, kan du prøve at kontrollere serverindstillingerne på POP- og IMAP-kontoindstillinger. Hvis du har spørgsmål, kan du spørge administratoren af din konto. |
|
POP eller IMAP |
IMAP eller POP er mailprotokoller, der bruges til at hente mails til din enhed. Det er kun din mail, som synkroniseres med både IMAP og POP. Kalender og kontakter synkroniseres ikke. Spørg din mailudbyder eller din administrator, hvis du ikke er sikker på, om du skal bruge IMAP eller POP. Kontroller webstedet, ring til din mailudbyder eller brug denne praktiske vejledning til at få de serverindstillinger, du skal bruge. |
Hvilken type mailkonto har jeg?
Er du i tvivl om, hvilken kontotype du har? Så spørg din mailudbyder. Eller, hvis du allerede har konfigureret den mailkonto, du forsøger at tilføje på din enhed, på en pc eller Mac med Outlook-programmet, kan du prøve dette.
-
På den pc eller Mac, hvor du har Outlook installeret, skal du åbne Outlook og vælge FilInfo > Kontoindstillinger.
-
I vinduet Kontoindstillinger skal du markere Type kolonnen for at se, hvilken type konto det er.
Hvad er mine mailserverindstillinger
Mailserverindstillinger til de mest populære udbydere kan nemt findes online blot ved at søge på internettet. Din mailudbyder eller host har muligvis disse oplysninger umiddelbart tilgængelige. Hvis de ikke har, er du nødt til at bede dem om disse oplysninger, for at konfigurere din mail på din mobilenhed.
Se Serverindstillinger for at bede din mailudbyder om en praktisk vejledning i, hvad du skal bede om.
Serverindstillinger for Microsoft 365 til virksomheder
-
Brug outlook.office365.com for indgående serverindstillinger.
-
Brug smtp.office365.com for udgående SMTP serverindstillinger.
-
Udgående SMTP-Port 587.
Serverindstillinger for Outlook.com
-
Brug eas.outlook.com for indgående serverindstillinger
. indstillinger.Bemærk!: Til Outlook.com IMAP-eller POP-konti
skal du bruge imap-mail.outlook.com til IMAP og pop-mail.outlook.com til POP. -
Brug smtp-mail.outlook.com til udgående SMTP-serverindstillinger.
-
Indgående port 993 til IMAP eller 995 til POP.
Hvordan ændrer jeg min adgangskode?
Du kan ikke ændre adgangskoden til din mail fra en mailapp. For at ændre adgangskoden til din mailkonto, skal du have adgang til din mail på en internetbrowser. Når du er logget på, vil du kunne ændre adgangskoden. Indstillingen til at skifte adgangskode er højst sandsynligt under dine konto- eller profilindstillinger.
-
Log på din mailkonto fra internettet.
Bemærk!: Hvis du f. eks. har en @hotmail.com-konto, skal du gå til outlook.com
-
Se under profilindstillinger eller kontoindstillinger.
-
Du bedes ændre din adgangskode.
-
Outlook mobilappen registrerer ændringen, og du bliver bedt om at logge på igen med den nye adgangskode.
Bemærk!: Du kan også slette og tilføje din mailkonto igen, hvis du har problemer med at opdatere den.
Hvis du ændrer adgangskoden til din mailkonto, som også er din Microsoft-konto, skal du muligvis logge på igen på andre Microsoft-programmer og websteder.
Kan jeg føje min POP-konto til Outlook?
Vi understøtter ikke POP-konti i øjeblikket, men du kan løse dette problem ved at tilføje din POP-konto i en Outlook.com-konto og derefter konfigurere Outlook.com-kontoen med vores app. Hvis du vil have mere at vide, skal du se Konfigurer en POP-mailkonto i Outlook til iOS eller Android og POP-og IMAP-kontoindstillinger.
Hvordan importerer jeg min POP-kontos kalender fra Outlook på computeren til Outlook mobile?
Hvis du bruger en lokal kalender i skrivebordsversionen af Outlook på din pc (dvs. med en POP-mailkonto), kan du eksportere din kalender og synkronisere den til din telefon ved hjælp af en Outlook.com-konto. Hvis du vil have vejledning, skal du se Del en Outlook-kalender på Outlook.com.
Når du har fulgt trinene for at gemme og importere din kalender, skal du blot føje din Outlook.com-konto til Outlook for iOS eller Android. Se Konfigurer en POP-mailkonto i Outlook til iOS eller Android for at få flere oplysninger.
Hvordan importerer jeg mine POP-kontakter fra Outlook på computeren til Outlook mobile?
Hvis du har tilføjet kontakter lokalt i skrivebordsversionen af Outlook på din pc, f.eks. kontakter, der er tilknyttet en POP-konto, kan du eksportere dem og synkronisere dem til din telefon ved hjælp af en Outlook.com-konto.
-
Opret en ny Outlook.com-konto eller log på en eksisterende konto her.
-
Vælg appstarteren i øverste venstre hjørne og derefter Personer.
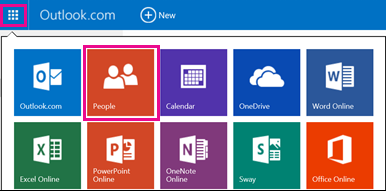
-
Vælg Start import under Importér Kontakter.
-
Vælg din version af Outlook på næste skærmbillede og følg vejledningen for at kopiere dine lokale kontakter til Outlook.com-kontoen fra skrivebordsversionen af Outlook på din pc.
-
Når du har importeret dine kontakter til Outlook.com, skal du blot føje din Outlook.com-konto til Outlook til iOS eller Android. Se Konfigurer en POP-mailkonto i Outlook til iOS eller Android for at få flere oplysninger.
Hvordan gemmer jeg mine Outlook-kontakter i standard-appen kontakter på iOS og Android?
Du kan administrere dine kontakter fuldstændigt i Outlook, men du kan også gemme dine kontakter i standardappen Kontakter på iOS og Android. Dette giver dig mulighed for nemt at se navnet på en kontakt, når du modtager et opkald eller en SMS-besked, og få vist alle deres kontaktoplysninger direkte i den indbyggede app Kontakter.
På grund af de underliggende funktioner i iOS og Android kan det fungere lidt forskelligt på hver platform.
-
I iOS giver Outlook et envejs-push af kontaktoplysninger fra Outlook til din telefon. Alle nyligt tilføjede kontakter og ændringer skal foretages i Outlook-appen, og disse ændringer kan eksporteres til din indbyggede Kontakter-app og mailtjeneste. Bemærk: Du bør undgå at redigere i appen Kontakter. Ændringer, der er foretaget i appen Kontakter, synkroniserer ikke tilbage til Outlook eller din mailtjeneste og overskrives, næste gang Outlook synkroniserer til appen Kontakter.
-
På Android er Outlook i stand til at synkronisere fuldt ud med appen Kontakter. Brugerne kan derfor vælge at tilføje nye kontakter eller ændre dem i enten Outlook-appen eller ved hjælp af den indbyggede app Kontakter på Android. Ændringer, der er foretaget på begge placeringer, synkroniseres tilbage til din mailtjeneste.
Hvis du vil gemme dine kontakter i den lokale app på iOS (herunder opkalds-ID), skal du gå til din konto i Indstillinger og trykke på Gem kontakter.
Hvis du vil aktivere fuld kontaktsynkronisering på Android, skal du gå til din konto i Indstillinger og trykke på Synkroniser kontakter.
Hvis du vil fjerne kontakter på et senere tidspunkt, kan du slå til/fra-knappen til i Outlook. Så fjernes de fra den indbyggede app Kontakter på din telefon.
Hvordan tilføjer eller redigerer jeg kontakter i Outlook?
Outlook til iOS og Android giver dig mulighed for at tilføje og redigere kontakter for Outlook.com og Microsoft 365 konti.
-
Hvis du vil oprette en ny kontakt i Outlook til iOS, skal du trykke på linjen iSøg i nærheden af bunden af skærmen.
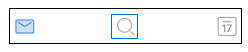
-
Tryk på Opret +.
Du kan også tilføje en ny kontakt direkte fra en meddelelse eller hændelse ved at trykke på navnet på en person og derefter trykke på Tilføj kontakt.
Når du har tilføjet en kontakt, kan du redigere dens oplysninger ved at åbne kontakten og trykke på knappen Rediger. De ændringer, der er foretaget i Outlook for iOS og Android, synkroniseres og er tilgængelige på tværs af alle versioner af Outlook.
Kan jeg føje mine Outlook-kontakters billeder og avatarer til standard-appen Kontakter på telefonen?
Muligheden for at eksportere avatarer til den oprindelige telefon app understøttes i øjeblikket ikke på iOS-enheder.
For Android-enheder kan du synkronisere avatarer med appen Native Contacts, hvis Synkroniser kontakter er slået til i Indstillinger i Outlook.
Bemærk!: Du skal være sluttet til Wi-Fi og til en oplader for at starte synkroniseringen.
Hvordan får jeg hjælp i Outlook-appen?
Outlook-mobilappen leveres med indbygget support. Du kan nemt søge efter det hjælpeemne, du skal bruge, eller endda starte en samtale med en supportmedarbejder.
I Outlook-appen skal du gå til Indstillinger > Hjælp & Feedback. Hvis du vil vide, hvordan du kommer derhen, skal du seFå hjælp til Outlook til iOS og Android.











