Et aktivbibliotek er en type dokumentbibliotek, du kan overføre video, lyd eller billeder til, og det har yderligere funktioner, der understøtter lagring og organisering af multimediedata. Hvis du vil oprette et aktivbibliotek, se Konfigurere et aktivbibliotek til lagring af billeder, lydfiler og videoer.
Der er begrænsninger på filstørrelser ved overførsel. Se Begrænsninger på filstørrelsefor at få flere oplysninger.
Bemærk!: Efterhånden som videooplevelsen forbedres i SharePoint Online som en del af den nye version af Microsoft Stream,bruges aktivbiblioteker ikke. Forbedrede videooplevelser vil være tilgængelige for alle videofiler, der er overført til et normalt dokumentbibliotek i SharePoint, Microsoft Teams, Yammer eller OneDrive.
Overføre et billede eller en lydfil til et aktivbibliotek
-
Vælg aktivbiblioteket på værktøjslinjen Hurtig start til venstre, eller klik på Indstillinger

-
Klik på +Nyteller +Nyt dokument.
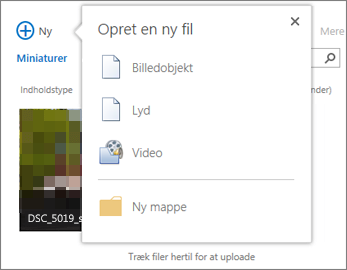
-
I dialogboksen Tilføj et dokument skal du klikke på Gennemse eller Vælg fil.
-
Find den fil, du vil bruge, markér den, og klik derefter på Åbn.
-
Klik på OK.
-
I den dialogboks, der åbnes, kan du tilføje metadataværdier som f.eks. Navn, Nøgleord eller Copyright.
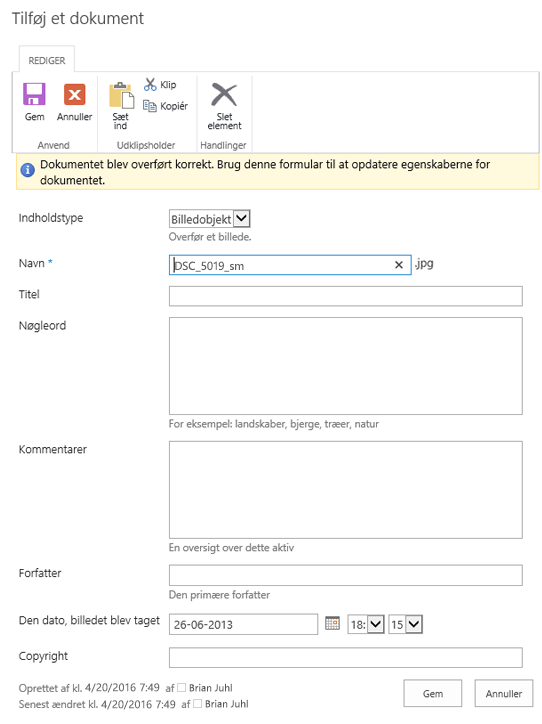
-
Vælg aktivbiblioteket på værktøjslinjen Hurtig start til venstre, eller klik på Indstillinger

-
Klik på +Ny, og vælg derefter Video.
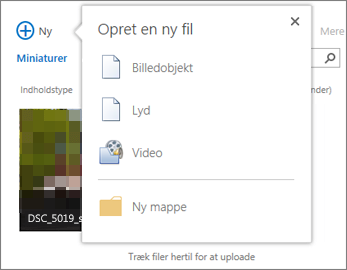
-
Benyt en af følgende fremgangsmåder på siden med videoindstillinger:
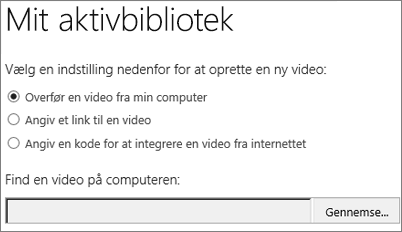
-
Markér Overfør en video fra min computer, og find derefter den fil, du vil bruge.
-
Markér Angiv et link til en video, og indsæt derefter linket til videoen.
-
Markér Angiv en integreringskode til en video på internettet, skriv derefter navnet på videoen, og indsæt integreringskoden.
Bemærk!: Kolonnen Længde (sekunder) udfyldes muligvis automatisk for videofiler. Denne kolonne efterlades tom for lyd- og billedfiler.
-
-
Klik på OK.
-
Dialogboksen for egenskaber for video åbnes, så du kan tilføje eller ændre metadataværdier. Du kan også angive, om brugere vil få vist en download eller et link til integrering for videoen, når de får den vist.
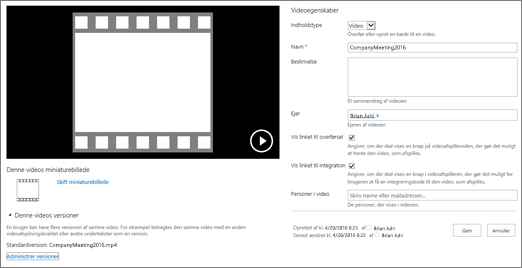
Hvis du vil ændre miniaturebilledet for en video, skal du se Registrere eller ændre en videominiature.
For at komme tilbage til dit bibliotek, når du er i eksempelskærmbilledet, skal du klikke på navnet på aktivbiblioteket over videoen.
Bemærk!: Hvis filen indeholder metadata, kan nogle af felterne blive udfyldt automatisk.
-
Markér hver enkelt fil, du vil slette, ved at holde musen hen over filen og derefter klikke på afkrydsningsfeltet.
Bemærk!: Sørg for, at de filer, du vil slette, ikke er tjekket ud ved at opdatere browseren og se ikonet i kolonnen Type. Filer skal tjekkes ind igen af den person, der har tjekket dem ud, før du kan slette dem.
-
I sidehovedet skal du klikke på Filer og derefter klikke på Slet dokument.
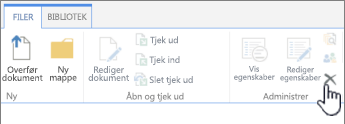
Du kan også slette filer én ad gangen således:
-
Hold markøren over miniaturebilledet af den fil, du vil slette, og klik på ellipserne ...
-
Klik på ellipserne (...) igen, og klik derefter på Slet i pop op-dialogboksen.
-
Klik på OK for at bekræfte sletningen.
Du kan også administrere filer ved hjælp af kommandoen Åbn med Stifinder. Fra aktivbiblioteket skal du klikke på Bibliotekog derefter klikke på Åbn med Stifinder. Følg instruktionerne. Luk blot Stifinder, når du er færdig, og opdater skærmen Aktivbibliotek.
Hvis du sletter filer ved en fejl, kan du muligvis gendanne dine filer til webstedet, afhængigt af hvordan dit websted er konfigureret. Se Tømme papirkurven eller gendanne dine filer for at få flere oplysninger.
Når du peger på et miniaturebillede i et aktivbibliotek, vises der flere oplysninger om filen, f.eks. filtypen og varigheden.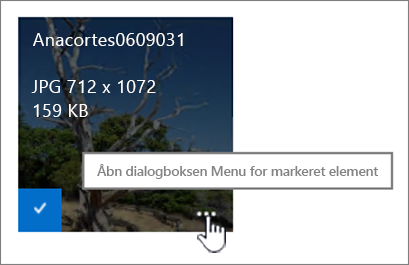
-
Gå til det aktivbibliotek, hvor filen er gemt.
-
Hold markøren over miniaturebilledet for billedet, lydfilen eller videoen, mens du er i visningen Miniaturer.
-
På den overlejring, der ruller op, skal du klikke på ellipserne (...) for at åbne en detaljeret forklaring til filen.
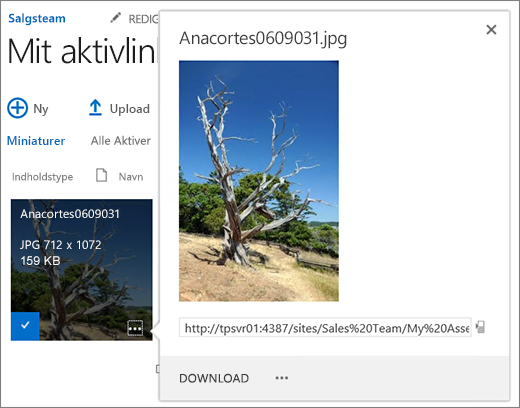
-
På den detaljerede forklaring til en lyd- eller videofil, kan du vælge at afspille eller downloade filen. For en billedfil kan du vælge Rediger gengivelser (hvis aktiveret) eller Download. Hvis du vil åbne en menu med flere indstillinger, skal du klikke på ellipsen (...).
Bemærk!: Gengivelser er kun tilgængelige for SharePoint, når publicering er aktiveret. Du kan aktivere publicering under Indstillinger > Indstillinger for websted > Administrer webstedsfunktioner > SharePoint Serverpublicering. Indstillingen vises ikke på anden måde.
-
Hvis du vil redigere eller se egenskaberne, skal du klikke på Egenskaber.
Dette er en måde, hvorpå du kan se, hvad dine teammedlemmer føjer til aktivbiblioteket. Brugerne kan også streame lyd og video til podcasts.
-
Klik på bibliotekets navn eller titel.
-
Klik på fanen Bibliotek øverst på siden, og klik derefter på RSS-feed.
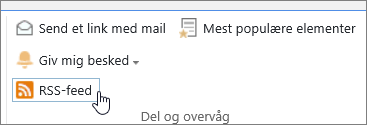
-
Når feedet for aktivbiblioteket åbnes, skal du klikke på Abonner på dette RSS-feed.
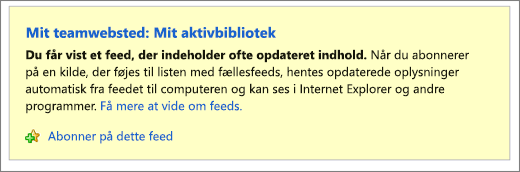
-
I Internet Explorer får du vist en dialogboks, hvor du kan give feedet et andet navn eller oprette og føje det til en mappe.
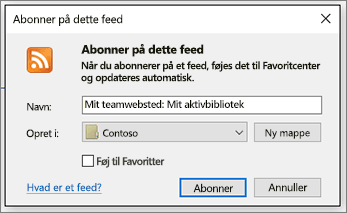
Når først du abonnerer, kan du se dine RSS-feeds i Internet Explorer på rullelisten Favoritter.
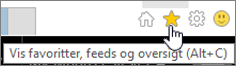
Afhængigt af den browser, du bruger, kan oplevelsen af at tilføje et RSS-feed variere. Andre browsere spørger dig muligvis om, hvilken RSS-læser eller mail klient du vil bruge.
Begrænsninger på filstørrelse
Hvis den fil, du vil overføre, er meget stor, kan du overveje at kontakte din administrator for at finde ud af, hvad størrelsesbegrænsningen for filer, der skal overføres, er på dette websted. Den maksimale filstørrelse, der er tilladt for overførsel, kan variere.
Referencer til administratorer SharePoint onlinegrænser ogsoftwaregrænser og -begrænsninger for SharePoint Server.
Versionsstyring, navigation af metadata og arbejdsproces
Du kan konfigurere de samme funktioner for et aktivbibliotek, som du kan for et dokumentbibliotek. Du kan finde flere oplysninger i:










